Monitors with built-in speakers are more and more prevalent, and in some cases these are good enough that you can do without dedicated speakers and still have good sound quality . However, this component is not without problems, so if your monitor speakers do not work, then we are going to tell you what you can do to repair them or make them work.
Typically, the speakers built into the monitors are low-power and “tinny”, and in terms of sound quality and power they have nothing to do with even the cheapest speakers on the market. However, there are not few users who choose to use these to save money and space on the table, since of course it is a great advantage if the speakers are relatively good.

What should you check if the built-in speakers are not working?
Before thinking that the monitor speakers are damaged there are a number of checks that you should carry out, so let’s see them, but first we must say the obvious: does your monitor have built-in speakers? Make sure first of all, because not all monitors carry them.
Check the connection
For the integrated speakers of a monitor to work, you must bear in mind that the connection to the PC cannot be done in any way, since not all video connections are capable of carrying audio at the same time. To summarize it, if you have the monitor connected to the PC via VGA (D-Sub) or DVI in any of its variants, there you have the problem since for the monitor’s audio to work you must connect it via HDMI, DisplayPort (or mini DP), or USB-C .

You must bear in mind that, as illustrated in the image above, some monitors also have audio output via minijack: this connector is for directly connecting speakers or headphones with an analog connection and not for connecting them to the PC’s sound card. If the monitor had a minijack labeled “Audio in” it means that it is an audio input and there you could connect the PC sound card, but the vast majority of monitors have an output and not an input minijack, so which in that case will not work.
Check the audio output on the PC
The second thing you should check is that you have the correct audio output selected on your PC. To do this, in Windows 10, click with the right mouse button on the speaker icon in the lower right corner, on the start bar next to the clock, and select the option “Open sound settings”. A screen like the one you see below will open, and at the top under the heading “Choose the output device” you must select your monitor.
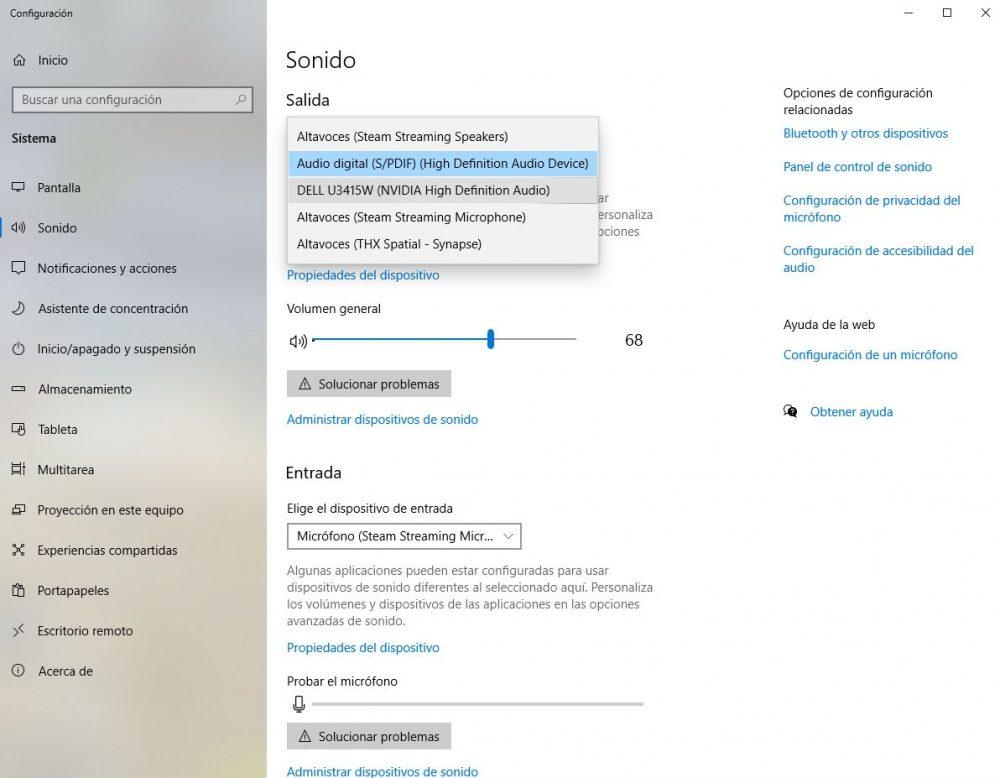
As a general rule, the brand and model of your monitor should appear, and in parentheses the driver of your graphics card since we will be sending the sound through the video cable (that is why in the example NVIDIA High Definition Audio appears).
In the event that your monitor does not appear in the list, we will refer you to the previous point, because it almost certainly means that it is not connected correctly, although it can also be due to a problem in the drivers and that is what we are going to see next.
Check the monitor drivers
Almost all the monitors on the market are automatically detected by the operating system, and therefore you should not have to worry about drivers because they will be installed automatically with it. However, there may have been problems, your monitor may be very new and the drivers are not yet there, or you may not have the necessary Windows update that includes them. For this reason, the first thing you should do is update Windows, and to do this, click on the Start button and select Settings (the gear icon).
Then go to “Update and security” and in the menu on the left called “Windows Update”, check that you have no updates pending to install.

Additionally, it is worth checking that, indeed, the operating system correctly detects the monitor. To do this, right-click on the Start button and select “Device Manager”. In the window that opens, look for the “Monitors” section and display it; your monitor should appear there.

If not, either you do not have the monitor connected with a digital medium (HDMI, DP, USB-C) or there has been a problem, and the easiest way to solve it is to go to the website of the manufacturer of your monitor and in the download section, find the appropriate drivers for your operating system and install them.
Check the volume of the built-in speakers
The final step that you should check is also something quite obvious but that could be overlooked, and is to make sure that the volume is not turned down or muted on the monitor itself. To do this you must access the monitor’s own OSD with the buttons it will have (usually in the lower right corner or on the right side), and in the Audio section (this differs a lot depending on the monitor, but if it has integrated speakers 100% sure which has a section for setting the sound) make sure the volume is not turned down or even muted.
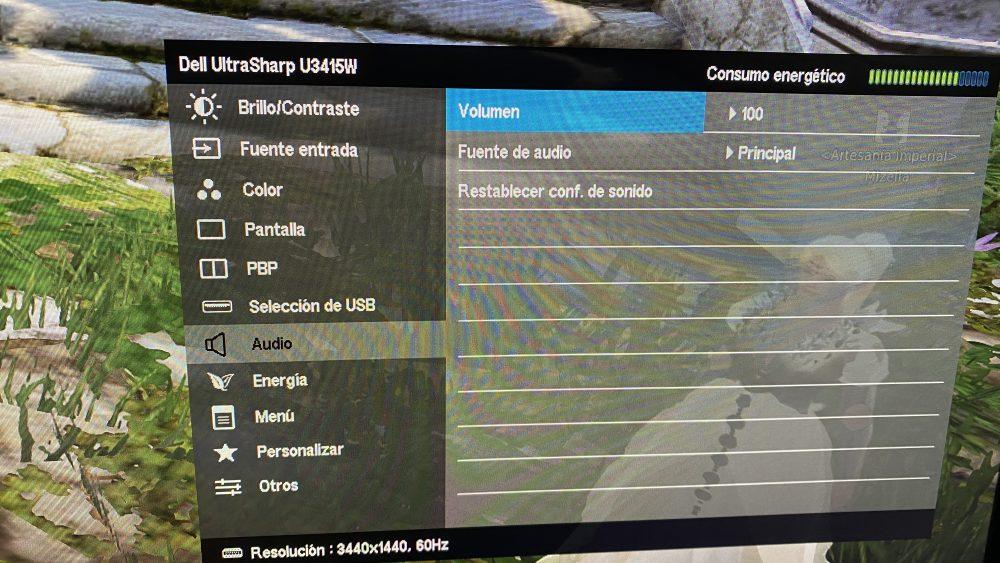
Here you must also make sure that the audio source is selected (usually something like “default” or “main” will appear as in our example with a Dell monitor), since it is possible that your monitor has several audio inputs and that it does not the correct one is selected.
If after carrying out all these checks you still cannot get the sound from the PC through the monitor’s built-in speakers, there may be a physical problem and if possible we recommend you first test the monitor with another PC or even with a console, at If possible through HDMI, and if nothing works, take it to the technical service or process your warranty.