Apple님의 개인정보 보호 및 보안 그것의 장치에 이 회사의 가장 흥미로운 기능 중 하나입니다. 이 게시물에서 우리는 Cupertino가 우리가 모든 것을 보호하기를 원하는 방법에 대한 또 다른 예를 볼 것입니다. 개인 문서 제XNUMX자 사용자가 당사의 사진과 비디오에 액세스하는 것을 방지합니다. iPhone.
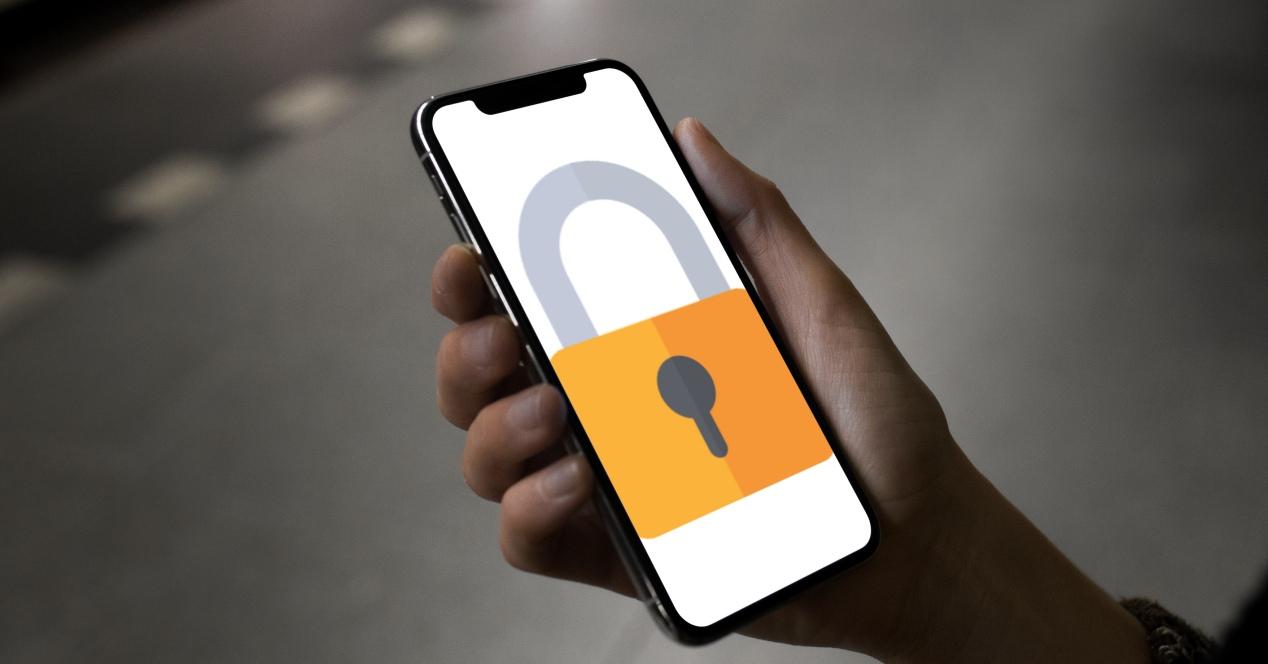
필요할 때 언제든지 사용할 수 있는 메모 앱
이 첫 번째 옵션은 두 가지 응용 프로그램 , 특히 사진 앱과 메모 앱 . 프로세스는 아래에서 세분화할 XNUMX단계로 구성됩니다.
- 비밀번호를 추가하려는 사진이나 비디오를 선택합니다. 프로세스는 두 단계 모두 비슷합니다.
- iPhone의 왼쪽 하단에 있는 공유 버튼을 클릭합니다.
- 메모 앱 아이콘을 찾습니다. 그것을 클릭하고 옵션을 새 메모를 작성 또는 기존 사진과 함께 새 메모 사용이 나타납니다.
- 저장을 클릭합니다.
- 다음으로 사진이 포함된 새 메모를 선택하는 메모 애플리케이션으로 돌아갑니다. 있는 사진을 클릭하세요. 차단 옵션이 나타납니다.
- 이 사진을 차단하려면 암호를 입력해야 하는 곳에 표시가 나타납니다.
- 확인을 누릅니다.
- 이제 사진을 보러 갈 때마다 프로세스를 올바르게 수행했는지 확인하기 위해 비밀번호를 입력해야 하는 곳에 아이콘이 나타납니다. 이런 식으로 누군가가 Notes 앱에 들어가면 암호가 있는 특정 파일이 있고 액세스할 수 없다는 것을 인식합니다.
- 마지막으로 메모 앱에 있는 사진을 사진 앨범에서 제거하여 메모에서만 사용할 수 있도록 합니다.
- 나중에 사진 앱으로 되돌리려면 비밀번호를 입력하고 사진을 선택합니다. 공유를 클릭하고 사진 앱으로 보냅니다.
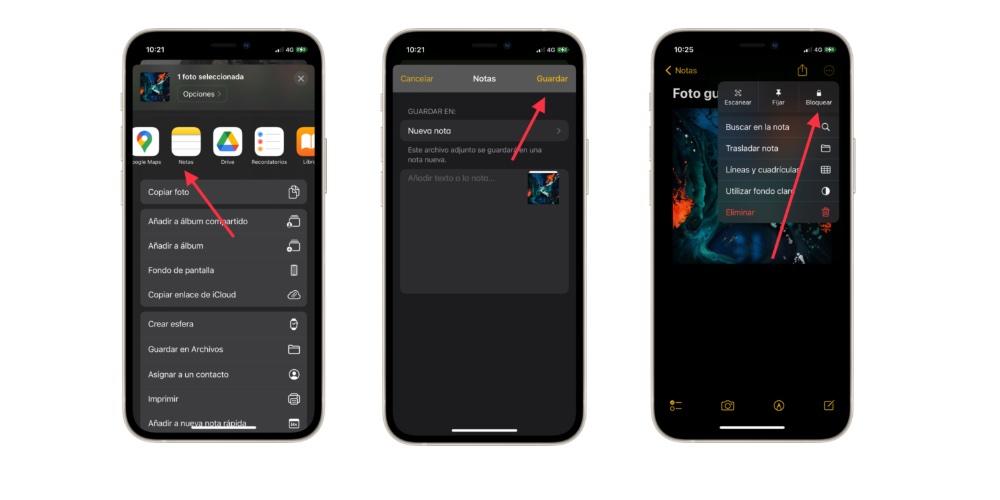
메모 앱에 저장한 모든 사진은 모든 기기에서 동일한 Apple ID를 가진 모든 기기에서 액세스할 수 있습니다.
사진 앱 자체에서
두 번째 방법은 사진 앱에서 완전히 중앙 집중화하는 것입니다. 프로세스는 다섯 단계로 구성됩니다.
- 우리는 사진 앨범 숨기려는 사진을 선택합니다.
- 온 클릭 삼점 iPhone의 오른쪽 하단에 있는 버튼입니다.
- 아래로 스크롤하여 사용 가능한 옵션 중에서 다음과 같은 옵션이 있음을 확인합니다. 숨기기
- 우리는 누르면 팝업 창에 나타납니다. 확인하다 이 사진을 숨기고 싶습니다.
- 이제 우리는 iPhone 설정으로 이동하고 끝까지 내려 가면 사진 설정에 다음과 같은 옵션이 표시됩니다. "숨겨진 앨범 ".

표시하면 사진 앱에 새 아이콘과 다음 섹션이 표시됩니다. "숨겨진" 숨겨진 사진을 넣는 곳에 숫자가 나타납니다. 이런 식으로 우리만 볼 수 있는 앨범에 액세스할 수 있습니다. 하나 이상의 사진을 구출하려면 공유 아이콘을 클릭하고 “다시 보여줘” 여기에서 표시 버튼을 클릭합니다.
