PC는 최고의 플레이 플랫폼입니다. 적어도 몇 년 동안 해당 분야에 종사해 온 사람들에게는 그렇습니다. 우리가 게임을 최대한 활용하려면 특히 게임에서 상당한 지출 이상을 해야 하는 것도 사실입니다. CPU 그리고 그래픽 카드. 그러나 많은 사람들이 PC에서 게임을 하면 컴퓨터 앞에 앉아 있어야 한다고 생각하지만 실제로는 그렇지 않으며 다음과 같은 훌륭한 기술이 있습니다. NVIDIA GameStream과 Moonlight를 통해 스트리밍 재생 모든 장치(TV, 스마트폰, 다른 콘솔 등)에서.
NVIDIA GameStream이란 무엇입니까?

NVIDIA GameStream NVIDIA에서 개발한 기술로 컴퓨터에서 실행 중인 게임을 다른 장치로 스트리밍할 수 있습니다. 프레임의 직접 캡처 덕분에 GPU, 그리고 사용된 코덱을 사용하면 호환 가능한 모든 장치에 대기 시간 및 손실 없이 실질적으로 전송할 수 있습니다.
이 기능을 사용하려면 PC에 NVIDIA 그래픽 카드가 있고 이 기능을 활성화하기만 하면 됩니다. 지포스 체험 나중에 설명하겠지만 더 이상은 없습니다. 이 기능은 600 시리즈 이후의 모든 NVIDIA 그래픽에서 사용할 수 있습니다.
공식적으로 GameStream은 NVIDIA 쉴드 , 태블릿 콘솔 Android 그래픽 거물에서. 따라서 다른 PC나 다른 장치에서 이 기술을 사용할 수 있는 공식 클라이언트를 찾지 못할 것입니다. Shield가 있어야만 공식 클라이언트를 사용할 수 있습니다.
운 좋게도 "Moonlight"라는 비공식 옵션이 있습니다.
월광이란?
월광 (원래 Limelight라고 함)은 모든 컴퓨터 또는 장치에서 GameStream 기술을 사용할 수 있도록 설계된 오픈 소스 클라이언트입니다. 이 클라이언트는 NVIDIA Shield에서 사용하는 프로토콜을 구현하므로 NVIDIA 프로토콜의 모든 이점을 활용하여 원격으로 게임을 플레이할 수 있습니다.
이 오픈 소스 클라이언트가 제공하는 주요 기능은 다음과 같습니다.
- 최대 4K 및 120FPS의 게임 해상도를 지원합니다.
- 이를 통해 LAN에 국한되지 않도록 자체 게임 클라우드를 구축할 수 있습니다.
- 모든 유형의 장치에서 사용 가능(iOS, Android, PC, macOS, PS Vita, Nintendo Switch … 심지어 텔레비전까지)
- 완전 무료 및 오픈 소스입니다. 제한 없이. 놀라움이 없습니다.
PC에 원하는 클라이언트를 다운로드할 수 있습니다. 달빛 페이지 .
Steam 가정 내 스트리밍과의 차이점
분명히 다른 사이트에서 원격으로 플레이할 수 있는 유일한 기술은 아닙니다. 증기 그 자체가 있다 홈 스트리밍 같은 목적으로 설계된 프로토콜: 컴퓨터에서 다른 호환 장치로 게임을 브로드캐스트합니다.
실제로 두 기술은 매우 유사합니다. 두 기술 모두 무료이며 대기 시간이 매우 짧고 탁월한 품질을 제공합니다. 그러나 각각에는 한계가 있습니다. 예를 들어 Steam의 경우 구성이 거의 필요하지 않고 모두 완전 자동이기 때문에 사용 편의성을 강조할 가치가 있습니다. 또한 경쟁 제품보다 훨씬 더 완벽한 온스크린 컨트롤(모바일 및 태블릿용)이 있습니다. 예를 들어 Moonlight의 경우 Steam에서는 허용하지 않는 최대 120FPS를 전송할 수 있습니다. 또한 Steam의 경우 모니터 해상도가 제한되어 있지만 GameStream을 사용하면 FullHD 화면이 있어도 최대 4K로 방송할 수 있습니다. 텔레비전에서 사용하려는 경우 매우 유용합니다.
어느 것을 사용해야 합니까? 우리에게 가장 편안한 것. 둘 다 무료 솔루션이기 때문에 우리가 할 수 있는 최선은 둘 다 시도해보고 가장 좋아 보이거나 가장 마음에 드는 것을 선택하는 것입니다.
NVIDIA GameStream 활성화
우리가 이미 설명했듯이, GameStream은 GeForce Experience의 일부입니다. . 따라서 가장 먼저 해야 할 일은 이 도구가 PC에 설치되어 있는지 확인하는 것입니다. NVIDIA 웹사이트에서 최신 버전의 드라이버를 다운로드하고 당사에서 설치하여 확인할 수 있습니다. Windows. 설치 프로그램이 직접 이 도구를 설치합니다.
설치가 완료되면 실행합니다. 메인 창에서 오른쪽 상단에 나타나는 톱니바퀴 모양의 아이콘을 클릭하여 설정을 엽니다. 옵션 내에서 왼쪽의 "SHIELD"를 클릭하고 여기에서 "GameStream" 옵션을 활성화합니다.
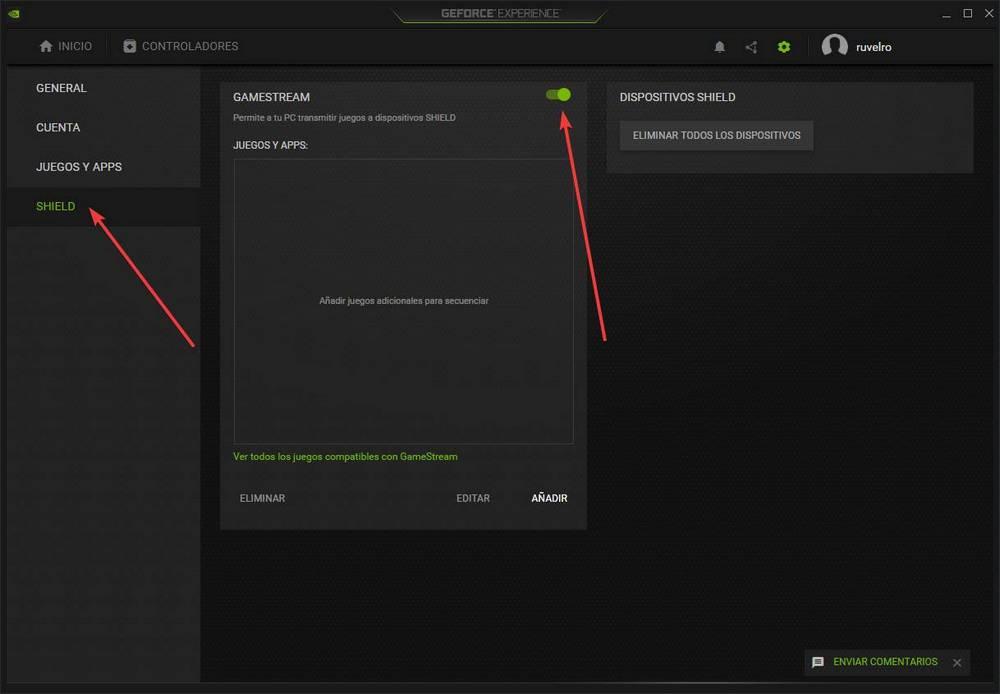
준비가 된. 더 이상 PC에서 다른 작업을 수행할 필요가 없습니다. 유일한 것은 연결하면 NVIDIA 호환 게임이 자동으로 나타납니다. 또한 PC에 Steam이 설치되어 있으면 Moonlight에서 연결하고 모든 게임에 액세스할 수 있는 옵션으로 나타납니다. 그러나 표시되지 않으면 "추가" 버튼에서 목록에 자동으로 추가할 수 있습니다. 이것은 uPlay, Origin과 같은 스토어에서 다운로드할 수 있거나 스토어 없이 설치하는 게임(예: DRM이 없는 게임)에 유용합니다.
달빛과 연결
NVIDIA GameStream이 이미 구성되어 있습니다. 이제 다음 단계는 달빛 구성 PC에 연결하여 원격으로 플레이할 수 있습니다.
우리가 가장 먼저해야 할 일은 분명히 우리가 플레이 할 컴퓨터 나 장치에 프로그램을 다운로드하여 설치하는 것입니다. 예를 들어 우리는 스마트폰(iPhone), 하지만 프로세스는 예를 들어 Android, Chromecast를 Google TV 또는 라즈베리 파이.
PC와 장치가 동일한 LAN에 연결되어 있으면 Moonlight에서 즉시 컴퓨터를 볼 수 있습니다. 그리고 표시되지 않으면 귀하의 IP와 데이터를 사용하여 수동으로 추가할 수 있습니다.
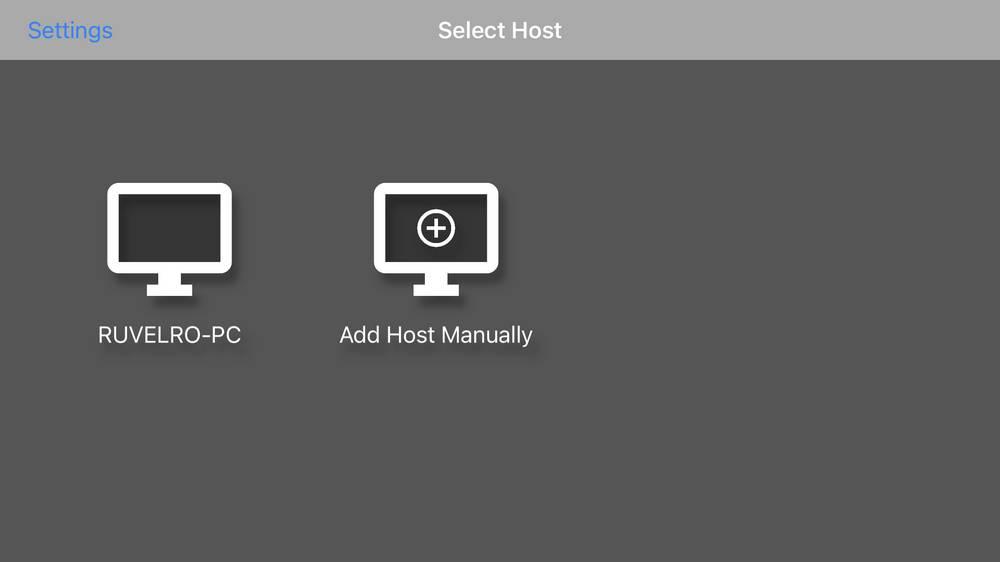
프로그램의 모든 방송 옵션을 구성할 수 있는 설정 패널에 액세스할 수 있습니다. 우리가 찾을 옵션은 다음과 같습니다:
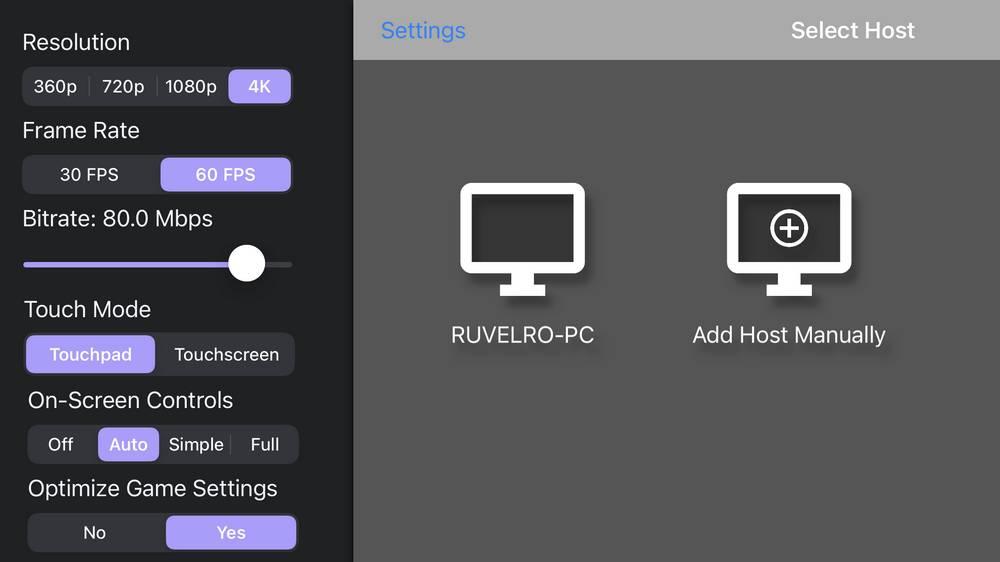
- 해상도: 게임에서 원하는 해상도를 선택할 수 있습니다.
- 프레임 속도: 게임에 대해 원하는 FPS(장치에 따라 최대 120FPS까지 볼 수 있음).
- 비트레이트: 비트레이트. 높을수록 품질이 좋아집니다(그러나 대역폭은 안정적이어야 함).
- 터치 모드: 터치 컨트롤 모드.
- 온스크린 컨트롤: 화면에 표시하려는 컨트롤 유형.
- 게임 설정 최적화 – 최적의 경험을 위해 게임 설정을 자동으로 조정합니다.
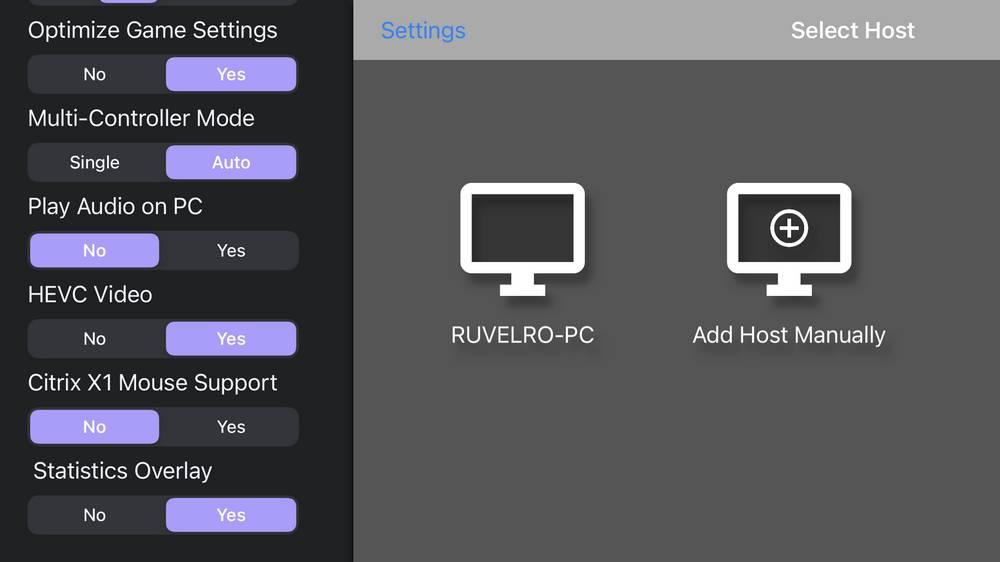
- 다중 컨트롤러 모드: 하나의 컨트롤러를 사용할지 여러 개를 허용할지 선택할 수 있습니다.
- PC에서 오디오 재생: PC에서 사운드를 재생하고 싶은지 여부.
- HEVC 비디오: HEVC 코덱을 사용하거나 사용하지 않도록 합니다(권장).
- Citrix X1 마우스 지원 – 마우스에 대한 특별 지원을 추가합니다.
- 통계 오버레이: 화면에 스트리밍 데이터를 표시할지 여부를 선택할 수 있습니다.
연결하려는 컴퓨터를 선택하면 사용 가능한 모든 제목이 포함된 목록을 볼 수 있습니다. 방송을 시작할 게임을 선택하면 충분합니다. GameStream이 이를 실행하고 게임을 제어합니다. 물론 PC 구성에 따라 게임 그래픽을 변경하여 플레이할 장치(예: TV에서 플레이하는 경우 4K)에 맞게 조정해야 할 수도 있습니다.
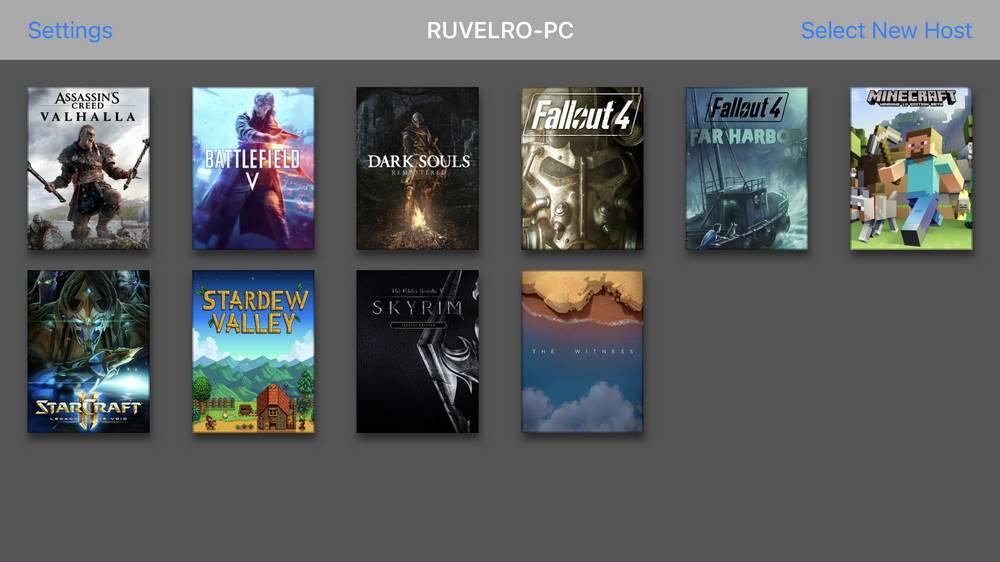
게임을 중단하고 싶을 때 게임을 강제로 종료할 수 있습니다. 비록 그 일은 컴퓨터에서 게임을 종료하는 것과 동일하게 종료하는 것입니다. 게임이 종료되면 자동으로 호스트와의 연결이 끊어집니다.