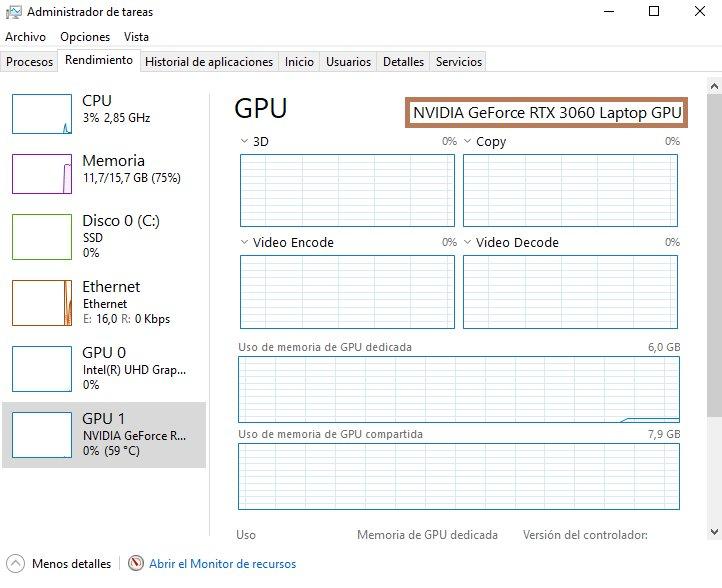최근에 설치(또는 포맷)했을 수 있습니다. Windows 그리고 문제가 있습니다. 일반적으로 Windows 10(또는 Windows 11)은 "작동"하기 위해 몇 가지 매우 기본적인 드라이버 또는 컨트롤러를 설치합니다. 그러나 분명히 당신은 당신의 그래픽 카드가 제대로 작동하지 않고 문제가 , 정확하게, 드라이버입니다 기본적으로 설치됩니다.
Windows는 설치가 완료되면 사용할 필요가 없도록 설계되었습니다. 그러나 설치하는 드라이버는 매우 기본적이어서 건물의 기둥을 덕트 테이프로 묶는 것과 거의 같습니다. 그래서 우리는 그래픽 카드가 제대로 작동하도록 하는 방법을 설명할 것입니다.

그래픽 카드가 제대로 작동하지 않습니다
Windows를 설치할 때, 운영 체제는 일반 드라이버를 통합합니다. 그래픽 카드용. 이 컨트롤러는 그래프에 비디오를 표시하고 다른 것은 거의 표시하지 않도록 하기 위한 밤나무입니다. 확실히, 당신은 해상도가 이상하거나 장비를 사용하는 동안 매우 성가신 깜박임이 있음을 알 수 있습니다. 이러한 모든 문제는 드라이버에서 시작됩니다.
NVIDIA, AMD 와 조차 인텔 있다 특정 드라이버 그들의 그래픽 카드를 위해. 그들이 하는 일은 성능 최적화, 기능 개선 및 추가 기능 추가 그 기본 Windows 드라이버에 없습니다. 그러나 그 외에도 운전자들은 GPU 제조업체에는 다양한 보안 수정 사항이 포함되어 있습니다.
우리는 갈 수 있습니다 드라이버 다운로드 , 언제나처럼 NVIDIA, AMD 및 Intel 웹사이트 . NVIDIA 및 AMD 드라이버를 찾는 것이 Intel 드라이버를 찾는 것보다 훨씬 쉽습니다. 또한 AMD와 NVIDIA는 새 드라이버가 출시될 때 알려주는 특정 소프트웨어를 제공합니다. 이 프로그램을 사용하면 게임 성능을 최적화하고 그래픽 카드 매개변수를 조정할 수도 있습니다.
따라서 Windows를 처음부터 설치하고 이미 데스크탑을 시작하면 신속하게 드라이버를 다운로드합니다. 정말 간단한 프로세스이며 브라우저에 "드라이버"와 그래픽 카드 제조업체 이름만 있으면 충분합니다.

그래픽 카드 제조업체가 누구인지 모르십니까?
먼저 그래픽카드 제조사라고 하면 NVIDIA, AMD, Intel을 얘기한다는 점을 말씀드리겠습니다. 또 다른 것은 이러한 그래픽 카드를 가져와 맞춤화하는 회사인 어셈블러입니다. 이러한 어셈블러 중 일부는 ASUS, 기가바이트, PowerColor, 사파이어 등
제조업체가 누구인지 아는 것은 매우 간단하므로 다음 단계를 따르기만 하면 됩니다.
- We 마우스 오른쪽 단추로 클릭 를 시청하여 이에 대해 더 많은 정보를 얻을 수 있습니다. 윈도우 바
- 메뉴가 열리고 여기에서 찾아야 합니다. Task Manager
- 이제 창이 열리고 이것에서 우리는 퍼포먼스 탭
- 왼쪽 부분에서 장비의 다양한 요소를 볼 수 있으며 마지막에는 GPU가 나타납니다, 그리고 우리는 그것을 클릭합니다
- 참고: 데스크탑과 랩탑에서 두 개의 GPU를 볼 수 있습니다. 이는 프로세서에 통합된 GPU와 전용 GPU를 사용하기 때문에 정상적인 현상입니다. 우리가 관심을 갖는 것은 GPU 1 , 전용이며 게임을 이동할 것입니다.
- 오른쪽 상단에 표시됩니다. 그래픽 카드의 이름 , AMD, NVIDIA 및 Intel만 가능
- 이제 우리가 가지고 있는 그래픽 카드가 무엇인지 알았으니, 우리는 브라우저로 이동 "다운로드 드라이버 MANUFACTURERNAME"을 작성하십시오.
그래픽 카드 제조업체의 웹사이트는 항상 그들이 출시한 최신 드라이버가 무엇인지 알려줄 것입니다. 빠르고 간단한 다운로드 및 설치만 하면 됩니다.