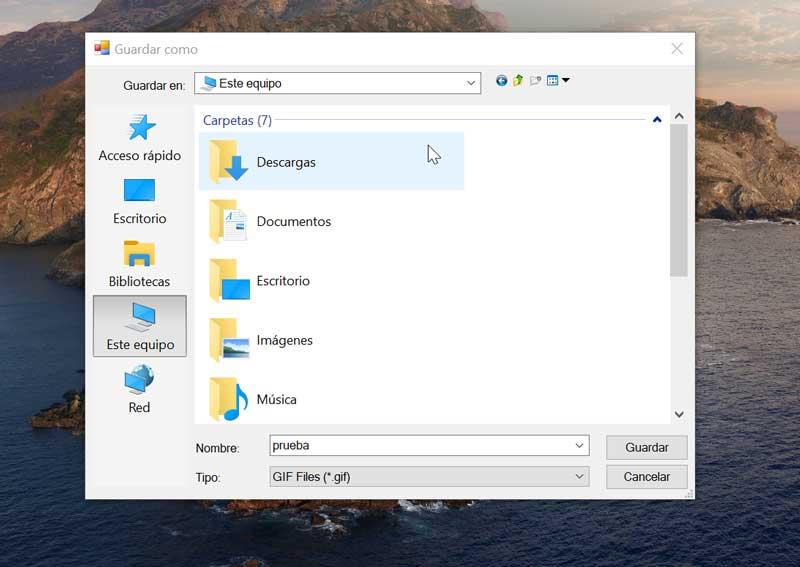때때로 우리는 자신의 비디오 나 튜토리얼을 만드는 데 유용한 컴퓨터 화면을 녹화 할 수있는 가능성에 관심이있을 수 있습니다. 이러한 레코딩을 할 때 특정 시퀀스의 GIF 애니메이션을 얻는 아이디어에 관심이있을 수 있습니다. 이것은 우리가 할 수있는 일입니다. Windows 다양한 프로그램을 통해 10 대의 컴퓨터.
그리고 무엇보다 스마트 폰이 등장한 이후로 GIF 형식이 최고의 순간을 되찾았습니다. 일반적으로 이미지는 천 단어의 가치가 있다고하지만이 이미지를 위에 애니메이션하면 그 가치가 더 커집니다. 그렇기 때문에 화면 녹화 중 하나의 애니메이션 GIF 파일을 얻을 수 있다는 것이 흥미로울 수 있습니다. 적절한 도구가 있으면 쉽게 할 수 있습니다.

비디오 대신 GIF 사용의 장점
GIF라는 용어는 그래픽 교환 형식 . 이 경우 우리는 소셜 네트워크에서 찾을 수있는 매우 일반적인 이미지 형식에 대해 이야기하고 있습니다. WhatsApp에 및 웹 페이지. 주로 애니메이션 지원이 특징이므로 연속적으로 빠른 이미지 재생이 가능합니다. 이러한 애니메이션은 빠르게 만들어지며 반복적으로 반복됩니다. 최대 256 개의 색상을 가지고 있기 때문에 매우 가벼운 파일이므로 웹 사이트와 응용 프로그램에서 쉽게 볼 수 있습니다.
비디오 대신 GIF 형식을 사용하는 것은 특정 상황에서 매우 흥미로울 수 있습니다. 파일 크기가 훨씬 가볍기 때문에 항상 사용할 수있는 플레이어 나 코덱에 의존하지 않고도 응용 프로그램에서 볼 수 있기 때문입니다. 호환성 문제를 제공합니다. 이것은 GIF가 디지털의 한 형태이며 비디오보다 빠른 표현 , 텍스트 또는 사진.
이 프로그램으로 화면을 녹화 할 때 GIF 만들기
화면 녹화의 애니메이션 GIF를 얻는 데 관심이 있다면이 작업을 수행 할 수있는 일부 응용 프로그램의 도움을 받아이를 수행 할 수 있으며 어떻게 할 수 있는지 검토 할 것입니다.
ScreenToGif, 화면 녹화를 만들고 편집하여 GIF를 만듭니다.
간단하지만 유용한 응용 프로그램으로 데스크탑의 화면을 녹화하고 편집하고 GIF 파일로 저장할 수 있습니다. 우리는 모든 단계를 편안하게 수행 할 수 있도록 스페인어로 완전히 인터페이스 된 무료 오픈 소스 프로그램에 대해 이야기하고 있습니다. 설치 프로그램이있는 버전과 Windows와 호환되는 휴대용 버전이 모두 있습니다. 우리는 그것에서 그것을 다운로드 할 수 있습니다 웹 사이트.
응용 프로그램을 실행하면 "Recorder", "Webcam", "Blackboard"기능 및 "Editor"에 액세스 할 수있는 인터페이스가 나타납니다.
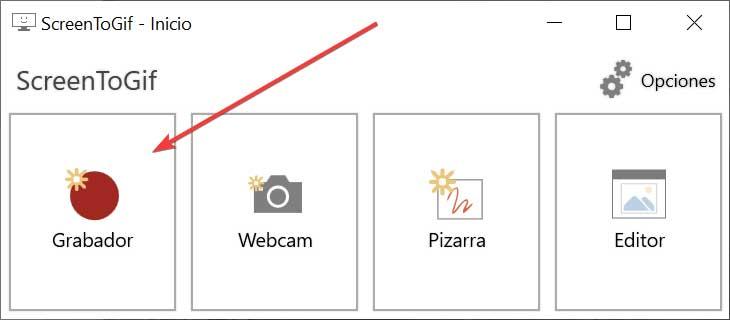
이번에 우리가 관심을 갖는 "레코더"옵션을 클릭하면 새 창이 나타납니다. 여기에서 초당 프레임 수로 설정된 캡처 속도를 선택할 수 있습니다. 기본적으로 기록하려는 15의 속도와 원하는 영역을 조정하여 기록의 크기를 선택할 수 있습니다. 이러한 데이터가 조정되면 "기록"버튼을 클릭하거나 F7 키를 눌러 시작합니다.
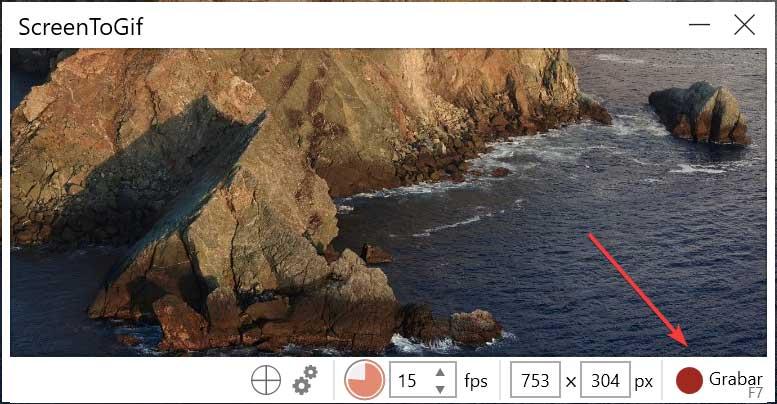
녹음이 끝나면 "Finish"버튼 또는 F8 키를 클릭하면 편집기와 함께 새 창이 나타납니다. 여기에서 결과를 GIF로 저장하기 전에 필요한 조정을 할 수 있습니다. 필터 적용, 전환, 텍스트 추가, 크기 조정 또는 자르기 등이 가능합니다.
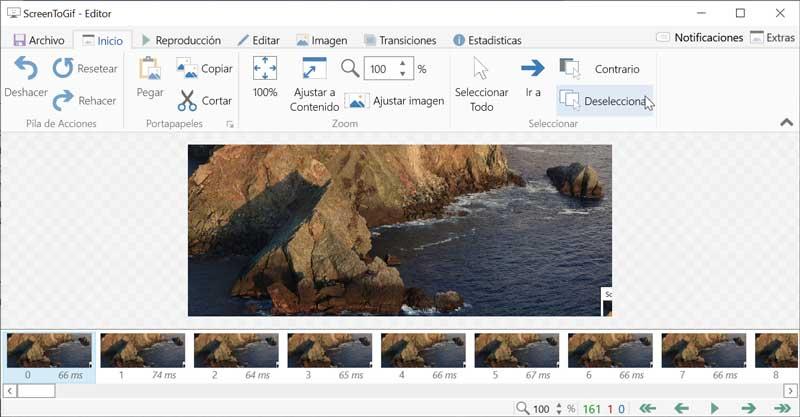
만들고자하는 에디션을 마쳤 으면 "파일"탭을 클릭하고 "다른 이름으로 저장"옵션을 선택합니다. 그러면 작은 측면 창이 열리고, 여기에서 GIF를 최종적으로 약간 조정하고 호스트 할 대상 경로를 선택할 수 있습니다. 마지막으로 "저장"을 클릭하면 화면 녹화를 기반으로 한 GIF가 생성됩니다.
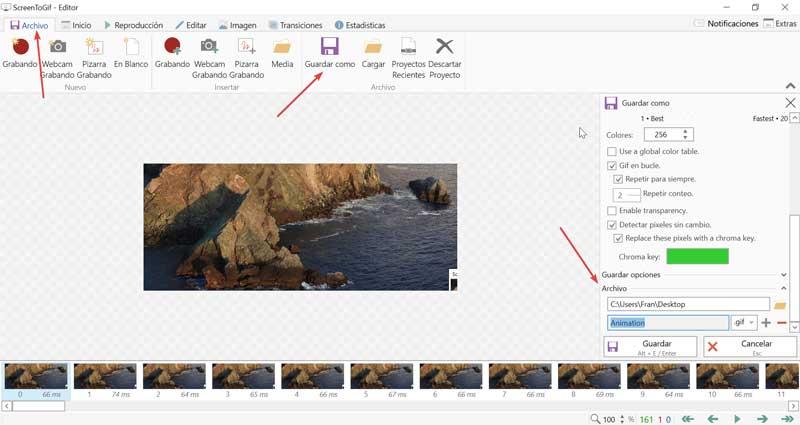
Gifcap, 화면 녹화 및 브라우저에서 GIF 가져 오기
화면을 녹화하고 애니메이션 GIF를 만들 수있는 도구입니다. 무료 웹 응용 프로그램이므로 모든 단계가 웹 브라우저에서 클릭하여 수행되므로 소프트웨어를 다운로드 할 필요가 없습니다. 이 링크.
귀하의 웹 사이트에 액세스 한 후에는 녹화 시작 버튼을 눌러야하며 녹화 유형을 선택할 수있는 창이 나타납니다. 전체 화면을 기록할지, 창만 기록할지 아니면 브라우저 탭을 기록할지 선택할 수 있습니다. 선택한 후 공유를 클릭합니다.
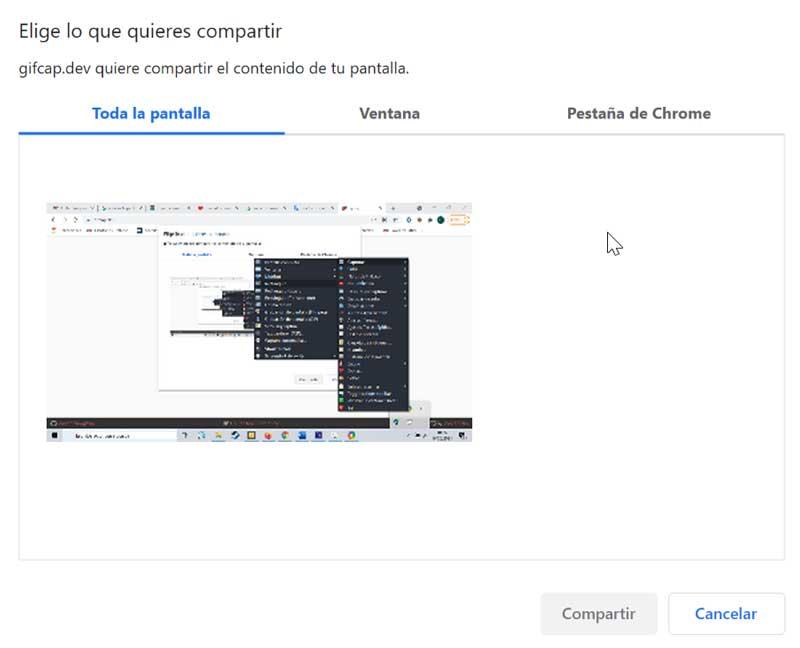
이 순간부터 응용 프로그램은 화면 기록을 시작하고 경과 시간을 보여줍니다. 완료되면 "녹화 중지"버튼을 클릭하기 만하면됩니다.
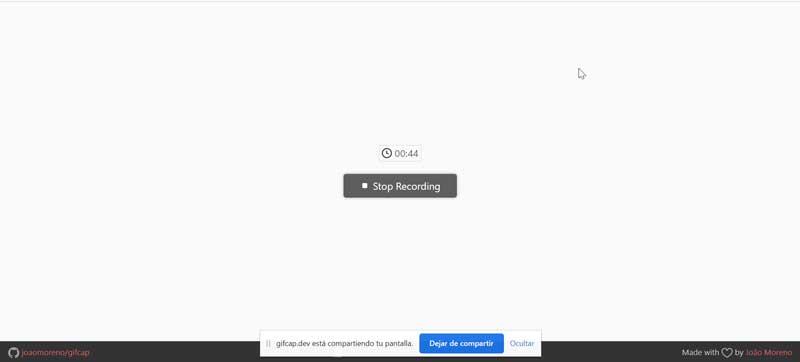
나중에 화면에서 녹화 된 비디오의 재생을 볼 수 있으며 하단의 빨간색 타임 라인을 사용하여 GIF 크기에 맞게 조정할 수 있습니다. 다음으로 Render 버튼을 클릭합니다.
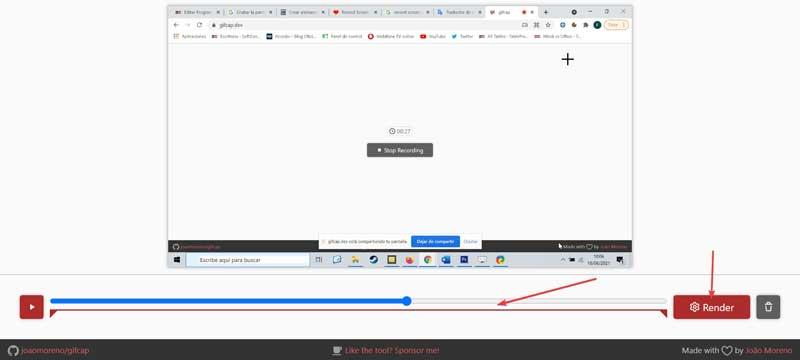
마지막으로 생성 된 GIF가 화면에 나타나므로 원하는 경우 다운로드 버튼을 눌러 컴퓨터에 저장할 수 있습니다.
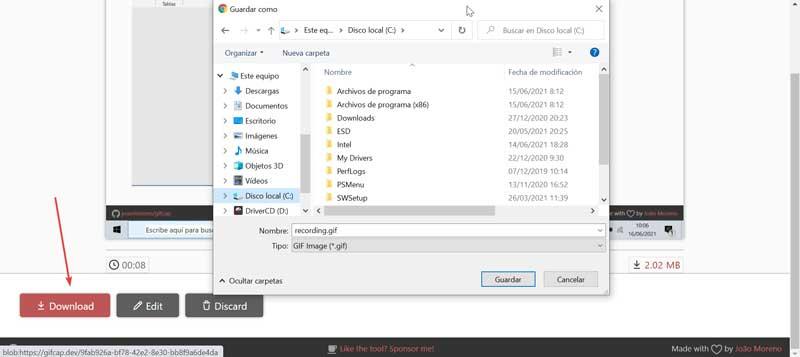
Gif 레코더, 간단하고 효과적이지만 유료
이 응용 프로그램은 데스크톱 화면을 매우 빠르게 녹화 할 수있는 GIF 레코더입니다. 컴퓨터에 설치하지 않고도 실행할 수있는 버전과 휴대용 버전이 있습니다. 이 응용 프로그램의 비용은 $ 29.95이지만 무료 평가판을 다운로드하십시오 녹음 된 내용에 워터 마크가 추가됩니다.
그 작업은 더 간단 할 수 없습니다. 시작하면 녹화 할 화면의 범위를 설정하는 데 도움이되는 빨간색 프레임이 나타납니다. 오른쪽 상단에서 픽셀 비율과 기록 속도 (기본적으로 10fps)에 따라 크기를 편집 할 수 있습니다. 이후에는 "재생"버튼을 눌러 녹화를 시작하기 만하면됩니다. 녹화를 시작하려면 언제든지 일시 중지하고 해당 버튼을 클릭하여 중지 할 수 있습니다.
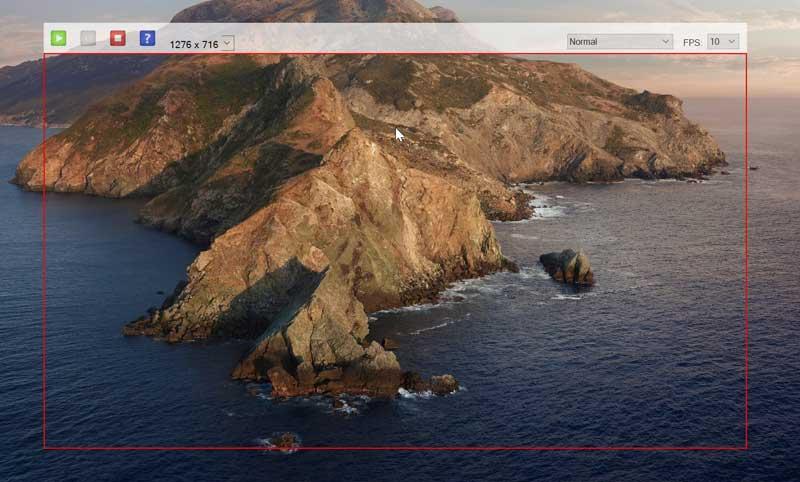
녹화가 중지되면 Windows 탐색기 창이 자동으로 나타나서 GIF 파일에 이름을 지정하고 하드 드라이브의 원하는 경로에 저장할 수 있습니다. 이렇게 간단한 방법으로 Gif Recorder로 만든 화면 녹화의 GIF 파일을 얻을 수 있습니다.