가라지 밴드, Apple의 음악 창작 앱은 브랜드의 모바일 기기에서 모두 사용할 수 있으며, iPad 과 iPhone,에뿐만 아니라 Mac 데스크탑 컴퓨터 및 맥북 프로 노트북. Mac App Store의 App Storeo에서 다양한 버전을 다운로드할 수 있습니다.
GarageBand는 2004년에 Mac에서 시작하여 간단하면서도 기능이 풍부한 음악 제작 앱으로 빠르게 자리 잡았습니다. 거의 XNUMX년이 지난 후에도 iPhone 및 iPad용 GarageBand는 계속해서 깊은 인상을 남겼습니다. 완전 무료이며 사용하기 쉽고 재미와 학습의 시간을 제공합니다.
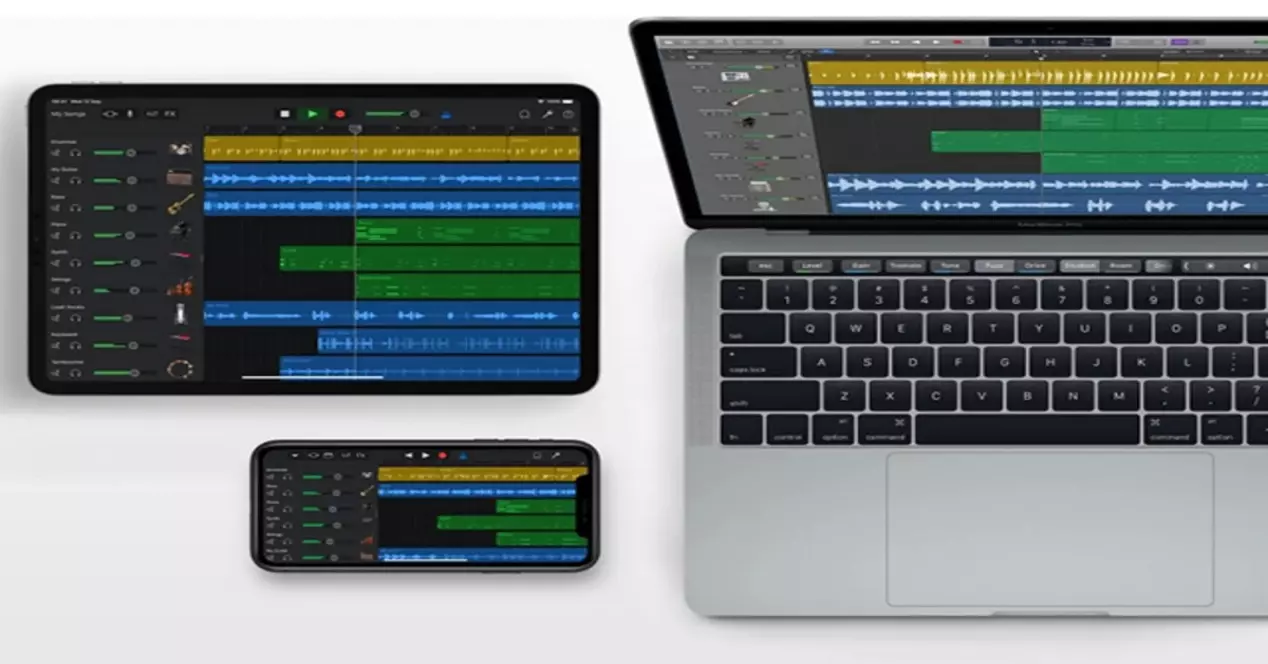
GarageBand를 사용하면 전문가든 초보자든 음악적 창의성을 마음껏 발휘할 수 있습니다. 새 프로젝트를 만들고 루프를 추가하고, 음성 또는 악기를 녹음하고, 편곡 및 믹싱하고, 완성된 프로젝트를 전 세계와 공유할 수 있습니다. GarageBand에 포함된 클래스를 사용하여 기타 또는 키보드 연주를 배울 수 있습니다. 수업을 듣고 악보, 코드 기호 및 움직이는 운지법과 함께 교사의 설명을 시청하십시오. 연습하고 싶은 부분을 반복하고, 어려운 부분을 배우기 위해 레슨을 늦추고, 악기의 믹스를 변경할 수 있습니다. 이 앱의 또 다른 가장 중요한 기능은 Jam Session 덕분에 같은 방에 있을 필요 없이 전 세계 사람들과 음악을 재생할 수 있다는 것입니다.
Mac에서 볼륨 수정
컨트롤 바의 볼륨 슬라이더를 드래그하여 프로젝트의 재생 볼륨을 조절할 수 있습니다. 볼륨 슬라이더는 전체 프로젝트에 대한 마스터 볼륨 컨트롤 역할을 합니다. 또한 현재 볼륨 레벨을 표시하는 사운드 레벨 미터 세트가 포함되어 있으며 레벨이 증가함에 따라 녹색에서 노란색으로 변경되며 레벨이 너무 높을 때 클리핑을 나타내기 위해 빨간색으로 켜집니다.
일반적으로 프로젝트 볼륨을 배경 소음을 제거할 수 있을 만큼 충분히 높게 설정해야 하지만 소리가 잘릴 정도로 높지는 않습니다. 일반적으로 레벨 미터는 녹색을 유지하고 때때로 노란색으로 바뀌지만 빨간색은 아닙니다. 레벨 미터가 클리핑을 나타내기 위해 빨간색으로 켜지면 클리핑이 사라질 때까지 프로젝트 볼륨을 줄이십시오.
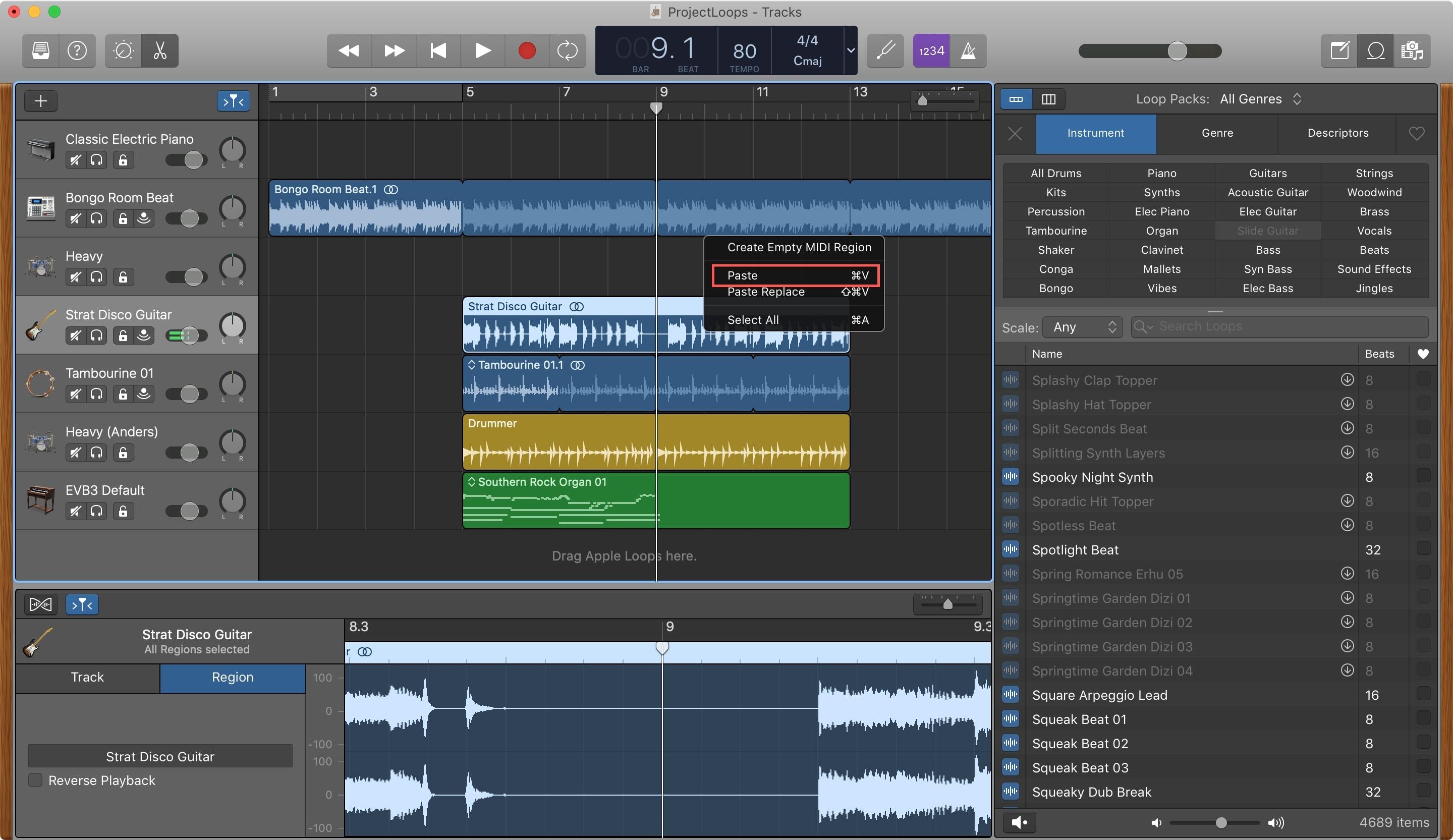
iOS에서 볼륨 수정
트랙의 볼륨을 변경하려면 iOS, iPhone에서 GarageBand 앱을 열기만 하면 됩니다. 일단 거기에 있고 슬로프가 열리면 할 수 있는 몇 가지 일이 있습니다. 설정에 액세스하려면 먼저 제어 막대에서 설정 버튼을 눌러야 합니다. iPhone이 SE, 8, 7, 6s인 경우 설정을 누른 후 노래 설정으로 이동해야 합니다. 일단 거기에 가면 다음 단계를 따라야 합니다.
- 시작 버튼을 클릭한 다음 제어판을 클릭합니다.
- 제어판 창에서 하드웨어 및 소리를 클릭합니다.
- 하드웨어 및 소리 창의 소리에서 시스템 볼륨 조정을 클릭합니다.
- 볼륨 믹서 창의 장치 상자에서 슬라이더를 클릭하고 위로 끌어 볼륨을 높이거나 아래로 끌어 볼륨을 줄입니다.
특정 트랙에서 다른 것을 수정하려면 다음 단계를 따라야 합니다.
- 트랙을 이중 탭한 다음 편집 메뉴에서 설정을 선택하십시오.
- 다음 설정 중 하나 이상을 변경합니다.
- 이득: 게인 슬라이더를 왼쪽이나 오른쪽으로 끌어 셀의 볼륨을 조정합니다(파란색 영역만 해당).
- Velocity : 속도 슬라이더를 왼쪽이나 오른쪽으로 끌어 셀의 볼륨을 조정합니다(녹색 및 노란색 영역만 해당).
- 루프 : 루프 버튼을 오른쪽으로 밀어 셀에 대한 루프를 활성화합니다.
- 시간과 키를 따르십시오: 영역이 노래의 템포와 키를 따르도록 하려면 탭합니다(파란색 영역만 해당).
- 옥타브: 탭 – 및 + 버튼으로 피치를 높이거나 낮춥니다(녹색 영역만 해당).
- 반음: 탭 – 및 + 버튼으로 피치를 높이거나 낮춥니다(녹색 영역만 해당).
- 속도 : 속도 슬라이더를 왼쪽에서 오른쪽으로 끌어 셀의 속도(시간)를 변경합니다.
- 역전: 역방향 버튼을 오른쪽으로 밀면 셀이 역방향으로 재생됩니다.
- 전부 복구: 모든 셀 설정을 복원하려면 "모두 복원"을 누릅니다.
- 완료되면 확인을 탭합니다.
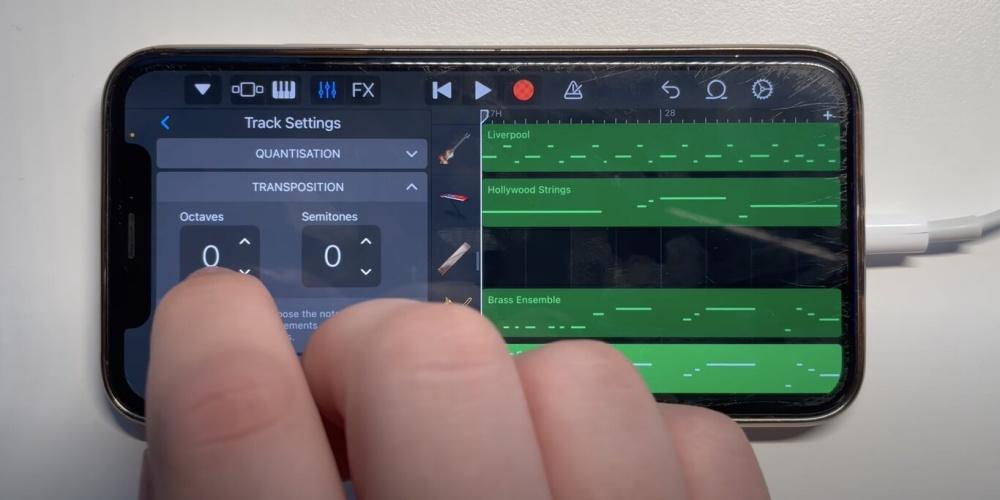
iPadOS에서 볼륨 수정
iPad에서 볼륨을 조절하려면 Garageband 앱으로 이동하여 프로젝트를 탭해야 합니다. 프로젝트가 선택되면 수정하려는 트랙을 클릭하고 다음 단계를 따르십시오.
다음 작업 중 하나를 수행합니다.
- 트랙 볼륨 슬라이더를 왼쪽이나 오른쪽으로 끕니다.
- "Pos. 팬”을 왼쪽 또는 오른쪽으로 이동합니다.
트랙 볼륨 변경을 자동화할 수도 있습니다. 볼륨 자동화를 사용하는 경우 트랙 볼륨 슬라이더를 조정할 수 없습니다.
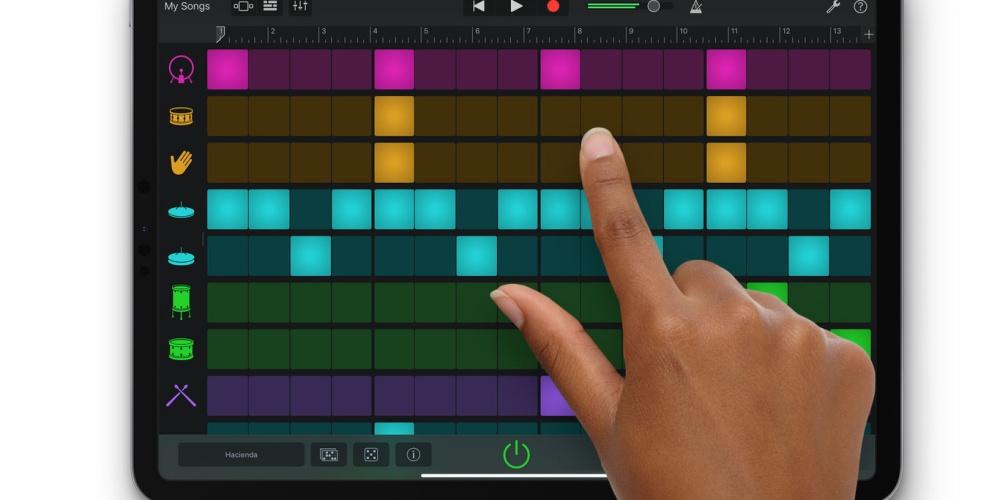 iPad용 GarageBand에서 음량 변경 자동화하기
iPad용 GarageBand에서 음량 변경 자동화하기
자동화 곡선을 사용하여 시간 경과에 따른 볼륨 변경을 자동화할 수 있습니다. 트랙 자동화를 표시할 때 각 트랙 자동화 곡선은 시간에 따른 볼륨 레벨을 표시합니다. 자동화 포인트를 추가하고 다른 값으로 끌어 볼륨 변경을 생성할 수 있습니다.
- 자동화 포인트를 눌러 선택합니다.
- 여러 자동화 지점을 선택하려면 다음 중 하나를 수행합니다.
- 자동화 포인트를 길게 누른 다음 다른 항목을 눌러 선택 항목에 추가하세요.
- 두 자동화 지점 사이의 자동화 곡선을 눌러 두 지점을 모두 선택합니다.
- 트랙의 빈 부분을 길게 터치한 다음 자동화 포인트 주변을 드래그하여 선택합니다.
의심의 여지 없이 GarageBand는 악기 연주를 배우고 처음부터 음악을 만드는 데 매우 좋은 앱입니다. 튜토리얼과 연주 학습 팁 덕분에 집에서나 Apple 기기로 진정한 음악 전문가가 된 기분을 느낄 수 있습니다.
