스프레드시트 작업과 관련하여 가장 널리 사용되는 도구는 Microsoft 전 세계 수백만 명의 사용자가 사용하는 Excel. 광범위한 기능 내에서 웹사이트에서 스프레드시트로 데이터를 가져오고 나중에 업데이트할 수 있습니다.
Excel은 심층 검토, 계산 및 분석을 위해 데이터를 집계하는 기능을 제공합니다. 아마도 수동 방법은 수동으로 추가하는 것이지만 이것은 매우 비실용적입니다. 따라서 파워 쿼리 도구를 사용하여 웹 사이트에서 직접 데이터를 가져올 수 있습니다.
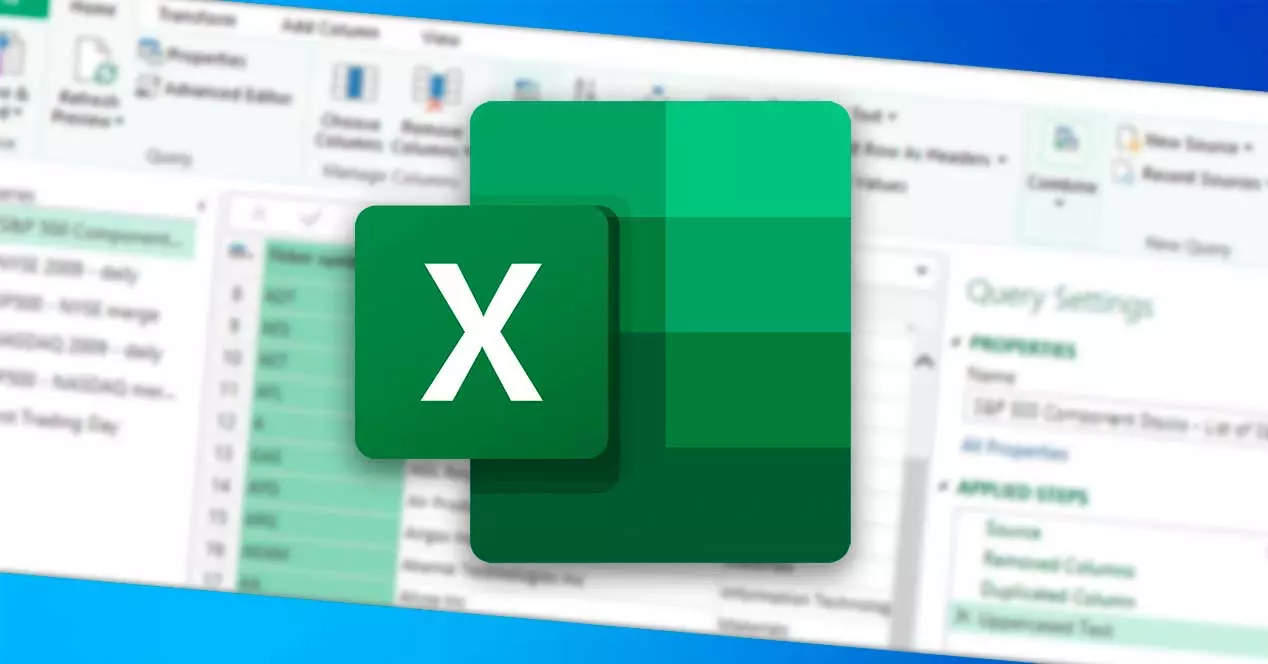
Excel의 파워 쿼리란?
우리는 Microsoft Excel에 포함된 도구에 대해 이야기하고 있으며 이 도구는 프로세스를 단순화하는 데 도움이 됩니다. 데이터 가져 오기 다양한 소스에서 가장 편리한 형식의 스프레드시트로 변환한 다음 필요에 따라 이 데이터를 정리, 변환 및 리모델링합니다. . Office Office 제품군에 속하므로 주기적으로 업데이트되는 무료 추가 기능입니다.
주요 장점이자 매우 유용한 도구로 만드는 것은 ETL의 기능, 즉 데이터 추출, 변환 및 로드를 수행한다는 것입니다. 사용자 인터페이스는 직관적이고 배우기 쉽도록 잘 설계되었습니다. 이를 위해 우리는 코드를 알거나 사용할 필요가 없으므로 공식이나 VBA와 같은 다른 도구에 비해 사용이 훨씬 간단합니다.
이 도구의 주요 기능 중 다음을 언급할 수 있습니다.
- 텍스트 파일, Excel 파일, 웹사이트, 데이터베이스 등과 같은 다양한 데이터 소스에 연결할 수 있습니다.
- 보고서의 전제 조건에 따라 얻은 데이터를 변환합니다.
- 데이터를 Excel 테이블에 저장하거나 단순히 데이터에 연결하여 나중에 로드할 수 있습니다.
또한 시간이 지남에 따라 소스 데이터가 변경되면 간단한 클릭으로 스프레드시트에서 얻고 찾은 결과를 업데이트할 수 있으므로 자주 변경될 수 있는 데이터로 작업할 때 매우 유용합니다.
고려해야 할 측면
웹 사이트에서 스프레드시트로 데이터를 가져오려는 경우 만족스럽게 수행할 수 있도록 두 가지 중요한 측면을 고려하는 것이 중요합니다.
- Microsoft Excel에서 사용하는 버전: 스프레드시트에서 데이터의 중요성을 수행하려면 파워 쿼리 기능을 사용해야 합니다. 이러한 방식으로 데이터를 연결, 변환, 결합 및 로드할 수 있습니다. 이를 위해서는 Microsoft 365, Excel 2021, Excel 2019, Excel 2016, Excel 2013 및 Excel 2010과 같은 호환되는 Excel 버전을 사용해야 합니다.
- 데이터 형식 : 웹 사이트에서 Excel로 데이터를 가져올 것이기 때문에 이것이 만족스럽게 수행되려면 HTML 테이블에 포함되어야 합니다. 그렇지 않으면 파워 쿼리에서 식별하지 못하므로 가져올 수 없습니다.
두 가지 요구 사항을 모두 충족할 수 있다고 확신하면 가져오기 프로세스를 시작할 수 있습니다.
Excel로 데이터를 가져오는 단계
가장 먼저 해야 할 일은 Microsoft Excel을 열고 데이터를 가져올 기존 또는 새 시트를 선택하는 것입니다. 나중에 리본에서 "데이터" 탭을 클릭합니다. 다음으로 왼쪽에 있는 "가져오기 및 변환" 데이터 섹션으로 이동합니다. 여기에서 다음을 클릭합니다. "데이터 가져오기" 섹션에 "다른 출처에서"와 "웹에서"를 선택하는 메뉴가 표시됩니다.
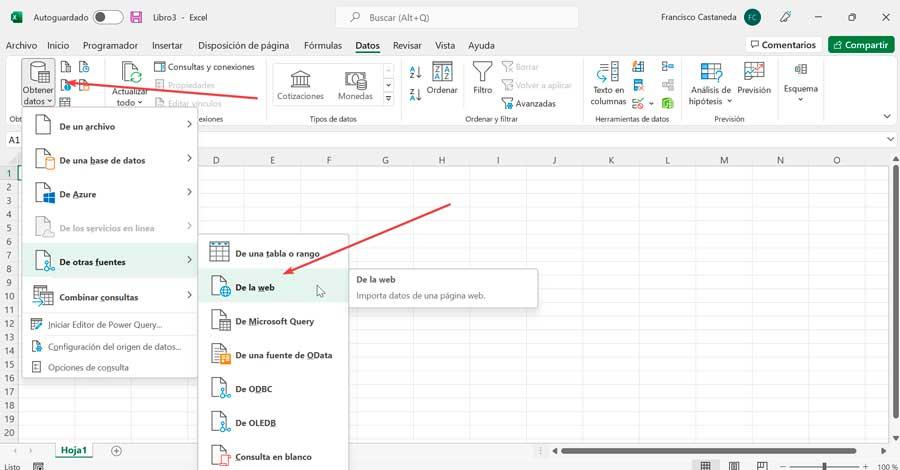
이렇게 하면 "웹에서"라는 새 팝업 창이 열리며 여기서 웹 페이지의 URL을 붙여넣기 "URL 주소" 텍스트 상자로 가져오려는 일단 "확인"을 클릭합니다. 경우에 따라 Excel에서 웹 사이트에 업로드하려는 데이터를 재확인하도록 요청하므로 "연결"을 클릭하여 확인해야 합니다.
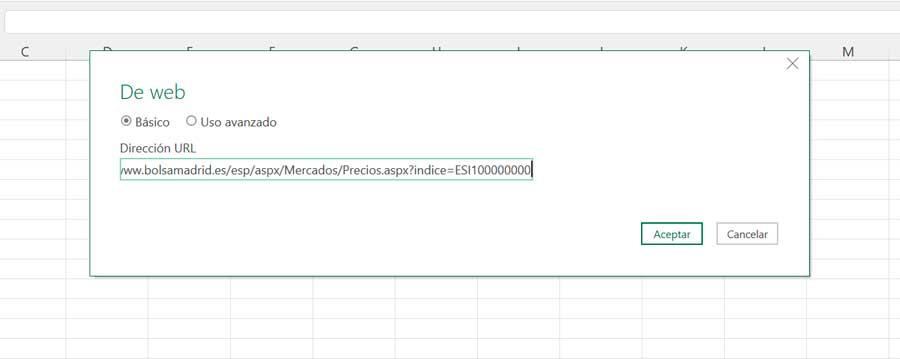
Excel에서 데이터 로드가 완료되면 "항해자" 왼쪽 패널에 웹 페이지의 구성 요소를 보여주는 가 나타납니다. 이제 "내비게이터"에서 번호가 매겨진 테이블을 선택하여 데이터를 올바르게 가져왔는지 확인해야 합니다.
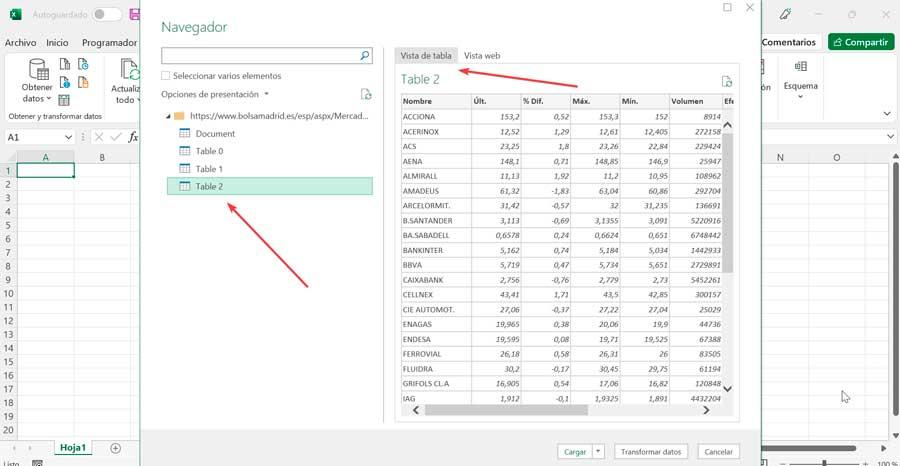
올바른 페이지에 있는지 확인하려면 "웹뷰" 탭을 클릭하여 페이지의 기존 HTML 미리 보기를 가져옵니다.
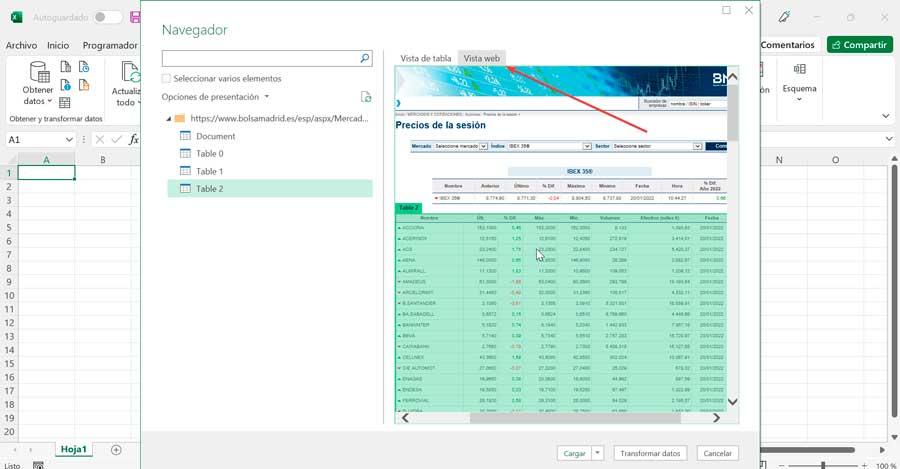
일반적으로 나열된 구성 요소는 참조하는 웹 페이지의 구성 요소 또는 구성 요소를 식별할 수 있는 명확한 이름으로 표시되지 않으므로 각 구성 요소를 클릭해야 에서 각 요소의 미리 보기를 얻을 수 있습니다. 오른쪽 패널에서 원하는 테이블에 속한 패널을 찾을 수 있습니다. 웹에서 데이터를 가져오는 방식에 동의하면 다음을 클릭할 수 있습니다. "로드" 데이터를 Excel로 직접 보냅니다.
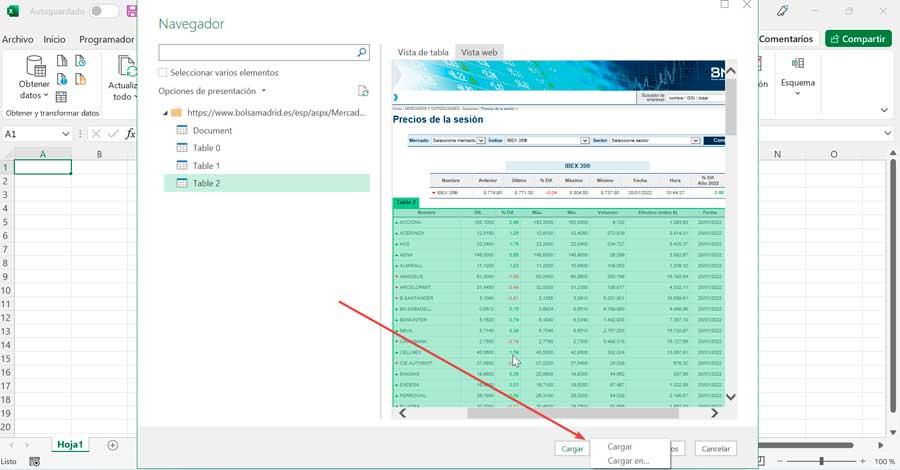
다음으로 호출된 창은 "데이터 가져오기" 테이블 형식, 피벗 테이블 보고서, 피벗 차트 또는 연결만 만들기 중에서 책의 데이터를 표시할 방법을 선택할 수 있는 창이 나타납니다. 기존 스프레드시트든 새 스프레드시트든 데이터를 배치할 위치를 지정할 수도 있습니다. 선택했으면 "확인"을 클릭하십시오.
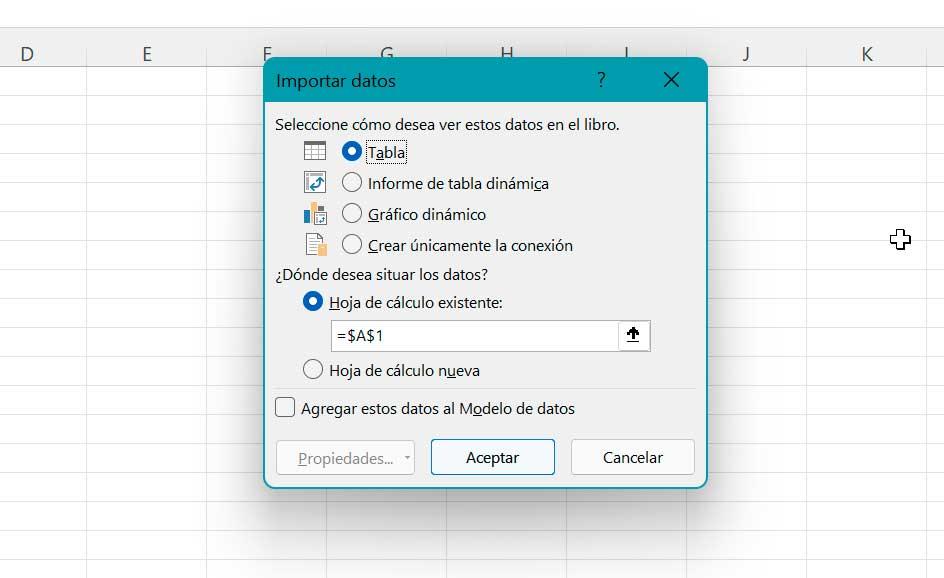
결과적으로 스프레드시트에 테이블이 표시됩니다. 이것은 다음과 연결됩니다. "질의와 연결" 오른쪽 패널. 이 파일에 있는 모든 기존 쿼리를 나열합니다. 쿼리 위로 마우스를 가져가면 정보 창이 나타납니다. 여기에는 데이터 미리보기, 가져온 열 수, 업데이트 날짜 및 시간, 데이터가 로드된 방법 및 원본 위치가 표시됩니다.
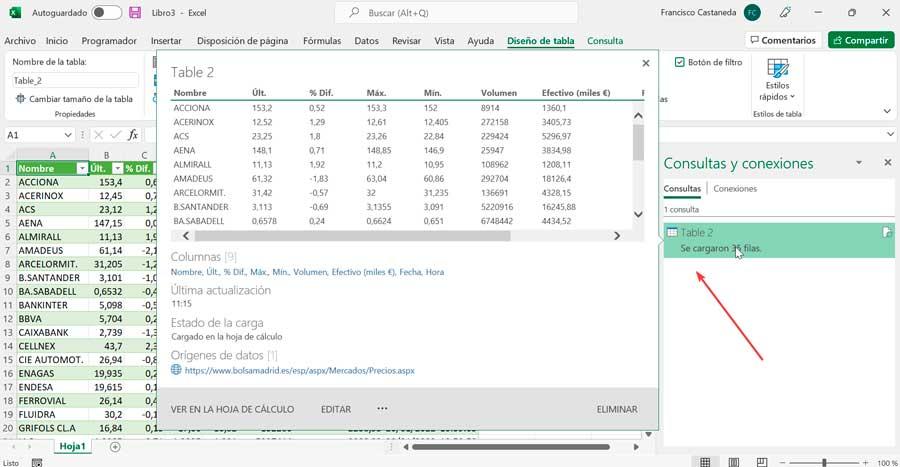
웹 데이터 업데이트
이미 알고 있듯이 웹 페이지에서 Excel로 데이터를 가져오면 자동으로 업데이트됩니다. 같은 방식으로, 우리가 원하는 방식을 나타내는 기본 설정을 편집할 수 있습니다.
이렇게 하려면 웹에 연결된 워크시트에서 테이블을 클릭하고 리본에서 "테이블 디자인" 탭을 클릭합니다. 여기에서 "외부 테이블 데이터" 섹션 내에서 "업데이트" 드롭다운 메뉴를 클릭합니다. 여기에 세 가지 옵션이 있습니다. 업데이트, 모두 업데이트 및 "연결 속성" . 후자를 클릭하여 기본 설정을 지정합니다.
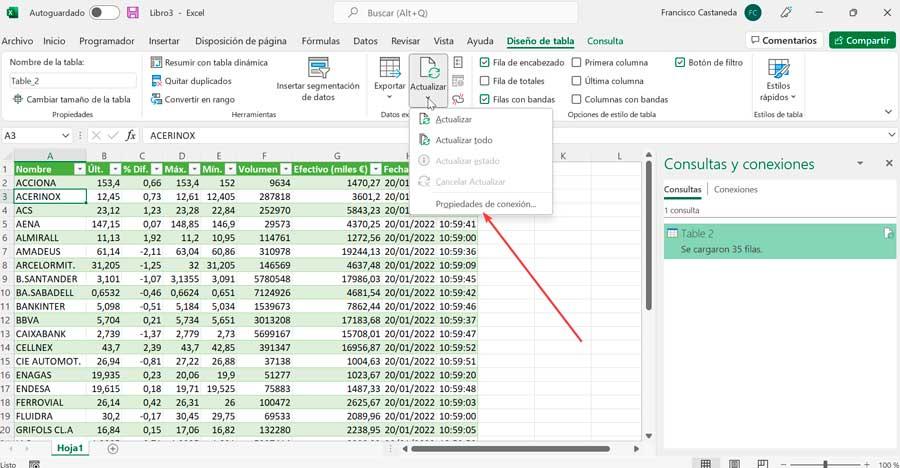
이렇게 하면 이라는 새 창이 열립니다. "쿼리 속성". 여기에서 사용 탭을 클릭하여 업데이트 기본 설정을 지정합니다.
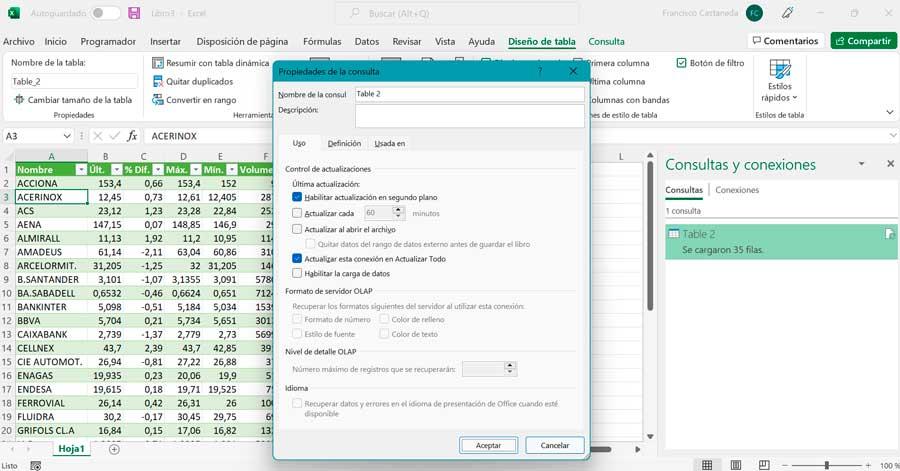
여기에서 콘텐츠가 지속적으로 업데이트되도록 보장하는 백그라운드 업데이트 활성화 확인란이 선택되어 있습니다. Excel이 특정 기간 내에만 데이터를 업데이트하도록 "업데이트 간격" 상자를 선택할 수도 있습니다. 마지막으로 "파일을 열 때 새로 고침" 옵션을 사용하면 응용 프로그램을 시작할 때만 데이터를 업데이트할 수 있습니다.
완료되면 수락을 클릭하여 업데이트 기본 설정이 저장되도록 합니다.
