잃어버릴 수 있는 것처럼 iPhone or iPad, 컴퓨터를 잊어버리거나 도난당할 수 있습니다. 그렇기 때문에 Find My가 있어야 합니다. Mac 그렇게 하면 발생하는 경우 몇 가지 간단한 단계로 해당 항목을 찾을 수 있기 때문에 옵션이 구성되었습니다. 이 게시물에서는 구성하는 방법에 대해 설명합니다.
나의 Mac 찾기 설정하기

분실 또는 도난 시 몇 분 안에 컴퓨터를 찾을 수 있도록 나의 Mac 찾기 옵션을 활성화해야 합니다. 다른 것과 마찬가지로 Apple iPhone 또는 iPad와 같은 장치에서 이 옵션을 사용하면 다른 장치를 통해 장치를 찾을 수 있습니다. 다른 Apple 기기와 정확히 동일하게 작동하며 컴퓨터를 가지고 여기저기 다니는 사람이거나 조금 정신이 없어서 어디에서나 잃어버리거나 잊어버릴 수 있는 사람에게 매우 유용할 수 있습니다.
나의 Mac 찾기는 무엇을 위한 것입니까?
이전에 말했듯이 이 옵션은 컴퓨터를 도난당하거나 분실한 경우 찾을 수 있도록 사용됩니다. 노트북은 잃어버리기 힘든 것이 사실이지만, 배낭이나 가방 속 어딘가에서 잊어버릴 수 있습니다. 그렇기 때문에 항상 이 옵션을 활성화하는 것이 중요합니다. Mac 작동 방식에는 큰 변화가 없으므로 활성화하지 않을 이유가 없습니다.
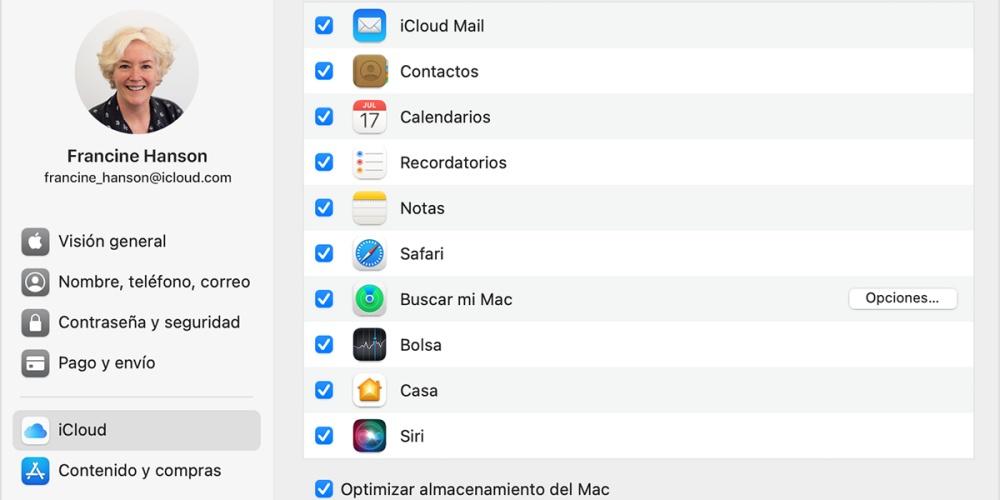
어느 시점에서 우리 모두는 우리 또는 친구 또는 지인의 모바일을 찾아야 했기 때문에 이 시스템이 iPhone에서 어떻게 작동하는지 이미 알고 있습니다. Mac에서는 매우 유사하게 작동하므로 활성화하기만 하면 iCloud 계정으로 찾을 수 있습니다.
구성을 위해 따라야 할 단계
- Mac에서 애플 메뉴 > 시스템 환경설정을 클릭한 다음 iCloud를 클릭합니다. 로그인하라는 메시지가 표시되면 Apple ID를 입력하거나 Apple ID가 없는 경우 새 Apple ID 생성을 클릭하고 지침을 따릅니다.
- 나의 Mac 찾기를 선택합니다. 나의 Mac 찾기가 Mac의 위치를 사용하는지 확인하라는 메시지가 표시되면 허용을 클릭합니다.
- 나의 Mac 찾기 옆에 세부사항 버튼이 나타나면 해당 버튼을 클릭하고 "보안 및 개인 정보 보호 열기"를 선택한 다음, "위치 서비스 켜기"를 선택하십시오.
- 보안 및 개인 정보 환경 설정에서 위치 서비스가 꺼져 있는 경우 세부 정보 버튼이 나타납니다.
"보안 및 개인 정보" 환경 설정에서 "위치 서비스 켜기"가 회색으로 표시되면 자물쇠 아이콘을 클릭하고 컴퓨터 관리자의 이름과 암호를 입력하십시오. - 보안 강화를 위해 모든 사용자 계정에 강력한 암호가 있는지 확인하고 사용자 및 그룹 환경설정에서 자동 로그인이 꺼져 있는지 확인하십시오.
지침은 Mac에서 로그인 암호 변경하기를 참조하십시오. 사용자 및 그룹 환경설정을 열려면 Apple 메뉴 > 시스템 환경설정을 선택한 다음 사용자 및 그룹을 클릭하십시오.
그래서 당신은 그것을 찾을 수 있습니다
분실한 Mac을 찾고 보호해야 하는 경우 다음 중 하나를 수행하십시오.
- 다른 컴퓨터 사용 : iCloud.com에서 나의 iPhone 찾기 앱을 사용하려면 icloud.com/find로 이동하십시오. iCloud 시스템 요구 사항을 충족하는 Mac 또는 Windows용 웹 브라우저를 사용합니다.
- iOS 기기 사용 - 나의 iPhone 찾기 앱을 사용하십시오.
자세한 정보를 보려면 나의 iPhone 찾기 앱에서 도움말을 누르십시오.
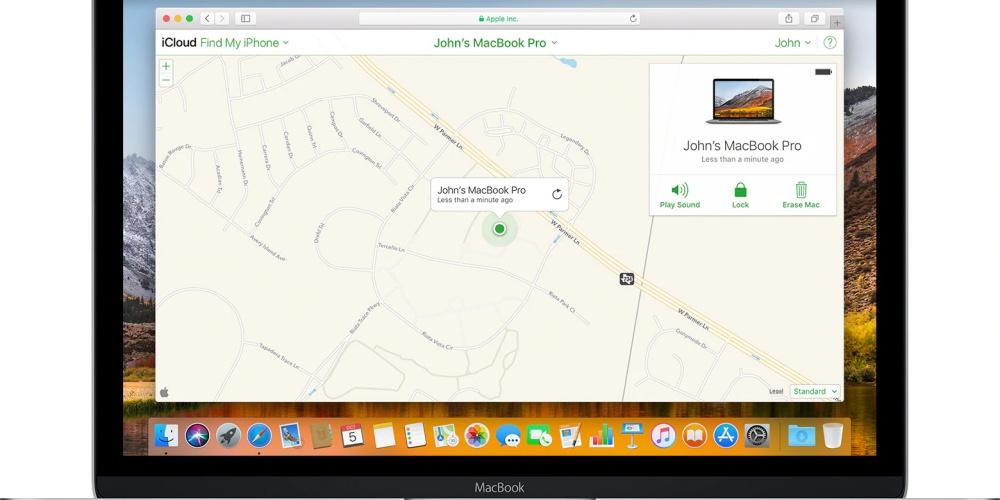
iCloud.com 또는 iCloud에서 나의 iPhone 찾기 앱 사용 iOS 장치에서 다음을 수행할 수 있습니다.
- 지도에서 Mac 찾기: Mac이 Wi-Fi 네트워크에 연결되어 있을 때 Mac의 대략적인 위치를 확인하십시오.
- Mac으로 사운드 재생: 근처에서 Mac을 분실했다고 생각되면 소리를 재생하여 찾을 수 있습니다. 이 옵션은 Apple Watch와 같은 소형 Apple 기기에서 가장 일반적으로 사용됩니다.
- Mac 잠금: Mac을 찾을 수 없는 경우 다른 사람이 사용할 수 없도록 암호로 Mac을 잠글 수 있습니다. 이것은 도난당한 것으로 의심되거나 저장한 정보를 다른 사람에게 알리고 싶지 않은 경우 따라야 할 첫 번째 단계가 될 수 있습니다.
- 닦음 Mac - Mac의 모든 항목을 원격으로 지우고 다른 사람이 사용할 수 없도록 암호로 잠급니다.
Mac을 지우기 전에 지도에서 Mac을 찾아 소리를 재생해 보십시오. 제거한 후에는 이러한 프로세스에 나의 iPhone 찾기를 사용할 수 없습니다. 그러나 Wi-Fi 네트워크에 마지막으로 연결된 위치를 볼 수 있습니다.
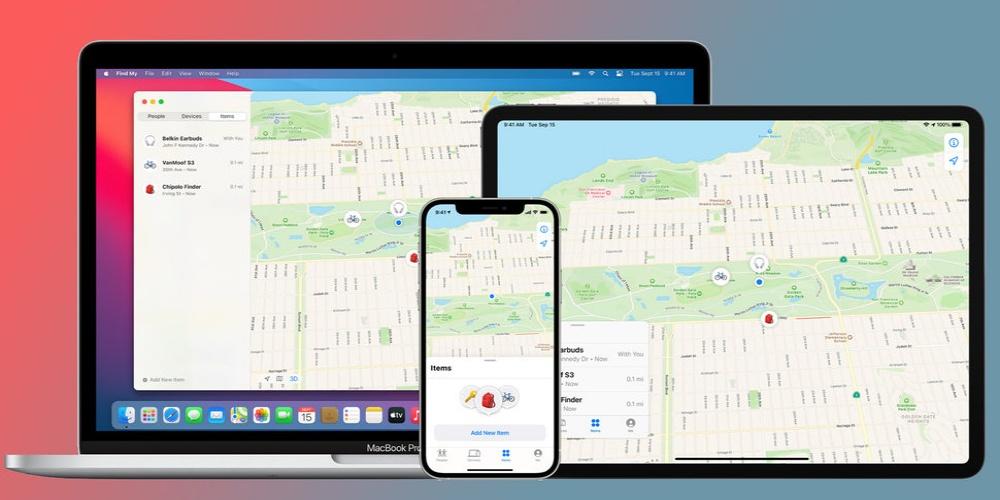
위의 작업을 수행하려고 할 때 Mac이 꺼져 있거나 오프라인인 경우 다음 번에 컴퓨터가 인터넷에 연결될 때 작업이 수행됩니다. 이런 이유로 인터넷에 연결되어 있는지 확인해야 합니다. 찾으려고 해도 연결이 되지 않으면 아무 소용이 없고 하루 종일 앱을 봐야 하기 때문입니다. 긴.
Mac을 찾을 수 없거나 나의 찾기를 설정하지 않은 경우
나의 Mac 찾기는 분실된 Mac을 추적하거나 찾는 데 도움이 되는 유일한 Apple 서비스입니다. 나의 Mac을 분실하기 전에 찾기를 설정하지 않았거나 찾을 수 없는 경우 다음 단계를 통해 데이터를 보호할 수 있습니다.
- 다른 사람이 Mac에서 iCloud 데이터에 접근하거나 다른 서비스(iMessage 또는 iTunes와 같은)를 사용하지 못하도록 Apple ID 암호를 변경합니다.
- 이메일, 은행 및 Facebook 또는 Twitter와 같은 소셜 네트워킹 계정과 같이 Mac에서 사용하는 다른 계정의 암호를 변경하십시오.
- Mac을 분실하거나 도난당한 경우 경찰에 신고하십시오. 컴퓨터의 일련 번호를 묻는 메시지가 나타날 수 있습니다. 이 정보는 Mac을 구입할 때 받은 원래 상자나 영수증에서 찾을 수 있습니다.
- 당신이 할 수 있는 또 다른 옵션은 중고 제품을 사고 파는 웹사이트를 검색하는 것입니다. 이러한 유형의 포털 덕분에 사용자가 도난당한 장치를 복구하는 것은 이번이 처음이 아닙니다.