일련의 문서에서 일관된 스타일을 유지하는 것은 정보가 명확하고 조직적인 방식으로 제공되도록 하는 데 중요합니다. 다행스럽게도, Microsoft Word는 빠르고 쉽게 서식을 지정하기 위해 텍스트에 적용할 수 있는 다양한 스타일을 제공합니다. 또한 사용자 정의 스타일을 만드는 것은 몇 분 안에 수행할 수 있는 간단한 프로세스입니다.
Word 스타일을 사용하면 글꼴 유형 및 크기, 색상, 정렬, 들여쓰기 및 기타 옵션과 같은 미리 설정된 사양에 따라 선택한 텍스트의 서식을 자동으로 지정할 수 있습니다. 이러한 도구를 사용하여 사용자는 읽고 이해하기 쉬운 전문가 수준의 문서를 작성할 수 있습니다. 시장에서 다른 옵션을 사용할 수 있음에도 불구하고 Word가 30년 이상 최고의 워드 프로세싱 소프트웨어로 남아 있는 것은 놀라운 일이 아닙니다.

Word의 스타일을 활용함으로써 사용자는 모든 문서에서 일관성을 유지하면서 시간과 노력을 절약할 수 있습니다. 단일 문서에서 작업하든 일련의 관련 문서에서 작업하든 스타일을 사용하면 서식 지정 프로세스를 훨씬 더 효율적이고 효과적으로 만들 수 있습니다. Word를 사용하면 고품질 문서를 만드는 것이 그 어느 때보다 쉬워졌습니다.
Word에서 스타일을 만드는 방법
Word에서 새 스타일을 만들고 이미 사용 가능한 스타일에 추가하려면 Word 응용 프로그램을 열고 홈 리본으로 이동해야 합니다. 리본 내의 스타일 섹션에서 모든 스타일이 표시되는 하단 모서리를 클릭하여 스타일 만들기 옵션.
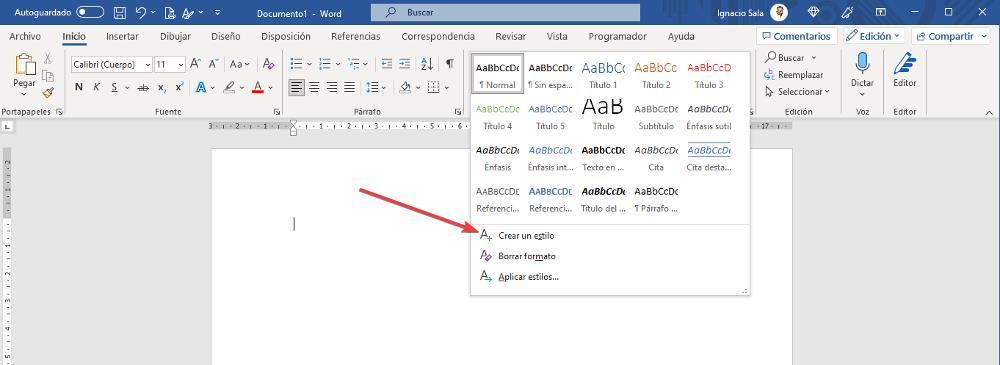
다음으로 만들려는 스타일에 이름을 지정해야 합니다. 주어진 시간에 필요한 이름을 신속하게 식별할 수 있으므로 사용하려는 이름을 명확히 하는 것이 중요합니다. 이름을 적었으면 다음을 클릭합니다. 수정 우리가 원하는 스타일을 만들기 위해
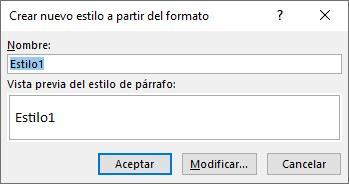
다음으로 스타일을 만들 때 Word에서 사용할 수 있는 모든 옵션이 표시되는 새 창이 표시됩니다.
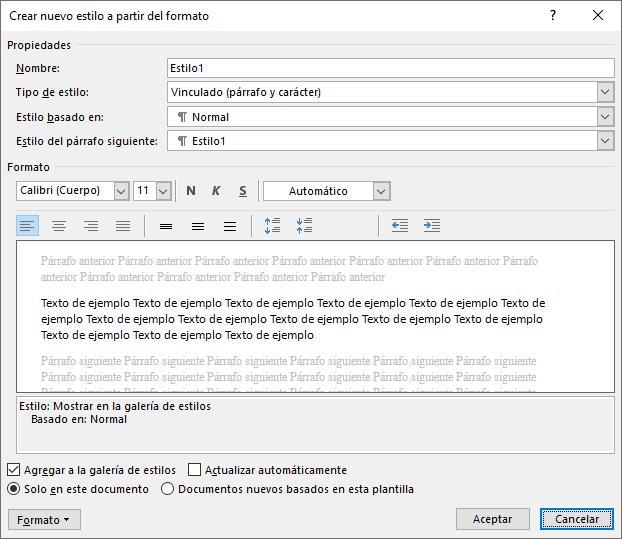
. 스타일 유형 섹션에서 선택할 수 있는 5가지 옵션이 있습니다.
- 절
- 캐릭터
- 연결됨(단락 및 문자)
- 판자. 이 옵션을 사용하면 입력했거나 입력할 데이터로 테이블을 만들 수 있습니다.
- 명부. 목록 스타일 유형을 사용하면 글머리 기호에 의존하지 않고도 번호 매기기 목록을 만들 수 있습니다.
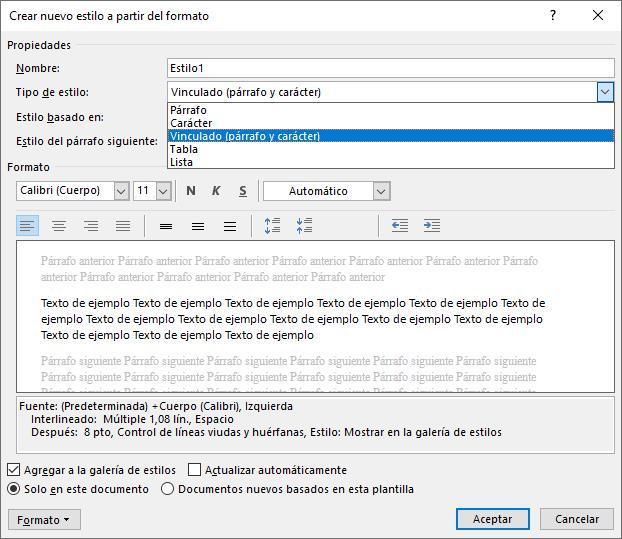
. 스타일 기반 섹션 에서 1에서 9까지의 제목, 인용, 참고문헌, 설명 등을 만드는 데 사용하려면 선택해야 합니다. 우리는 또한 다음 단락을 통해 원하는 형식을 설정할 수 있습니다. 다음 단락의 스타일 부분 . 이 옵션을 사용하면 다양한 형식을 자동으로 설정할 수 있습니다.
. 형성 섹션 , 사용할 글꼴과 크기를 선택해야 합니다. 텍스트를 오른쪽 또는 왼쪽으로 정렬하려면 들여쓰기를 추가하고 단락 사이의 간격을 줄이거나 늘립니다. 또한 기본 색상을 해당 글꼴로 설정할 수 있습니다. 이 색상은 응용 프로그램과 문서를 인쇄할 때 모두 표시됩니다.
스타일을 만든 후 확인을 클릭하면 홈 리본의 스타일 상자에서 사용할 수 있게 됩니다. 제거하려면 스타일 위에 마우스를 놓고 마우스 오른쪽 버튼으로 옵션을 선택하면 됩니다. 스타일 갤러리에서 제거합니다.
