랩톱의 터치패드와 마찬가지로 마우스 휠은 기본적으로 휠을 아래로 스크롤하거나(우리쪽으로) 터치패드에서 손가락을 아래로 밀면(우리쪽으로) 응용 프로그램이 아래 내용을 표시하도록 기본적으로 구성됩니다. 의 기본 구성입니다. Windows그러나 작업이 반대인 macOS에서 찾을 수 있는 것과는 다릅니다.
페이지를 스크롤할 때 터치 장치에서 하는 것처럼 마우스 휠을 위로 움직이거나 터치 패널에서 손가락을 위로 움직여 마우스 조작을 반전시키려면 다음을 수행할 수 있습니다. 마우스와 터치 패널 모두에서 작동을 변경하려면 아래에 표시된 단계를 따르기만 하면 됩니다.

마우스 휠 방향 반전
우리가 사용하고 있는 마우스가 마우스 작동을 사용자 정의할 수 있는 응용 프로그램을 포함하는 잘 알려진 제조업체의 마우스인 경우 해당 응용 프로그램을 사용하여 마우스 방향 작동을 반대로 할 수 있습니다. 이것이 가장 빠르고 쉬운 옵션입니다.
그러나 마우스가 일반적이고 마우스 휠의 방향을 바꿀 수 있는 응용 프로그램이 있는 경우 Windows 레지스트리에 액세스하여 마우스 구성을 변경해야 합니다. 하지만 먼저 마우스를 통해 마우스를 식별해야 합니다. Windows 장치 관리자 . Windows 관리자에서 다음을 클릭하십시오. 마우스 및 기타 포인팅 장치 을 클릭한 다음 표시되는 마우스를 두 번 클릭합니다. 다음을 클릭하십시오. 세부 정보 탭을 클릭하고 속성 아래에서 장치 인스턴스에 대한 경로를 선택하고 표시되는 값을 기록해 둡니다.
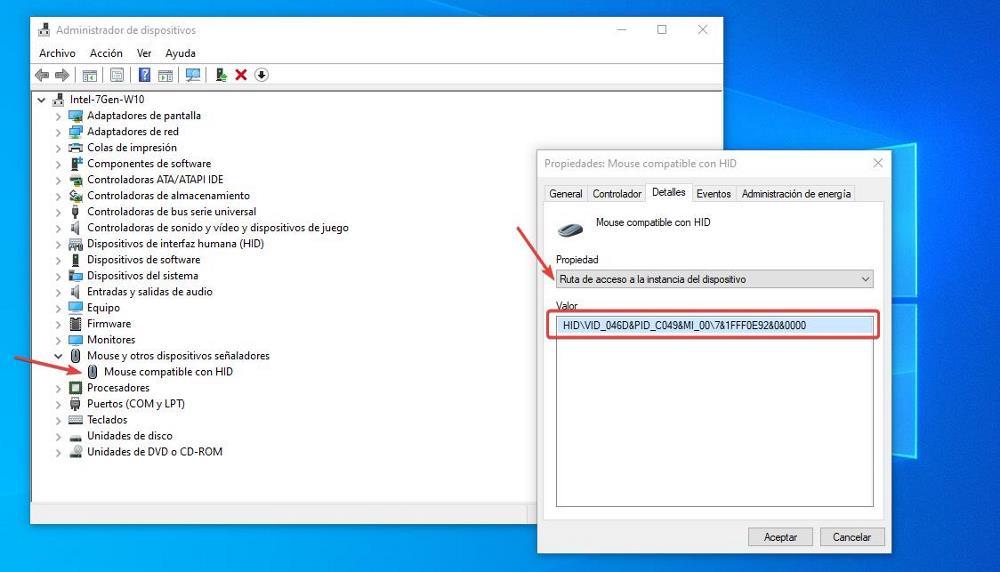
Windows 레지스트리에서 마우스 경로를 알게 되면 검색 상자에 따옴표 없이 "regedit"를 입력하여 액세스합니다. 다음은 루트로 향했습니다.
Equipo/HKEY_LOCAL_MACHINE/SYSTEM/CurrentControlSet/Enum/HID
다음으로 HID 바로 아래에 있는 Device Manager의 Details 탭에 표시된 값을 찾습니다. 해당 폴더 내에서 장치 매개 변수 디렉토리를 클릭하고 오른쪽 열에서 FlipFlop휠 값 정보에서 0을 1로 바꿔야 하는 곳에 등록합니다.
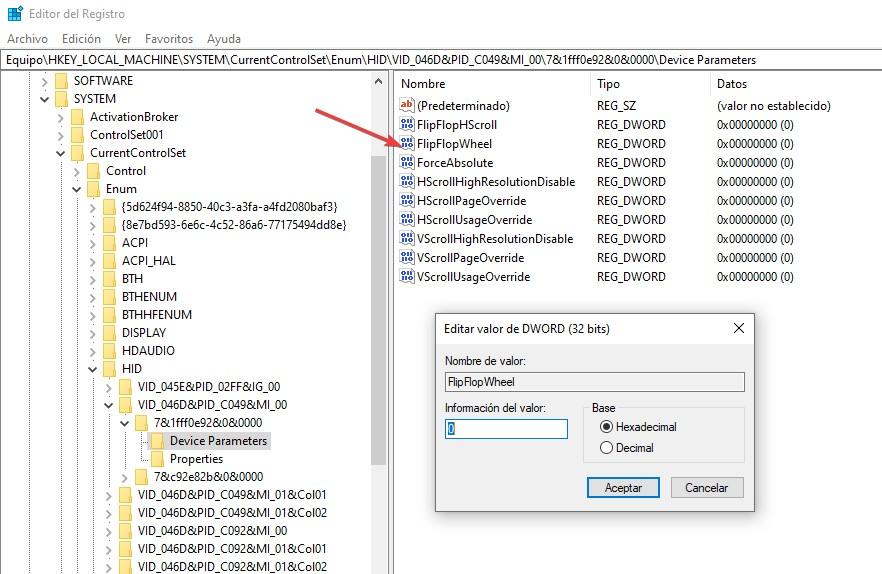
마지막으로 변경 사항을 적용하기 위해 컴퓨터를 다시 시작합니다. Windows에서 마우스 휠의 기본 동작으로 돌아가려면 동일한 단계를 수행하고 값 데이터에서 1을 0으로 변경하여 사용 중인 마우스에 해당하는 동일한 디렉터리에서 변경해야 합니다. 다른 디렉터리에 접근하여 값을 변경하면 마우스와 일치하지 않기 때문에 변경 사항이 취소되지 않습니다.
랩톱에서 스크롤 방향 변경
마우스 휠 스크롤 방식을 변경하는 과정과 달리 윈도우 레지스트리를 강제로 수정해야 하는 과정과 달리 터치 패널의 작동 방식을 변경하려면 윈도우에서 변경할 필요가 없으며, Windows 구성 설정에 액세스하고 Bluetooth 및 장치 내에 있는 터치패드 섹션에 액세스합니다.
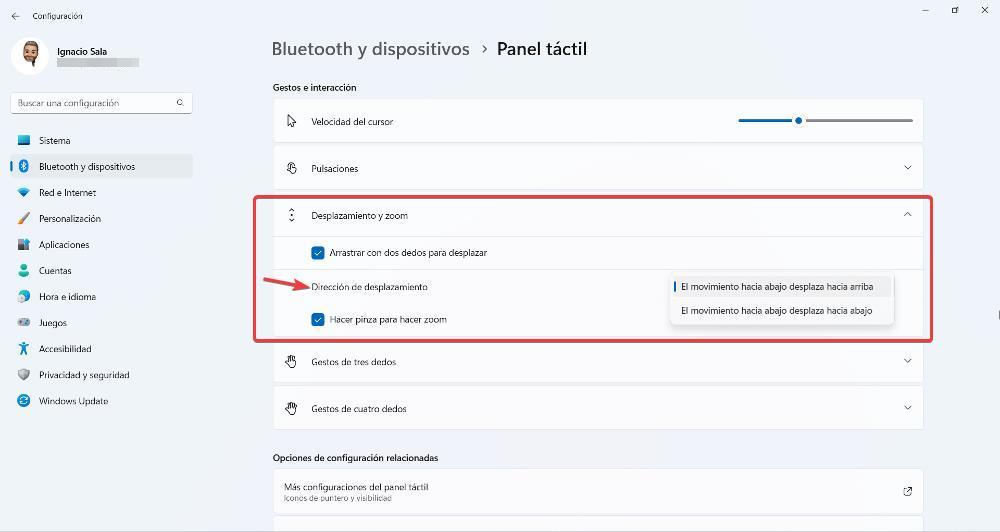
다음으로 스크롤 및 확대/축소 섹션으로 이동하고 스크롤 방향에서 기본 옵션을 클릭하여 찾고 있는 옵션을 선택합니다. 이 경우에는 아래로 이동 아래로 스크롤 .
Windows 구성 옵션에 이 옵션이 나타나지 않으면 Windows 10이든 Windows 11이든 관계없이 두 가지를 의미 : 랩톱 제조업체의 원래 드라이버가 설치되어 있지 않거나(대부분) 기본적으로 사용할 수 없는 옵션입니다. 이 경우 터치 패널의 동작을 반전시키려면 장비에 연결된 외부 마우스로 이 옵션을 수행하기 위해 표시된 것과 동일한 단계를 수행해야 합니다.
