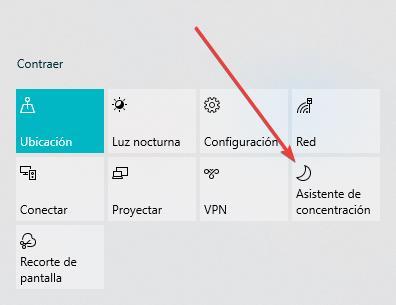알림 덕분에 응용 프로그램이 설치되었는지, 시스템에서 바이러스를 발견했는지, 메시지를 받았는지 알 수 있습니다. 이메일 또는 WhatsApp에 메세지. 또한 캘린더에 약속이 있을 때, 설치된 응용 프로그램에 사용 가능한 새 업데이트가 있는지 등을 알 수 있습니다. 그러나 알림 수가 매우 많을 때 항상 가장 먼저 하는 일은 그들을 싫어 정말 중요하고 우리의 주의가 필요한 것을 놓칠 위험이 있습니다.
그들이 관리하는 모든 것이 있기 때문에 우리가 작업에 집중할 때 문제가 있는 알림 주의를 분산시키기 위해 그것으로 한 번에 끝내는 데 필요한 시간을 늘리십시오. Windows 알림을 비활성화하는 3가지 방법을 마음대로 사용할 수 있습니다. 이러한 각 방법은 다른 목적을 가지고 있습니다. Windows 알림을 비활성화하는 데 사용할 수 있는 모든 방법을 알고 싶다면 계속 읽으십시오.

모든 알림 중지
모든 단일 Windows 알림에 싫증이 나고 화면 오른쪽에서 팝업되는 메시지를 다시는 보고 싶지 않다면 모든 알림을 완전히 비활성화해야 합니다. 이러한 방식으로 Windows는 알림을 전혀 표시하지 않습니다. 일정 약속과 같이 정말 중요한 알림을 잃을 수 있기 때문에 이것은 가장 급진적이고 가장 권장하지 않는 옵션입니다. Windows 알림을 각각 비활성화하려면 Windows 구성 옵션(Win + i)에 액세스하고 개인정보보호 . 그런 다음 알림을 클릭하고 애플리케이션이 알림에 액세스하도록 허용 상자.
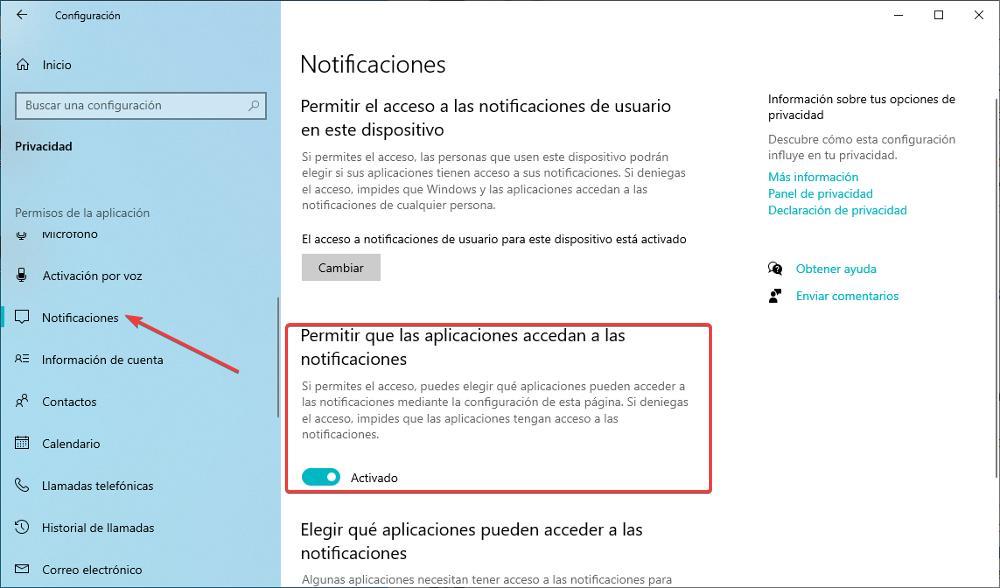
특정 앱의 알림 비활성화
모든 알림을 비활성화하지 않으려면 Windows 알림을 비활성화할 수 있는 동일한 섹션에서 알림에 액세스할 수 있는 애플리케이션 선택 섹션에서 알림을 표시하려는 애플리케이션을 표시해야 합니다. 해당 섹션에 알림이 없으면 설치한 응용 프로그램 중 어느 것도 알림 작업을 수정할 수 없으므로 알림을 완전히 비활성화하거나 방해 금지 모드를 활성화 및 비활성화하거나 사용 가능한 다른 방법을 사용할 수 있습니다. Windows에서 Windows에서 알림을 제거합니다.
방해 금지 모드 활성화
집중하는 동안 알림이 우리를 방해하지 않으려면 가장 쉬운 해결책은 집중 도우미 모드를 활성화하는 것입니다. 초점 지원 모드는 에서 사용할 수 있는 방해 금지 모드와 동일한 방식으로 작동합니다. iOS 과 Android.
활성화되면 시스템은 시스템 응용 프로그램의 모든 알림을 비활성화하고 우리가 설정한 알람만 활성화된 상태로 둡니다. 캘린더 알림과 시스템 및 애플리케이션 알림은 모두 시스템에서 소리가 나지 않지만 알림 센터에 표시되므로 이 모드를 비활성화한 후 참조할 수 있습니다.