Getting a good performance in our wireless networks is very important. There are many factors that influence and that we can take into account to achieve greater speed, stability and signal quality. In this article we are going to explain the importance of choosing well which Wi-Fi channel and band to use . We also explain how to see which one we are using in each case.
Why is Wi-Fi band and channel important?
Today wireless networks have gained weight compared to cable. We have more and more Wi-Fi compatible devices and this allows us to connect almost anywhere. But we don’t always have good speed and also cuts are frequent. This happens if we connect too far from the access point or we have a bad configuration.
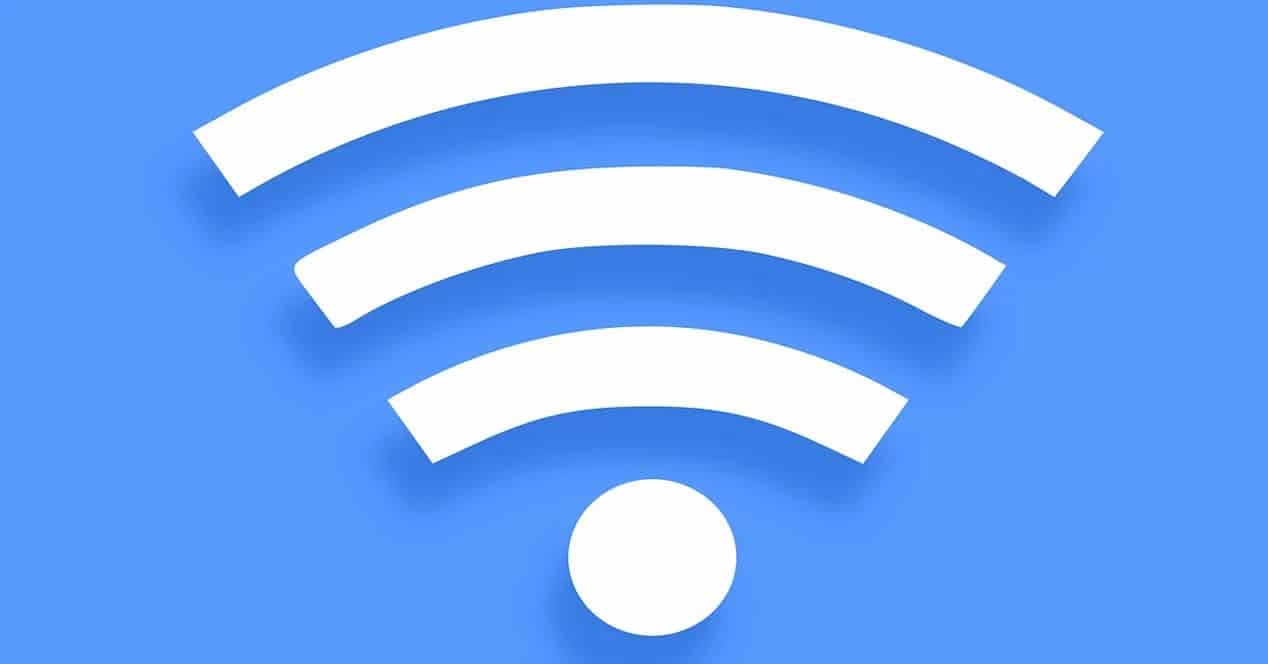
There are two factors that can make the connection to work faster, more stable and suffer no problems with our devices: the channel to which we are connected and the band of the Wi-Fi you are using. Choosing between the different options can help us have better connectivity.
If we wonder why choosing one channel or another can improve Wi-Fi, we must think about the number of devices that can connect to a router, but also how many routers there are around us. If we are connected to a channel used by other routers in our building, this could cause interference and make the connection less than optimal.
Regarding the Wi-Fi band, nowadays modern devices allow us to connect to both the 2.4 GHz and 5 GHz bands. In general, we can say that the first is the best to connect away from the device, since it is less sensitive to distance and possible walls. On the other hand, the second is faster, but it is more sensitive to distance.
Therefore, we can say that it is very important to choose the appropriate Wi-Fi channel, as well as the band to which we connect. Now, how can we know which one we are using in each case? Let’s explain it.
How to see the Wi-Fi channel we are using
We have several ways of knowing which Wi-Fi channel we are connected to at any given moment in Windows 10. We are going to show three different and fast methods. This will also help us to look for improvements in case we notice that the wireless speed is not the best and it may be interesting to change the channel on which our router broadcasts so that it is more free.
See the Wi-Fi channel from Settings
In this case we have to go to Start, open Settings and go to Network and Internet . Later, once we get here, we must enter the Wi-Fi section . There we will find everything related to the wireless network and we can analyze some aspects.
To see which Wi-Fi channel we are connected, click on Hardware Properties . It will automatically open a new window where we will see different data related to the network. One of them, as we see in the image below, is the network channel that we are using. In our case it is 108.
Find out the Wi-Fi channel from the Command Prompt
We also have another very simple option from Windows 10 to know which Wi-Fi channel we are connected to. Now we have to go to Start again but this time we enter the Command Prompt. There we have to execute the command netsh wlan show networks mode = BsSid.
This time we are going to find information regarding all the Wi-Fi networks that are available. We can see the type of encryption of each Wi-Fi, the name, the signal strength and, also, the network channel. We simply have to see which one we are connected to and look at the corresponding channel.

Which Wi-Fi channel does a router use
A third option that we have at our disposal to see which Wi-Fi channel a router is using , whether in one band or another, is to directly access the device. It is very easy to enter the router and there we will find all the options that there are to change, view device information, analyze use, etc.
To access the router we will have to enter through the default gateway. Not all devices have the same, although it is usually 192.168.1.1. If we do not know what it is in our case, we have to go to Start, access the Command Prompt and execute the ipconfig command. There it will show us the default gateway, which we will have to put in the browser and access.
Once we are inside the router, we have to go to the Wi-Fi or Wireless section. Again it will depend on the device we are using, but in general it will come as something like that. We may need to access advanced settings . We will have to mark the corresponding Wi-Fi band to show us the information.
In our case, as we see in the image below, the device is confirmed to use a channel automatically and it is 1. Right there, in the router configuration, we can change it and connect it to another manually.

In short, these are three simple options that we can take into account to see in Windows 10 which Wi-Fi channel we are connected to. It is important to always have this information in order to improve the quality of the signal.
How to see which Wi-Fi band we are connected to
Beyond the Wi-Fi channel to which we connect, another fundamental factor is the band . Current routers allow us to connect to both the 5 GHz and 2.4 GHz. It is interesting to know which one we are connected to to achieve the best speed. Each of them has its positive and negative points.
See the Wi-Fi band from Settings
The best way to know which Wi-Fi band we are connected to in Windows 10 is through the settings. To do this, we go to Start, we go to Settings , we go to Network and Internet , we select Wi-Fi and we go to Hardware Properties.

There, once again, we will find a series of data related to our Wi-Fi connection. For example the transmission speed or the name of the network. We will also see the network band we are using. In this case we are connected to the 5 GHz.
See the name of the Wi-Fi network
Another way to know which Wi-Fi band we are connected to is to see the name of the network . We will not always be able to obtain this information in this way, but it is common for the name of the Wi-Fi to provide us with that information.
On many occasions we can find two networks, with similar names but with a small difference. For example: RedWifi5G and RedWifi2.4G. If we are connected to a network that has “5G” or “5GHz” in its name, it means that we would be connected to the 5 GHz band. Otherwise or “2.4 GHz” appears, it would be that we are connected to the 2.4 GHz band.
Therefore, we also have these two options to know to which Wi-Fi band we are connected in Windows 10. As we can see, in both cases it is a matter of simple steps that we can carry out to obtain this information.