ストリーミングビデオの再生に関して、最も人気のあるプラットフォームは YouTube、Googleが所有しており、あらゆる種類のコンテンツを見つけることができます。 このサービスは、使用するすべてのブラウザで正しく機能する必要がありますが、使用中に問題が発生する可能性があります。 Firefoxの。 これが私たちの場合である場合、今日はそれをどのように解決できるかを見ていきます。
お気に入りのYouTube動画を見たいのに、視聴できないことに気付くと、非常にイライラすることがあります。 幸いなことに、それを解決するのは難しいことではありません。 そのため、以下では、それを引き起こす原因と、それを修正するために必要なさまざまな方法について説明します。

YouTubeがFirefoxで再生されないのはなぜですか?
一般に、GoogleビデオサービスはFirefoxを含む最も人気のあるブラウザで正しく動作するはずです。 正しく機能しない場合は、さまざまな原因が考えられる問題を見つけることができます。 インターネット接続が遅くなりすぎて動画が正しく読み込まれないなど、一部は外部のものです。
ブラウザ自体のエラーの中に、古いバージョンのブラウザがある、キャッシュとCookieが蓄積されているとパフォーマンスの問題が発生するなどの原因が見つかります。 また、インストールした問題のある拡張機能や互換性のない拡張機能、またはハードウェアアクセラレーションに関連している可能性もあります。
問題を解決する手順
次に、この厄介な問題を解決し、Mozillaブラウザからビデオを再度再生できるようにするために実行できる一連のアクションを提案します。
Googleサービスを確認する
場合によっては、この問題は一般的であり、Google側から発生することがあります。 YouTubeのサーバーに関する問題 、これにより、ブラウザから独立して動作することが不可能になります(クロム, エッジ(Edge)、Firefoxなど)と使用しようとするデバイス(PC、モバイル、 スマートテレビ、 NS)。 これを確認するには、 ダウンディテクタ プラットフォームに現在公式に問題があるかどうかをお知らせいただけるページ。 これが発生した場合、Googleのエンジニアが問題を解決するのを待つしかありません。
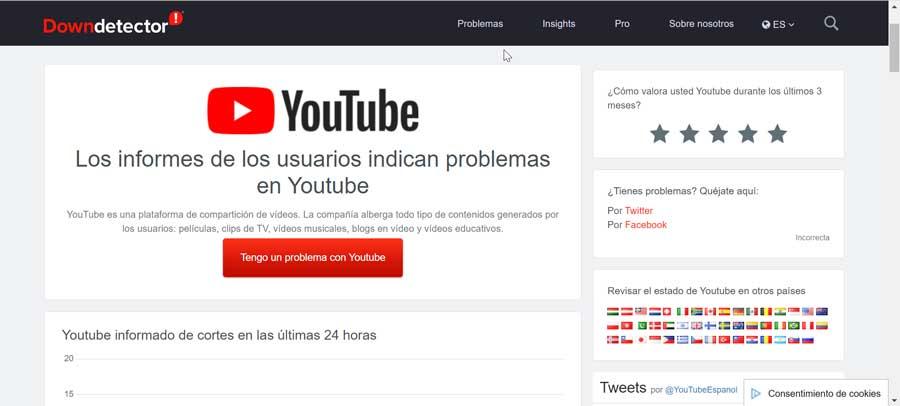
高速ソリューション
他の種類の調整について詳しく説明する前に、最初に行うことは、この問題が発生したことを確認した瞬間の基本的なチェックです。 したがって、ページをリロードし、ブラウザを再起動し、インターネット接続を確認し、プライベートモードで動作することを確認する必要があります。 すべてが同じままである場合は、Firefoxの問題に直面している可能性があるため、すべてを正常に戻すのに役立つ他のメソッドをさらに詳細にテストします。
ブラウザを更新する
YouTubeで動画を再生できない場合は、 古いバージョンのブラウザ 。 常に最新バージョンのブラウザを使用することで、多くの問題を修正し、発生するすべてのニュースを常に利用できるようになります。 このため、正しく更新されているかどうかを確認することから始め、更新されていない場合は次に進むことが重要です。
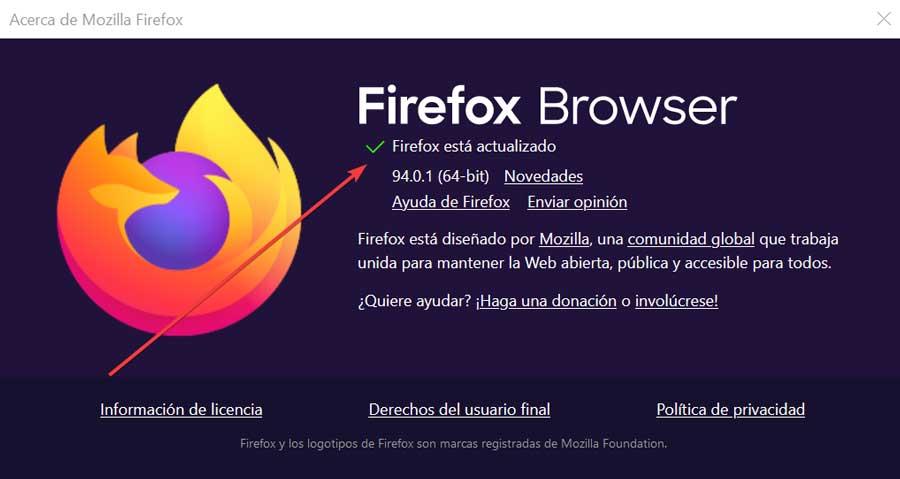
これは、右上隅にあるXNUMXつのバーのアイコンをクリックし、[ヘルプ]セクションをクリックしてから、[Firefoxについて]をクリックすることで実行できます。 これによりフローティングウィンドウが開き、ブラウザは自動的に新しい利用可能なバージョンを探します。 見つかった場合は、インストールに進みます。 終了したら、再起動して、これで解決するかどうかを確認する必要があります。 これが問題の原因ではない場合は、Firefoxが最新ですというメッセージが表示されます。
閲覧履歴データの消去
Mozillaブラウザの問題を解決するのに役立つ方法のXNUMXつは、Cookie、キャッシュなどのすべてのブラウジングデータを削除することです。このデータは、読み込みを高速化してブラウジングエクスペリエンスを向上させるために収集されます。 ただし、キャッシュに問題があると、キャッシュが台無しになる可能性があります。 削除しても安全です。以下の手順で削除できます。
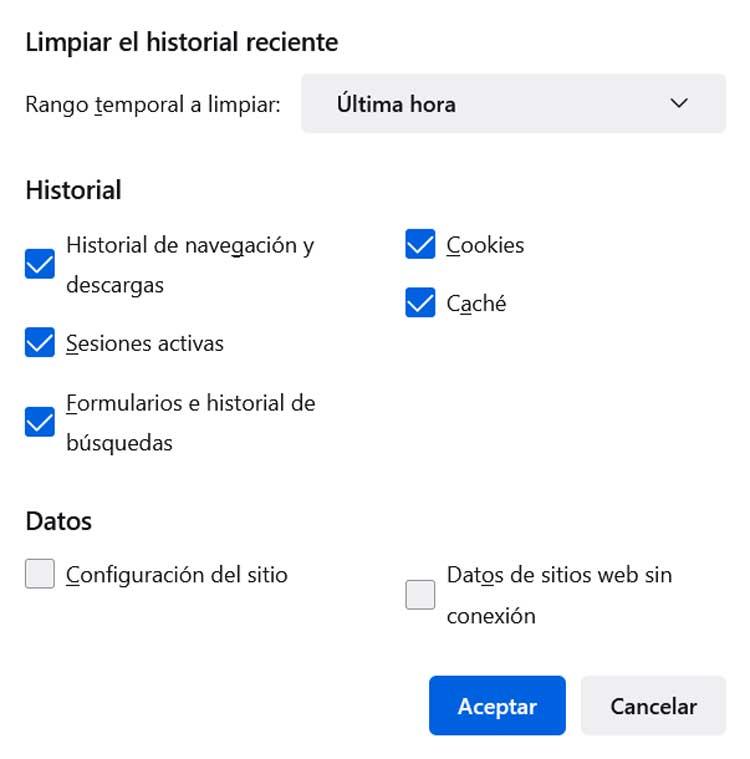
ブラウザを開き、右上にあるXNUMX本の棒の形をしたメニューをクリックします。 次に、「履歴」をクリックしてから、「最近の履歴をクリア」をクリックします。 これにより、新しいポップアップウィンドウが開き、マークを付ける必要があります。 キャッシュとCookie オプションと、履歴にある残りのオプション。 時間範囲内で[すべて]を選択します。 最後に、「同意する」ボタンをクリックして、プロセス全体を完了します。 終了したら、ブラウザを再起動して、すでに正しく機能しているかどうかを確認します。
ハードウェアアクセラレーションを無効にする
問題は私たちにあるかもしれません GPU 、したがって、ハードウェアアクセラレーションは、ビデオの再生を妨げる問題である可能性があります。 この関数は非常に便利ですが、同時に、これらのタイプのエラーの原因となる場合があるため、非アクティブ化して解決するかどうかを確認できます。
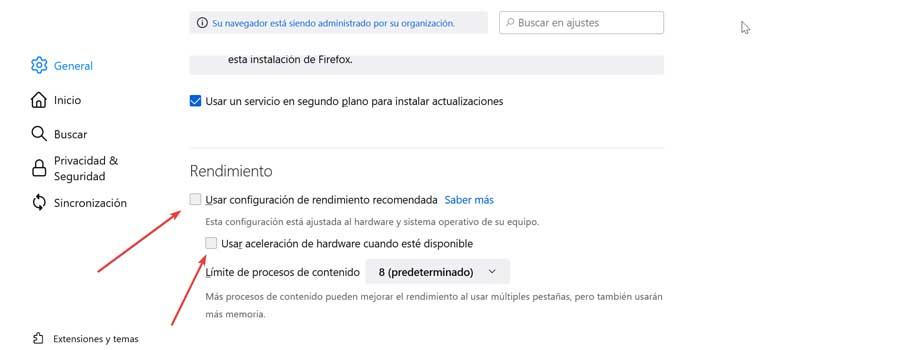
これを行うには、右上部分にあるXNUMXつのバーのアイコンをクリックし、[設定]セクションをクリックします。 これにより、新しいウィンドウが開き、「パフォーマンス」セクションが見つかるまで一番下までスクロールする必要があります。 ここで、[推奨されるパフォーマンス設定を使用する]チェックボックスをオフにする必要があります。 後で、「利用可能な場合はハードウェアアクセラレーションを使用する」という新しいオプションが表示されますが、これも非アクティブ化されています。 これで、コンピュータを再起動して、問題が解決したかどうかを確認するだけです。
アドオンを無効にする
拡張機能 ブラウザに機能を追加するのに適した方法ですが、YouTube動画を再生できないなどの問題が発生する場合もあります。 例えば、 Adobe Flash Playerは再生に役立ちますが、古くなると逆の効果が生じる可能性があります。 これとは別に、他の廃止された、または互換性のないプラグインが原因で、それらを非アクティブ化する必要がある場合があります。
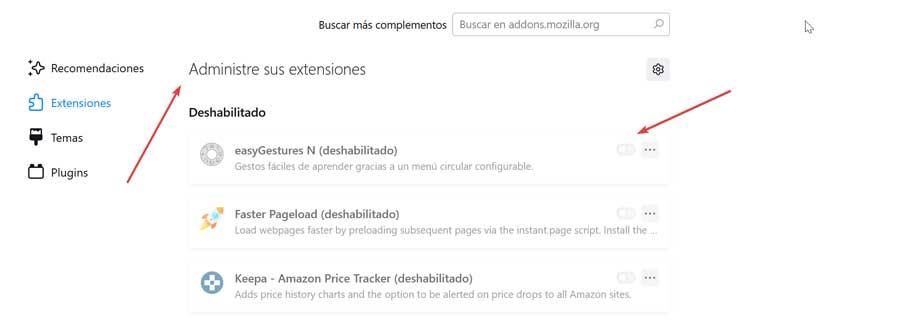
これは、右上にXNUMXつのバーがあるメニューをクリックしてから、[プラグインとテーマ]をクリックすることで実行できます。 次に、インストールされている拡張機能をXNUMXつずつ非アクティブ化し、これで問題が解決するかどうかを確認します。
Firefoxのリセット
これまで何も機能しなかった場合は、 ブラウザをリセットする 元の設定に。 これにより、問題を解決できますが、カスタム構成データ、拡張機能、テーマ、ブックマークなどが失われるため、最後の手段として使用する必要があります。
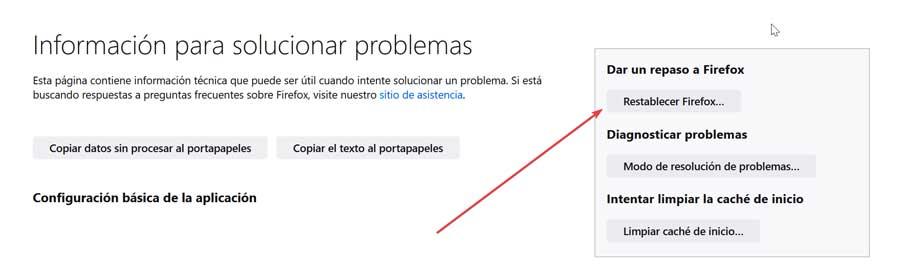
これを行うには、右上にXNUMXつのバーがあるボタンをクリックし、[ヘルプ]をクリックして、[詳細情報]を選択して問題を解決する必要があります。 新しい画面で、右側にある「Firefoxのリセット」ボタンを押す必要があります。 終了したら、問題が最終的に解決されたかどうかを確認します。
