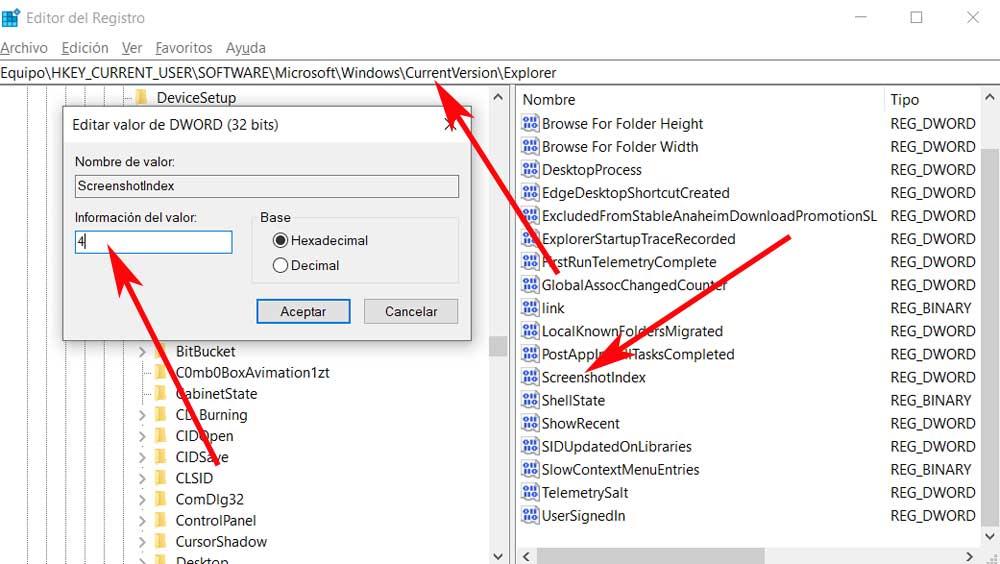現在のコンピューターのほとんどのキーボードにデフォルトであるいくつかのキーがあります。 それらのXNUMXつは呼ばれます PrtScr またはImprPnt。これは実際にはPrintScreen機能に対応します。 これがスクリーンショットを撮る最も速い方法のXNUMXつであることは事実です Windows PC。 ただし、特定の状況では、動作を停止したり、正常に応答しない場合があります。
したがって、Print Screenキーが突然機能しなくなった場合は、以下に示すように、試すことができるいくつかの解決策があります。 オペレーティングシステムの他の統合機能と同様に、最も基本的なものでさえ、動作を停止すると、 問題 。 さらに、私たちがコメントしているこれらの障害は、ハードウェアとソフトウェアの両方の多数の状況とコンポーネントによって引き起こされる可能性があります。

PrintScreenキーが機能しない理由
すでに述べたように、これは複数の理由で発生する可能性があります。 PrtScrキーは、次の理由で機能しなくなった可能性があります。 ハードウェア 問題。 これは、に何らかの問題がある可能性があることを意味します キーボード 。 この場合、少なくともキーが機能するため、このコンポーネントを新しいコンポーネントと交換するだけでよいため、ソリューションは単純です。
しかし、障害はこれに起因するだけでなく、何らかのシステムの非互換性があった可能性があります。 同時に、Windowsは古くなっている可能性があります。これは、その重要な要素のいくつかにも当てはまる可能性があります。 とはいえ、これは私たちができるだけ早く修正しようとしなければならない欠点です。
したがって、以下では、通常この場合に最適に機能する一連の一般的なソリューションを示します。 そしてそれはそれです Microsoft 通常、システムがそれ自体を修正できるように、さまざまな統合ツールを提供しています。
PrintPntキーで障害を解決する方法
PrintScreenキーが突然機能しなくなる原因となるトラブルシューティングの問題はたくさんあります。 私たちがあなたに伝えるこれらすべての最高のニュースは、私たちが使用できるソリューションは一般的に非常に単純になるということです。 あなたはの専門家である必要はありません レドモンドオペレーティングシステム この問題を解決するために。
F-Lockキーを確認します
最初に知っておくべきことは、F-Lockと呼ばれるキーが、F1のXNUMX次機能をアクティブまたは非アクティブにすることです。 F12 キー。 F Lockキーを備えたキーボードには、ロックがオンかオフかを示すLEDインジケータが付属している場合もあります。 それがアクティブになっている場合は、そのロックを非アクティブにするためにもう一度押す必要があります。 その瞬間から、printscreenキーは通常どおり機能する可能性が高くなります。
バックグラウンドで実行されるプログラムを終了します
また、バックグラウンドで実行される特定のプログラムが、 印刷キー 動作しません。 これを確認するために、最初に行うことは、キーの組み合わせを使用してタスクマネージャーを開くことです。 CTRL + SHIFT + ESC 。 ここに、現在コンピューターで実行されているすべてのアプリケーションとプロセスのリストが表示されます。
したがって、次のようなプログラムがあるかどうかを確認することをお勧めします OneDrive、Windows SnippingToolまたはDropboxが現在実行されています。 これらは通常、この問題の最も一般的な原因であることに注意してください。 最近インストールしたアプリケーションについて考えることもできます。それ以降、PrintPntキーは機能しなくなりました。
犯人が前述のタスクマネージャーに配置されたら、対応するエントリをマウスの右ボタンでクリックするだけです。 その時点で、このタスクを完了する可能性のあるコンテキストメニューが開きます。
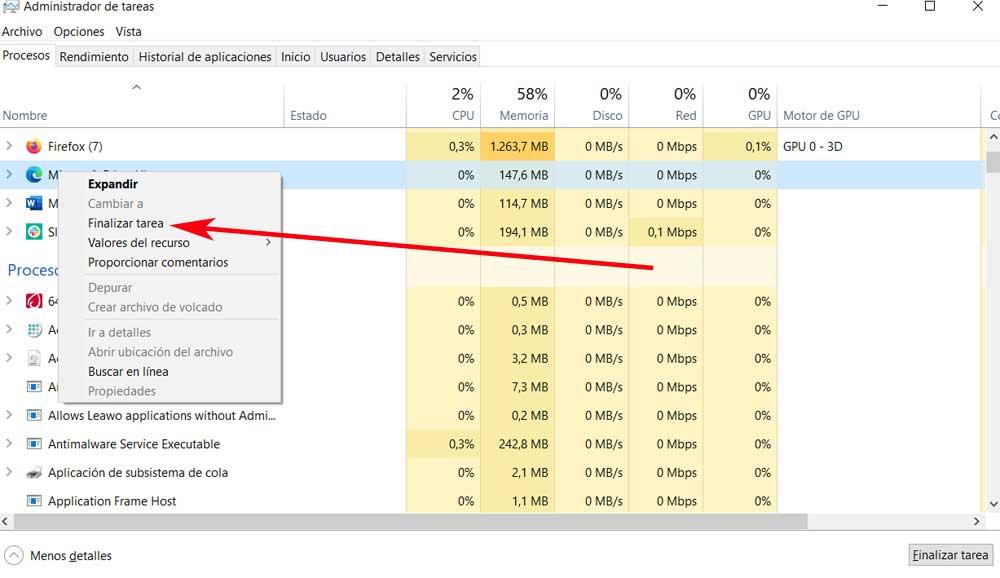
キーボードドライバーを更新する
オペレーティングシステムに間違った、破損した、または古いキーボードドライバがインストールされている場合、問題が発生します。 これにより、PrintScreenキーが機能しなくなる可能性があります。 したがって、コンポーネントドライバーを更新するだけで、これを修正できます。 このキーボードドライバーは、デバイスマネージャーから更新できます。
これを行うには、[スタート]ボタンを右クリックし、[デバイスマネージャー]をクリックします。 Windowsキー+ Rを押して、表示されるボックスにdevmgmt.mscと入力することもできます。 新しいウィンドウでキーボードドライバを探し、右クリックして選択します ドライバの更新 .
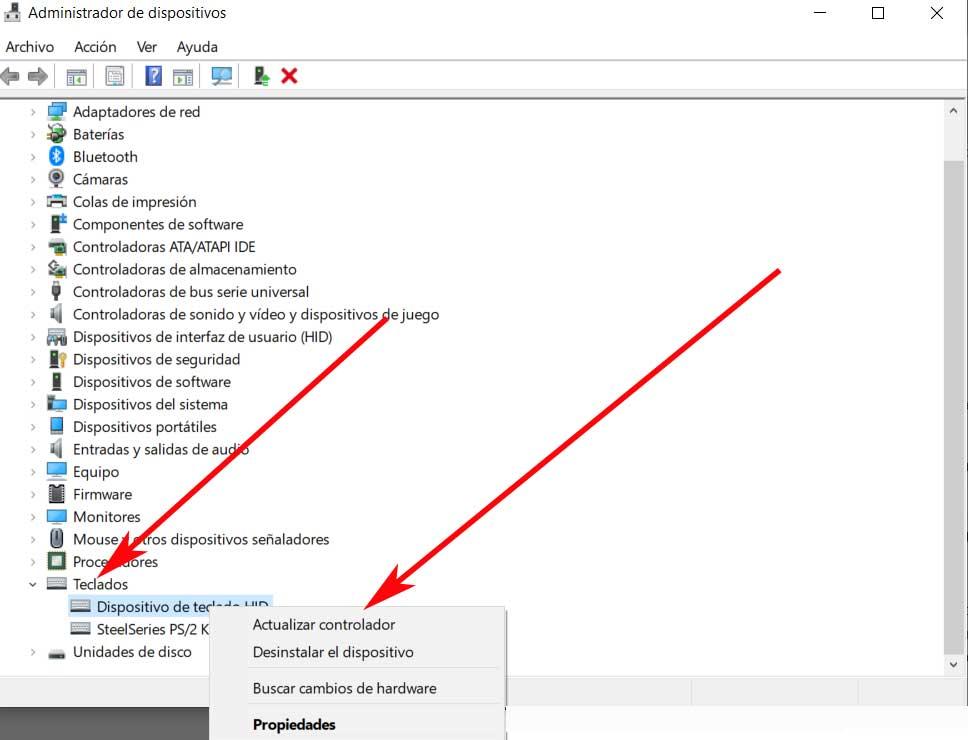
次のウィンドウで、ウィザードは、Windowsでドライバーを自動的に検索してインストールするか、コンピューターからドライバーをインストールするかを尋ねます。 Windowsがドライバーを見つけられない場合は、製造元のWebサイトからドライバーをダウンロードし、手動でインストールする必要があります。
Windows10トラブルシューティングを実行する
それを知るのは興味深いです Windows 10自体 非常に役立つトラブルシューティング機能がいくつか組み込まれています。 これには、この場合に関心のある専用のキーボードトラブルシューティングが含まれます。 この機能は、印刷キーの問題を解決するのに役立ちます。 最初に行うことは、Win + Iキーの組み合わせを介してオペレーティングシステムの構成アプリケーションにアクセスすることです。
表示される新しいウィンドウに入ると、 更新とセキュリティのセクション 、したがって、左側のパネルに、問題の解決と呼ばれるエントリが表示されます。 その瞬間、右側に追加の問題解決者を配置するリンクが表示されます。それをクリックするだけで、興味のあるオプションに移動できます。 そしてそれは次に私達が広範囲を見つけるということです リスト キーボードの特定のものを見て、問題解決者の。
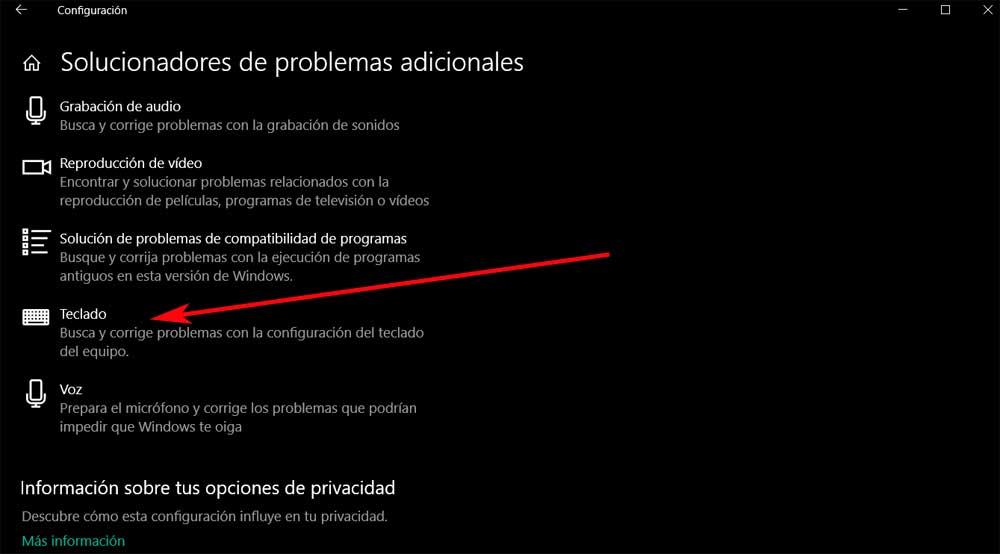
レジストリを変更して、PrintScreenキーを修正します
変更することもできます レジストリ Windowsに実装されているエディターを使用して、上記のキーが機能しないという問題を解決します。 このために最初に行うことは、Win + Rを押してregeditと入力し、レジストリエディタを開くことです。 表示されるウィンドウで、次のパスに移動します。
HKEY_CURRENT_USER/SOFTWARE/Microsoft/Windows/CurrentVersion/Explorer
右側のパネルに、というエントリがあります。 スクリーンショット インデックス 、ダブルクリックして値を4に設定します。