クラウド ストレージサービスは、ユーザーの間でますます人気が高まっています。 これらのサービスの中で、 Microsoft〜の OneDrive 最も人気があり、使用されているもののXNUMXつです。 場合によっては、アカウントを整理して空き容量を増やす必要があり、そのためにフォルダを削除する必要があります。 OneDriveに、選択したフォルダーを削除できないことを警告するエラーメッセージが表示される場合があります。
OneDriveフォルダーを削除したいのに削除できない場合は、必ずイライラします。 頭に手を投げる前に、コンピューターから実行できるさまざまなソリューションを試すことを選択できます。 Windows 10.
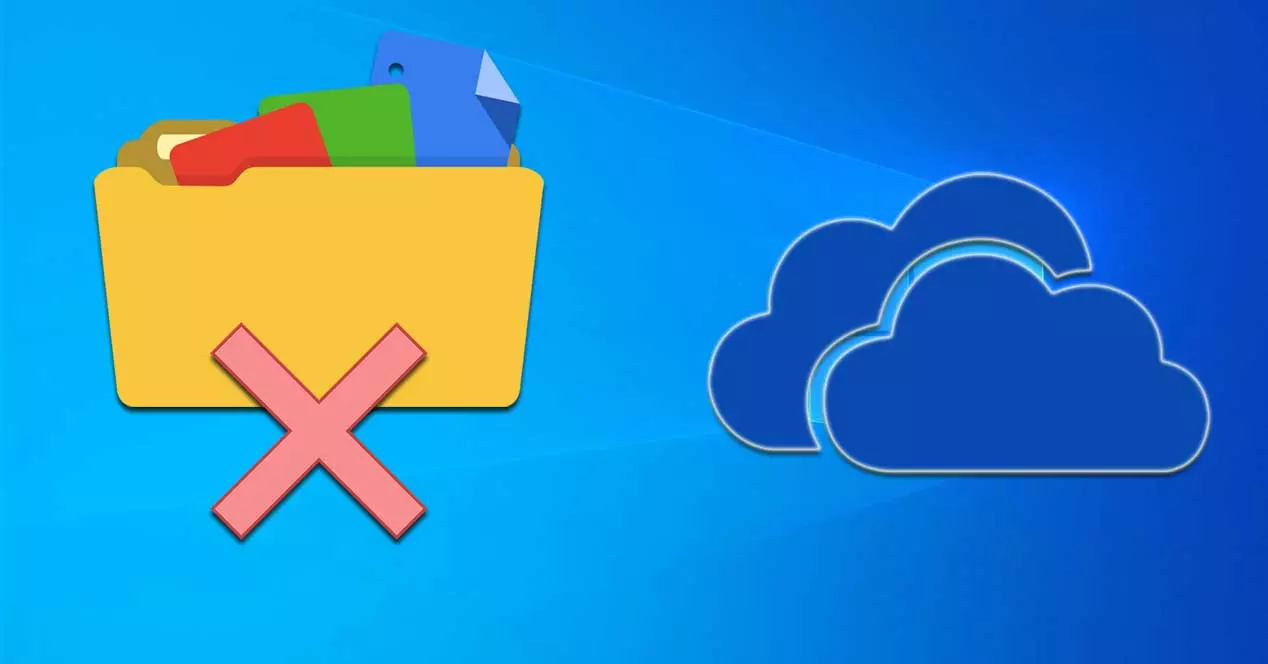
OneDriveのフォルダーの削除を妨げる原因
OneDriveアカウントからファイルとフォルダーを削除することは、すべてを適切に整理したり、スペースを節約したりする場合に、通常は比較的頻繁に実行するアクションです。 エラーが発生した場合 フォルダの内容を削除できないようにします 次のようなさまざまな原因が原因である可能性があります。
- プログラムがフォルダを使用しています。
- 削除するための管理者権限がありません。
- OneDriveはフォルダー内のデータを同期しています。
- アーカイブオンデマンド機能がアクティブになっています。
これらのオプションのいずれかにより、ファイルまたはフォルダーを削除できなくなる可能性があります。 そのため、エラーの理由が何であれ、Windowsコンピューターから実行できるいくつかのトリックを使用してエラーを解決しようとします。
フォルダの削除に関する問題を修正
OneDriveでファイルやフォルダーを削除できないことを示すエラーが表示された場合は、以下で確認する一連のアクションを実行することで、問題の解決を試みることができます。
ファイルまたはフォルダが使用されています
OneDrive上のファイルとフォルダーを削除できない最も一般的な理由は、 プログラムがそれを使用しています 。 そのため、最初に行う必要があるのは、フォルダー内のファイルが使用されていないことを確認することです。 さらに、その時点でファイルを使用している可能性のある他の人とファイルを共有しているかどうかを確認する必要があります。 必要に応じて、ファイルまたはフォルダーの共有を停止します。 これが完了したら、目的のフォルダーを削除できるかどうかを再度確認します。
フォルダのアクセス許可を確認してください
OneDrive上のファイルやフォルダーを削除できないという問題は、 他の誰かによって私たちと共有されました 。 そのため、OneDriveがフォルダーを削除できるようにするために必要なアクセス許可がありません。これは、以前にフォルダーを共有したユーザーのみが実行できるものです。 その場合、管理者にフォルダを削除するか、フォルダを削除する権限を付与するように依頼できます。 すでにアクセス許可があり、すべてのファイルとフォルダーが他のデバイスと同期されている場合は、モバイルやタブレットなどのデバイスから削除を試みることができます。
フォルダーの名前を変更する
OneDriveでフォルダーを削除できない場合に使用できる別のオプションは、次のとおりです。 その名前を変更する 。 これを行うには、キーボードのF2を押すか、選択したフォルダーを右クリックします。 ここでは、コンテキストメニュー内で[名前の変更]オプションを選択します。 このようにして、他の方法では不可能なフォルダを削除できる可能性があります。 動作しない場合は、フォルダーをOneDriveから移動してから、もう一度削除してみてください。
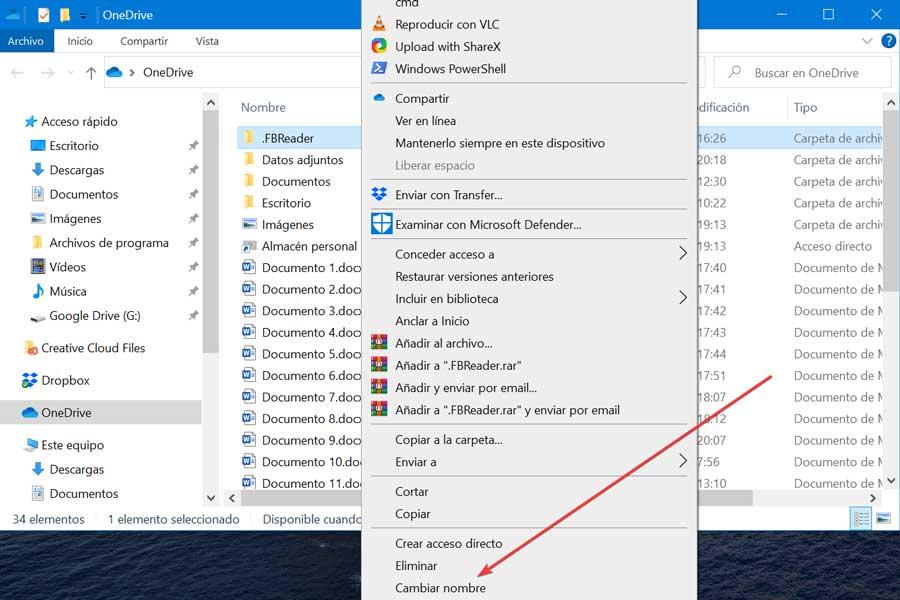
OneDrive同期を一時停止します
OneDriveがフォルダーの削除を許可しないもうXNUMXつの理由は、実行されているためです。 同期タスク 初期化。 OneDriveでホストされているすべてのフォルダーとファイルは、アカウントを持っているすべてのデバイスと同期されているため、各デバイスから常に利用できることを覚えておく必要があります。
この場合、同期を一時的に停止して、目的のファイルまたはフォルダーを削除できます。 これを行うには、タスクバーのOneDriveアイコンを右クリックする必要があります。 後で「設定とヘルプ」を選択し、「同期の一時停止」をクリックして、一時停止する時間を選択します。
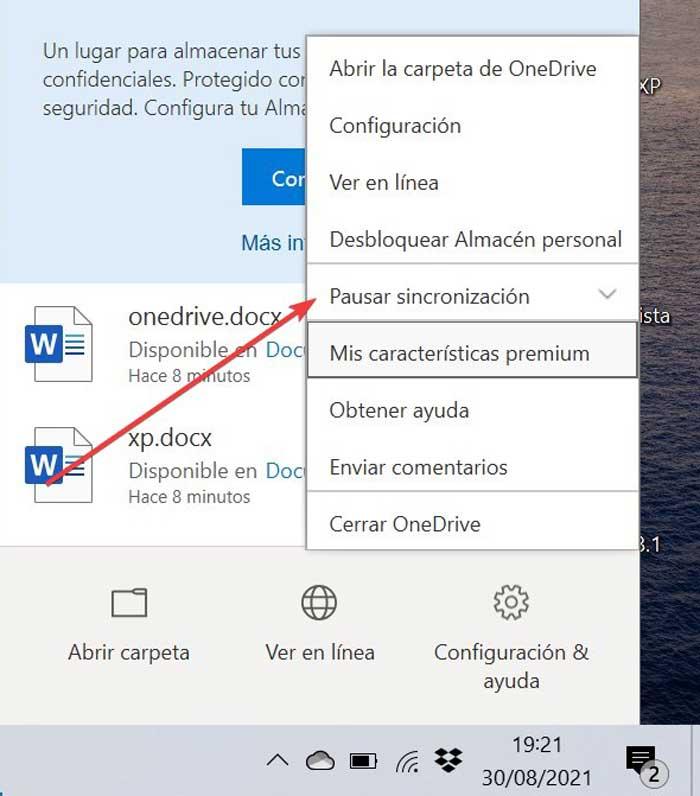
同期を一時停止したら、ファイルまたはフォルダーを再度削除してみてください。これを実行できるはずです。 完了したら、同期を再開する場合は、[設定とヘルプ]セクションにアクセスし、最後に[同期の再開]を選択する必要があります。
ファイルオンデマンド機能を無効にする
OneDriveには、Files on Demandと呼ばれる機能があり、ファイルをクラウドに保存して、ダウンロードせずにアクセスできます。 このようにして、ハードドライブのスペースを節約することができます。 SSD。 それどころか、この機能は フォルダやファイルを削除できないようにし、 そのため、非アクティブ化して検証することができます。
これを行うには、タスクバーにあるOneDriveアイコンを右クリックする必要があります。 後で「設定とヘルプ」にアクセスし、「設定」をクリックします。 [設定]タブを選択し、[スペースを節約してファイルを使用しながらダウンロードする]チェックボックスをオフにします。 非アクティブ化された場合は、アクティブ化と非アクティブ化に進みます。 [OK]をクリックして変更を保存し、目的のフォルダーを既に削除できるかどうかを確認します。
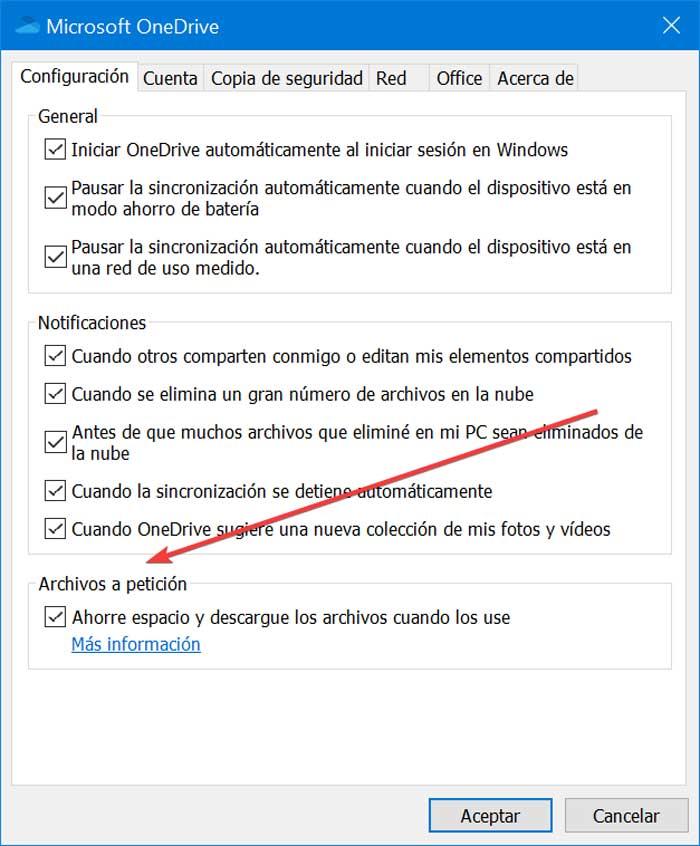
フォルダが正常に削除されたら、同じ手順を再度実行して、Files onDemand機能を再度有効にすることができます。
OneDriveをリセットする
それでもOneDriveのフォルダーを削除できない場合は、フォルダーを復元することを選択する必要があります。 落ち着くことができます アプリケーションの復元 これはその内容の除去を実行しないので。 現在の接続をすべて切断するため、同期するフォルダーを再度追加する必要があります。 これを行うには、OneDriveアプリケーションを開き、右上隅にあるXNUMX点メニューをクリックする必要があります。 ここで「設定」セクションを選択し、メニューの下部にある「今すぐリセット」をクリックする必要があります。
