Googleをもたらす問題のXNUMXつ クロム 最も真正面からのユーザーはの消費です RAM。 Googleブラウザは常に、制限や制限なしにRAMを「食べる」ことを特徴としており、開いている拡張機能やWebサイトに応じて、最大数ギガバイトのメモリを消費します。 グーグルの試みにもかかわらず ChromeのRAM使用量を減らす 、ブラウザはまだ多くを消費しています。 ただし、いくつかのヒントとコツを使用して、かなりの量のメモリを節約し、PCの動作を改善します。
ブラウザーがより多くのRAMを消費する理由
ブラウザー自体がメモリをほとんど消費しないことは事実です。 ただし、構成方法と使用方法によっては、RAMの使用を簡単にトリガーできます。 RAMの少ないコンピュータを使用している場合、これは非常に深刻な問題になる可能性があります。
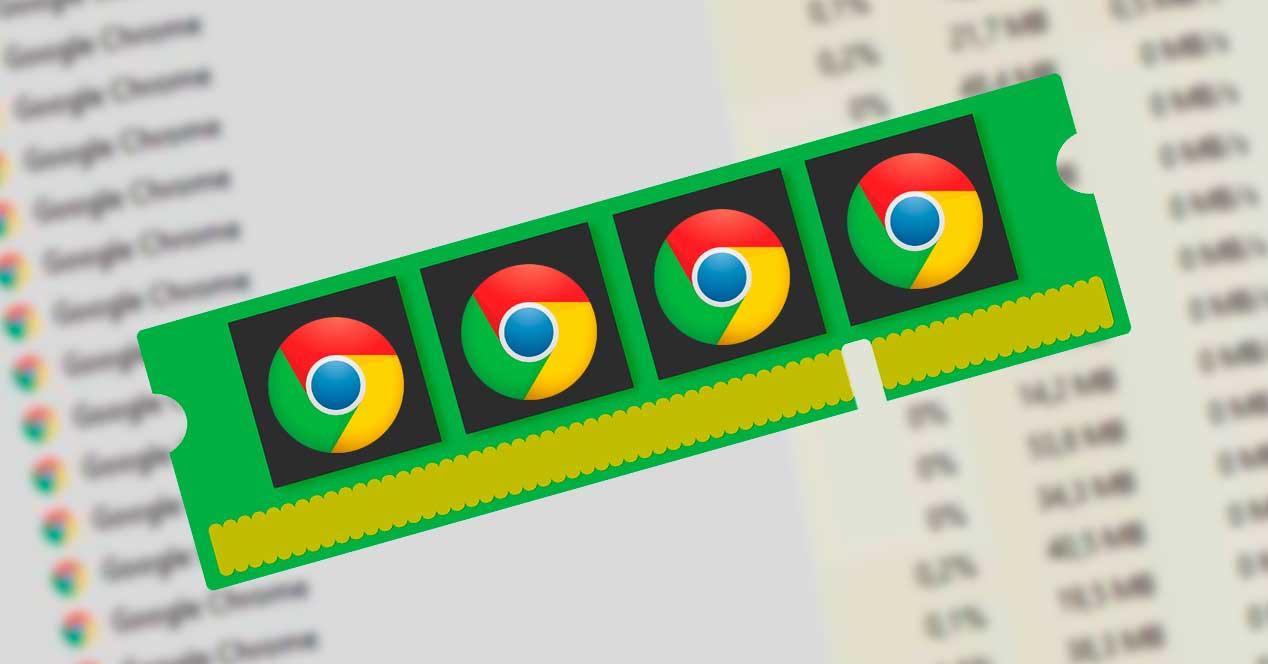
更新されたGoogle Chromeに基づいて、ブラウザーが使用するRAMは主に次のXNUMXつの理由でトリガーされます。
- 開いているタブの数 。 ブラウザで多くのタブを開くと、それらはRAMメモリに読み込まれるため、その領域を占有します。 開くタブが多いほど、ブラウザーが消費するメモリも多くなります。
- 開いているウィンドウの数 。 Chromeウィンドウを開き、その中に必要なすべてのタブを開くか、いくつかのブラウザーウィンドウを開くことができます。 ウィンドウはタブよりも多くのRAMを使用するため、複数のウィンドウを開くと、メモリ使用量が急増します。
- インストールされている拡張機能 。 ブラウザでの拡張機能の使用が非常に便利な機能であることは否定できません。 ただし、RAMの消費が急増する原因のXNUMXつです。 拡張機能は、ブラウザーを開いたときにメモリに読み込まれます。また、拡張機能は、時間の経過とともにその中に大量のリソースを格納します。 そのため、インストールする拡張機能が多いほど、またブラウザを長く使用しているほど、より多くのメモリが消費されます。
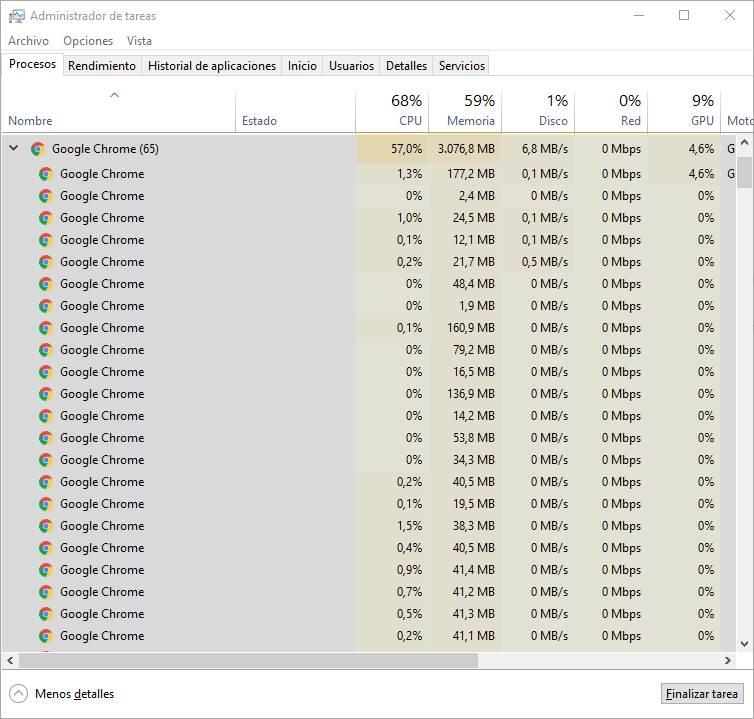
幸いにも、私たちのブラウザーを常識的に使用すれば、RAMの使用量を減らすことができます。
Chromeを使用するときにRAMを節約するためのヒント
最初のヒント、そして最後に最も効果的なのは、常に開いているページに注意することです。 タブでナビゲートするのは非常に快適ですが、これにより、気付かずに、必要のない数十のオープンなWebサイトが蓄積される可能性があります。 しかし、彼らはそこにいます。 したがって、RAMの使用を減らすための最初のアドバイスは、 不要なすべてのタブを閉じます 、作業しているものだけを残します。 したがって、ブラウザーの順序を改善することに加えて、大量のRAMを解放することができます。
Chromeでメモリを節約する際のもうXNUMXつの重要なヒントは、 いくつかの拡張機能を使用する 。 すでに述べたように、拡張機能は非常に便利ですが、パフォーマンスにとっても危険です。 エクステンションが少ないほど良いです。 また、多くの肯定的なスコアを持つ信頼できる拡張機能のみをインストールするべきです。 そうでない場合、ハードウェアが独自のタスク(暗号通貨のマイニングなど)を実行するために使用している悪意のある拡張機能をインストールする可能性があり、リソースの使用量を消費します。
また、PCをスキャンしてマルウェアを検出することで、RAMの使用量を減らすことができます。 PCでウイルスを探すだけでなく、次のようなマルウェア対策を使用できます。 AdwCleaner、 PCの正しい動作を妨げる可能性のある悪意のあるソフトウェアを検出するため。 さらに、プロキシ設定、winsock、TCP / IP、をリセットすることもできます。 ファイアウォール およびHostsファイル。
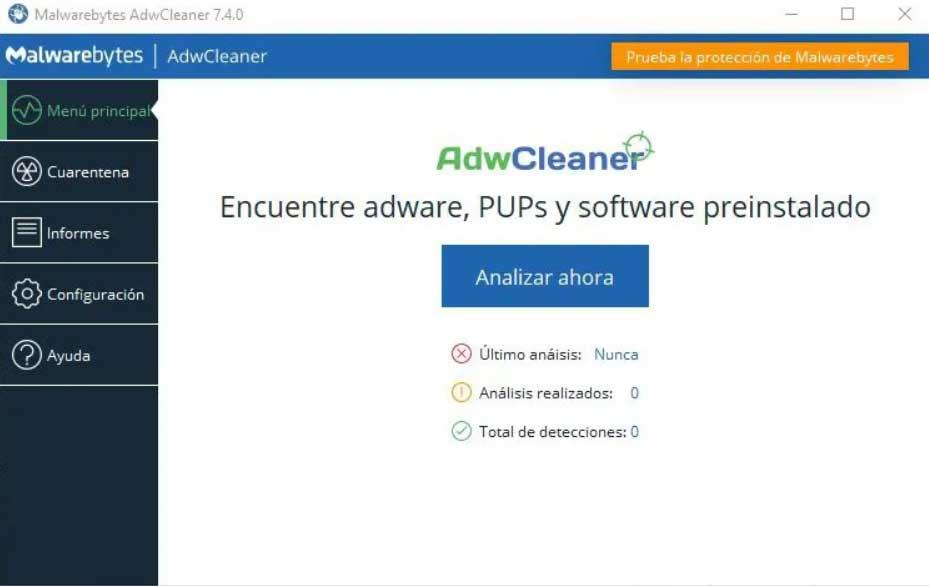
もちろん、私たちは常に Google Chromeの最新バージョン 。 エラーや脆弱性の修正に加えて、アップデートごとに通常最適化と改善が行われるため、ブラウザーを最新の状態にしておくと消費量を削減できます。
最後に、Google Chromeが引き続き大量のRAMを消費する場合は、さらにXNUMXつのオプションを試すことができます。 それらの最初は 新しいユーザーを作成する ゼロから始めることができるブラウザ内で、XNUMX番目は完全に Chromeをアンインストールする 最新バージョンを再インストールします。 または、ちなみに、次のような新しいWebブラウザを試してください。 エッジ(Edge) or Firefoxの.
より少ないRAMを使用するようにChromeを構成する
上記のヒントに加えて、他の拡張機能をインストールしなくても、ブラウザーの使用中のメモリ消費量を大幅に削減できる設定があります。
ハードウェアアクセラレーション
これらの設定の最初は ハードウェアアクセラレーションを有効にします 。 この機能を使用すると、特定のタスクをコンピューターに委任できます。 GPU それらをにロードする代わりに CPU。 そうすることで、Chromeは実行速度が大幅に向上するだけでなく、CPUに情報を送信するために情報をロードする必要がなくなるため、RAMの消費量が少なくなります。
この機能をアクティブにするには、アドレスバーに次のように書き込み、強調表示されているスイッチをアクティブにします。
chrome://settings/?search=aceleracion+por+hardware
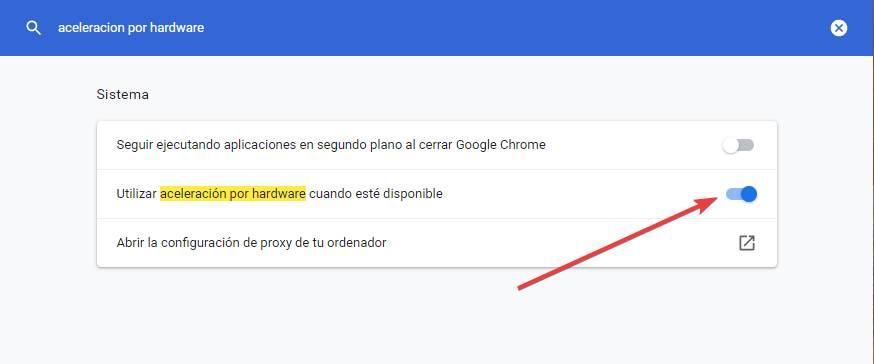
アドレスバーに「chrome:// gpu /」と入力すると、このアクセラレーションのステータスを確認できます。 「ハードウェアアクセラレーション済み」と表示されるエントリは、このハードウェアアクセラレーションを使用しているエントリであるため、ナビゲート時に使用されるCPUとRAMが少なくなります。
サイト分離
ブラウザに大量のRAMメモリを消費させる別の機能は、 サイト分離 。 この機能により、アクセスするWebサイトを分離して、PCのリソースにアクセスできないようにすることができます。 これはブラウザのセキュリティ対策であり、デフォルトで有効になっていますが、ロードする各Webがより多くのメモリを消費します。
ブラウザーの詳細設定から(お勧めしませんが)無効にすることができます。 以下のURLにアクセスし、「サイト分離を無効にする」オプションを「有効」にマークするだけです。
chrome://flags/#site-isolation-trial-opt-out
ブラウザを再起動すると、この機能はすでに無効になっています。 良いセキュリティ対策はあきらめますが。
クッキーとキャッシュをクリアする
ブラウザをより高速に、より最適化して動作させることができるもうXNUMXつの推奨事項 方法は定期的にクッキー、キャッシュ、一時ファイルを消去することです それから。 このデータを削除することで、ブラウザの使用中に生成されたすべての情報が消去され、ハードディスクのスペースが解放されるだけでなく、ChromeのRAM消費量も削減されます。
これを行うには、ブラウザーのアドレスバーに次のように記述し、「閲覧データの消去」セクションを入力する必要があります。
chrome://settings/?search=borrar+datos+de+navegacion
ここにはXNUMXつのセクションがあります。 それらの最初のベーシックでは、ブラウザーの最も一般的な一時ファイル、つまり履歴、Cookie、およびキャッシュを削除できます。 XNUMXつ目は詳細設定で、削除するデータをより適切に選択できます。 また、ブラウザーを新品のままにすることもできます。
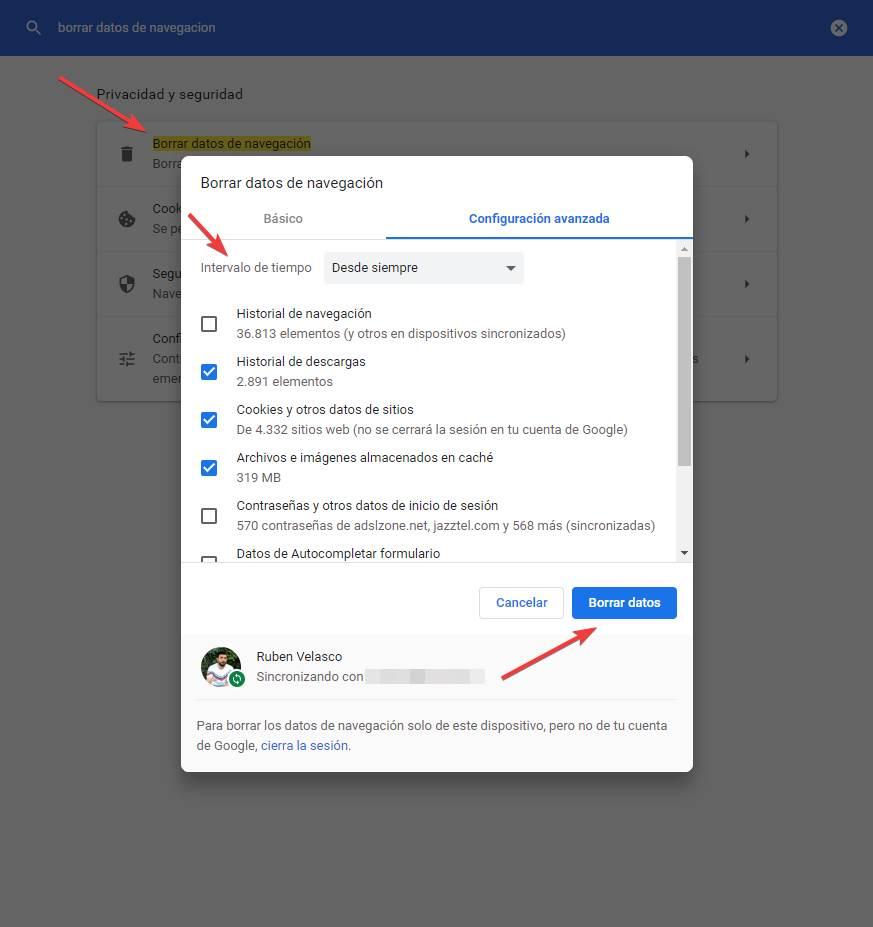
ブラウザから削除するすべての要素を選択し、次に「時間間隔」でそれらを削除する期間を選択します。 「常に」を選択して、生成されたすべてのデータを削除することをお勧めします。
をクリックします」 データを削除する " 以上です。 Chromeはこのデータをすべてブラウザから自動的に消去し、その瞬間から、インターネットの閲覧を開始できるようになります。
RAM節約拡張機能
以前のヒントで十分ではなかった場合は、ChromeでのRAMの使用量を削減するために設計された拡張機能を使用することもできます。 これらの拡張機能は主に開いているタブの管理に基づいているため、ブラウザのパフォーマンスを向上させるために上記のヒントと組み合わせて使用できます。
OneTab
これは、最も一般的なChrome RAM削減拡張機能の95つです。 これにより、開いているすべてのタブをXNUMXつにグループ化できるため、数十のタブをすべてのタブのリストに変えることができます。 タブはメモリから削除されるため、この拡張機能により、メモリの最大XNUMX%を解放できます。
グレートサスペンダー
これは、Googleブラウザーを使用する場合のもうXNUMXつの一般的なメモリー節約拡張機能です。 そのおかげで、長期間使用しなかったタブを一時停止して、情報がメモリから解放されるため、ChromeでのRAMの使用量を減らすことができます。 ページ全体を削除するか、スクリーンショットを保存して、一時停止される前のWebの状態のサムネイルを表示できます。 問題のタブを選択すると、自動的に再読み込みされます。
タブをブックマークする
この拡張により、タブのグループを簡単に作成できるため、ボタンを押すことで、すべてのタブをXNUMXつにグループ化できます。 このようにして、必要なすべてのWebサイトをXNUMXつのタブに収めることができ、すべてのWebサイトを同時に開くために必要なメモリを節約できます。
タブをグループ化する
前のものと同様に、この拡張機能により、独自の選択、ドメイン、検索結果、またはその他のパラメーターのいずれかによって、必要なタブのカスタムグループを作成できます。 選択されたタブはタブ内のリンクとしてグループ化され、ページがメモリに読み込まれるのを回避し、ブラウザの消費を減らしてより適切に機能させます。