オペレーティングシステムをナビゲートしてアプリケーションを実行するのに役立つ最も重要な要素のXNUMXつは、マウスです。 この周辺機器はややデリケートなため、感度がランダムに変化するなどの問題が発生する可能性があります。 Windows 10.カーソル速度とも呼ばれる感度は、画面のユーザーインターフェイスで参照するときに重要な値であるため、これは非常にイライラする可能性があります。
Windowsでマウスの感度がランダムに変化すると、目的の位置をポイントしてクリックするのが難しくなるため、編集アプリケーションやデザインアプリケーションをプレイまたは操作している場合は、特にそのことに気付くでしょう。 オペレーティングシステムの操作に関する経験が、期待したほど最適ではないことに気付くでしょう。 マウスを変更することが最初に頭に浮かぶかもしれませんが、問題の解決に役立つWindowsでいくつかの調整を行うことを以前にお勧めします。

マウスの感度変化の原因
マウスの感度を調整することは、マウスを使用するときにより快適に感じることができるようにするために私たちが通常行うことです。 この値は私たちの好みによって変わるため、すべてのユーザーが同じ感度を使用するわけではありません。 マウスの感度がそれ自体でランダムに変化する場合、 普通のこととは言えません 。 それらの原因は、マウス自体の状態が悪いハードウェアまたはソフトウェアに関連する問題に関連している可能性があります。 マウスの構成が不適切であるか、ドライバが古くなっているか廃止されているために、問題が発生する可能性があります。 ポインタ精度の向上。Windowsの機能で、マウスの感度が不安定に見えることがあります。
私たちのマウスが感度の問題に苦しんでいる理由が何であれ、私たちが明確にしていることは、私たちの手の動きに対して過敏または低感受性のマウスが ワークフローを遅くする 。 このため、マウスを変更せずに問題を解決するためにWindowsで実行できるいくつかの調整を紹介します。
ランダムなマウス感度の変更を修正
マウスの感度のランダムな変更に問題がある場合は、周辺機器を変更せずにそれを解決するためにWindows10で行うことができるいくつかの調整を示します。
マウスの設定を確認する
最初に行う必要があるのは、マウスの現在の構成が正しいことを確認することです。 これを行うには、キーボードショートカット「Windows + I」を押して、「設定」セクションに移動します。 ここでは、「デバイス」オプションをクリックします。
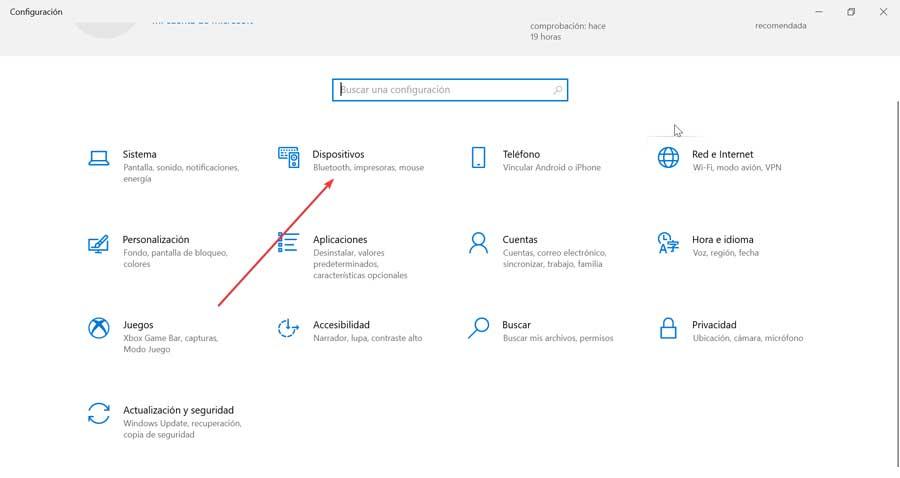
新しいウィンドウで、左側の列の[マウス]オプションを選択します。 次に、セクションのスライダーを使用します 「カーソルの速度を選択してください」 、速度を調整するために、リアルタイムで反映された変更に注意してください。 「毎回移動する行数を選択する」セクションでスライダーを移動してみることもできます。 マウスの感度が構成されているものに忠実であることを確認するために、さまざまな構成を試す必要があります。
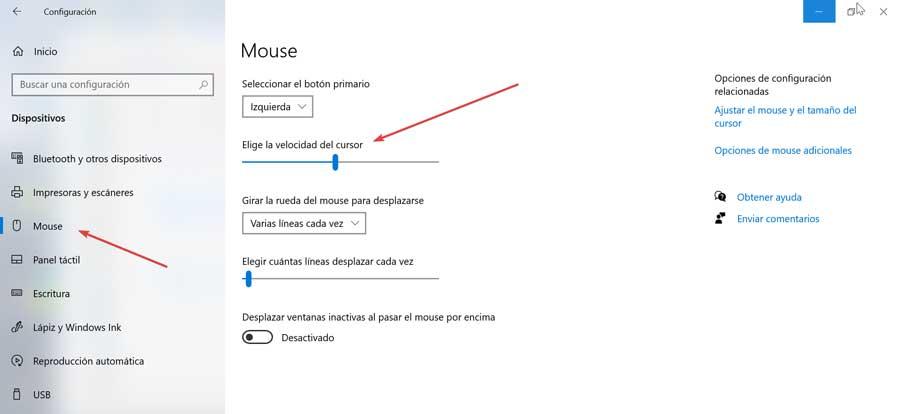
ポインタの精度の向上を無効にする
[ポインタの精度を向上させる]オプションが感度の変化の原因である可能性があるため、無効にして問題が解決するかどうかを確認できます。 これを行うには、Windows + Iを押して[構成]セクションにアクセスします。 後で[デバイスとマウス]をクリックします。 さて、右側で、をクリックします 「追加のマウスオプション」 .
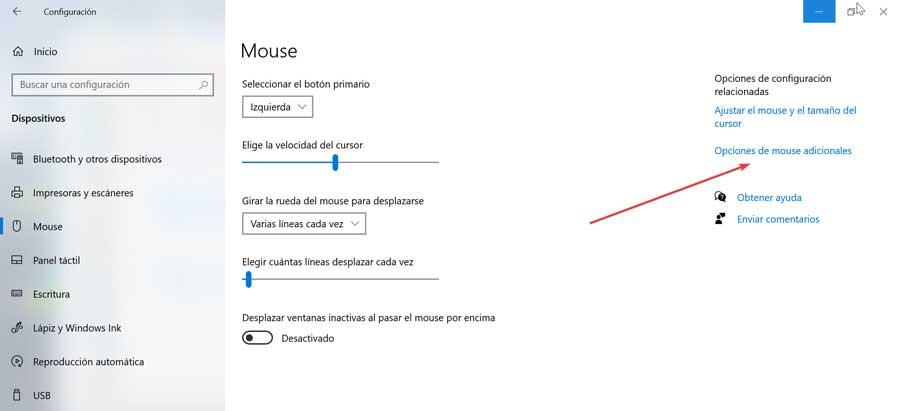
これにより、新しいマウス設定ウィンドウが開き、「ポインタオプション」タブをクリックします。 ここでは、「移動」セクション内に、を示すボックスがあります。 「ポインタの精度を向上させる」 。 このオプションを無効にするには、チェックボックスをオフにして、問題の解決に役立つかどうかを確認します。
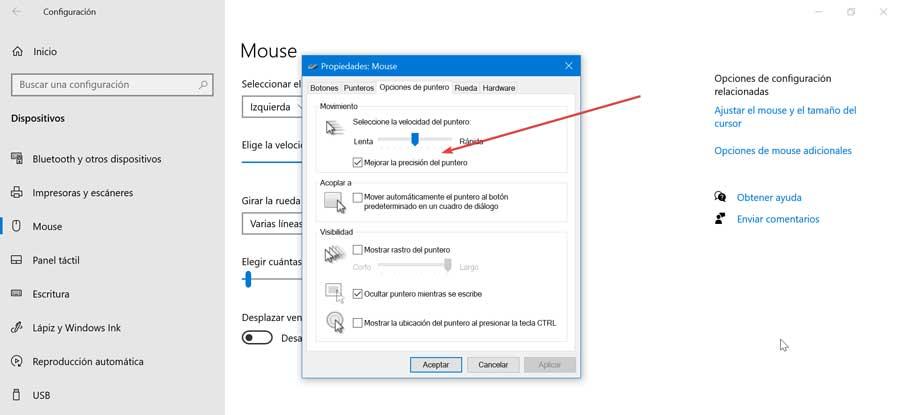
Windows 10トラブルシューティング
Windowsには、発生する可能性のあるいくつかの一般的な問題の解決に役立つ独自のトラブルシューティングツールがあります。 ハードウェアとデバイスのトラブルシューティングツールは[設定]メニューから削除されていますが、コマンドプロンプトからアクセスできます。
これを行うには、次のように書く必要があります CMD [スタート]メニューの検索ボックスにあります。 これにより、「コマンドプロンプト」アプリケーションが表示されます。 管理者として実行 。 表示されたら、次のコマンドを挿入し、「Enter」を押して実行する必要があります。
msdt.exe -id DeviceDiagnostic
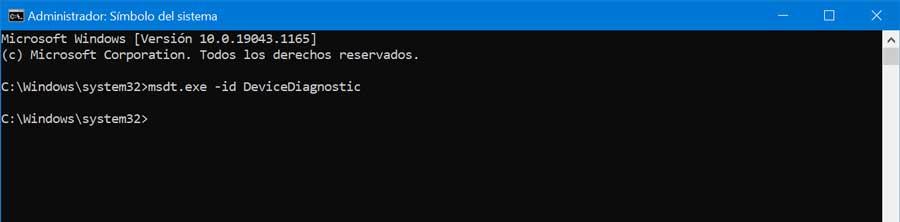
新しいウィンドウで[詳細オプション]をクリックし、[修復を自動的に適用する]ボックスにマークを付け、[次へ]をクリックして続行します。 その後、トラブルシューティングが実行され、マウスの感度エラーが修正されるか、詳細が表示されます。
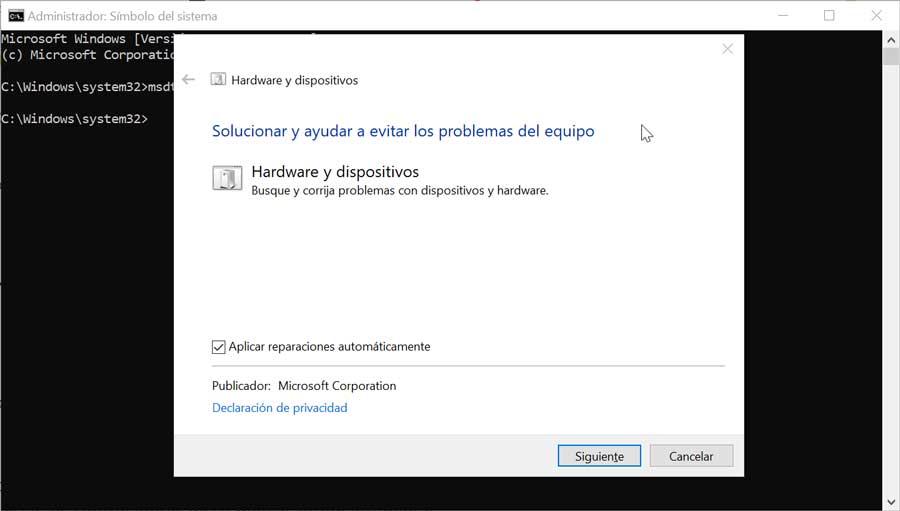
ドライバの更新
ドライバーは、ハードウェアデバイスとの接続と通信に役立つため、オペレーティングシステムの非常に重要な要素です。 ドライバーを最新の状態に保つことは重要です 潜在的な問題を回避するため。 したがって、デバイスマネージャにアクセスして確認する必要があります。
キーボードショートカットのWindows + Xを押して、メニューから「デバイスマネージャ」セクションを選択します。 ここでは、「マウス」とその他のポインティングデバイスのセクションに移動します。 ここにマウスが接続されているので、マウスを右クリックして「ドライバの更新」を選択します。 次の画面で、「ドライバーを自動的に検索する」を選択します。 Windowsの画面の指示に従って、自動ドライバーの最新バージョンを検索し、古くなっている場合は更新します。

また、製造元のWebサイトにアクセスして手動でダウンロードし、[PCでドライバーを参照する]オプションを使用することもできます。 また、ドライバーをアンインストールしてシステムを再起動し、ドライバーが自動的に再インストールされるようにすることもできます。
SFCとDISMSCAMを実行する
これらは、特別に開発されたXNUMXつのコマンドラインツールです。 Windows関連の問題のトラブルシューティング 。 SFCコマンドは破損したシステムファイルを見つけて修正し、DSIMコマンドはWindowsイメージのサービスに使用されます。
それらを実行するには、次のように入力します CMD [スタート]メニューの検索ボックスで、コマンドプロンプトアプリケーションを実行します 管理者として 開いたら、Enterキーを押しながら、各コマンドをXNUMXつずつ記述して実行します。
DISM.exe /Online /Cleanup-image /Scanhealth DISM.exe /Online /Cleanup-image /Restorehealth DISM.exe /online /cleanup-image /startcomponentcleanup sfc / scannow

これらのコマンドの一部を実行すると、プロセスの完了に想像以上に時間がかかる場合があります。 一定の割合で行き詰まったり、進行が完了していないように思われる場合は、絶望せずに、プロセスが完全に完了するまで辛抱強く待ってください。 完了すると、マウスに関連する問題やマウスに関する情報が解決されたかどうかが表示されます。