デスクトップとモバイルの両方の現在のオペレーティングシステムのほとんどには、画面をキャプチャする独自の機能があります。 しかし、一般的に、これは通常、その機能の点でかなり制限されているため、多くの人が外部ソリューションを使用することを選択します。 The ShareX プログラムは、この点で最も興味深いアプリケーションのXNUMXつです。
ソフトウェアソリューションの形で話し合うことができる多くの例があります で画面をキャプチャする Windows 。 しかし、ShareXは、世界中で非常に受け入れられているオープンソースの明確な例です。 これらすべての主な理由は、原則として、これと同じくらい単純なタスクに対して提供される膨大な数の機能です。 スクリーンショットの機能は、一般的にあまり重要視されていないものであることを覚えておく必要があります。 しかし、それを使用できない瞬間、それは私たちが本当にそれを見逃しているときです。

ほとんどの場合、 PrintPntキー 画面のコンテンツをキャプチャしてクリップボードに移動します。 ここから、クリップボードを貼り付けることで、これらすべてを任意のプログラムにダンプできます。 ただし、このタイプの作業は、他のはるかに便利な方法で実行できます。 これはまさに私たちがここで話しているプログラムが私たちに提供し、あなたが無料で使用できるものです。
具体的には、いくつかの使用の可能性に言及しています 多くのキャプチャモード それ ShareX 私たちを提供しています。 ここでフルスクリーンキャプチャ機能を見逃すことはできないことは明らかですが、他のニーズがある場合は、さらに一歩進むことができます。
ShareXの便利なスクリーンショットモード
私たちが話しているこれらすべての機能またはキャプチャモードにアクセスするには、 プログラムのキャプチャメニュー オプション。 ここでは、私たちが今話しているこれらの特性または操作方法を見つけることができます。
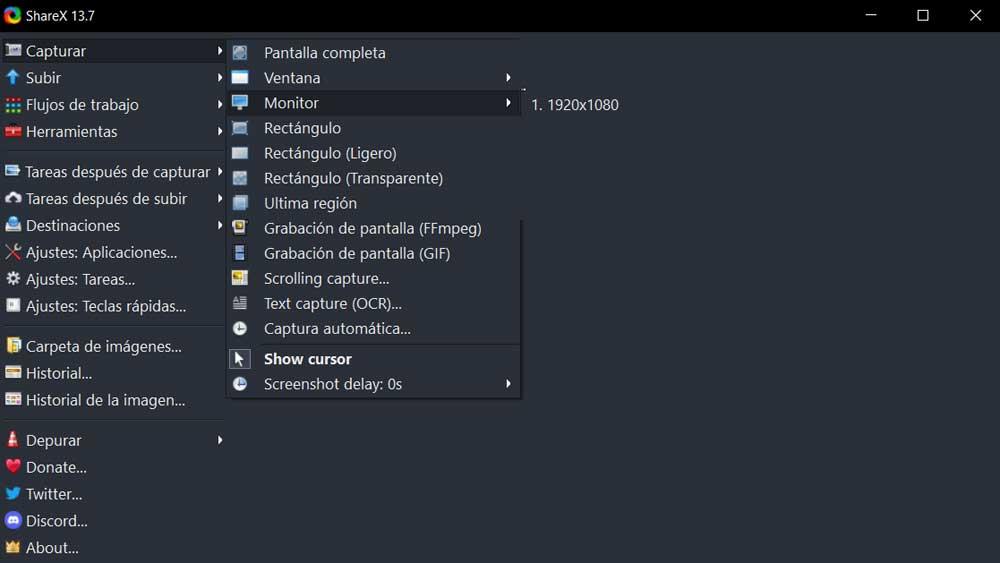
- フルスクリーン :その時点で画面に表示されているすべてのコンテンツをキャプチャします。
- ウィンドウ :ここでは、関数の開始時にアクティブウィンドウにあるものだけをコピーする可能性があります。
- モニター :このモードは、PCに複数接続している場合に、操作する画面を選択するのに役立ちます。
- 長方形 :その名前が示すように、ここでこの形状を画面に描画して、その領域をキャプチャできます。 さらに、ShareXは、長方形の使用においてライトモードまたはトランスペアレントモードを提供します。
- 最後の地域 :このモダリティは、前回使用したのと同じ領域のスクリーンショットを提供します。
- FFmpegスクリーンレコーディング :画面に表示されている内容でビデオを録画する必要がある場合、これが最も関心のある操作モードです。
- GIFスクリーンレコーディング –この機能は上記と似ていますが、アニメーションGIFの形式でビデオを作成します。
- スクロールキャプチャ :この場合、たとえば大きなWebページをキャプチャするときに非常に便利な操作モードが見つかります。 これは、スクロールする必要がある場合でも、Web全体で実行されるためです。
- テキストキャプチャ :ShareXには独自のOCR機能があり、画面に表示される画像に含まれるテキストをキャプチャできます。
- 自動キャプチャ :ここでは、設定された時間が経過すると自動的に実行されるようにスクリーンショットをプログラミングする可能性があります。
