Microsoft エッジ(Edge) はMicrosoftによって開発されたWebブラウザであり、デフォルトで両方に含まれています Windows 10およびWindows11。これは、以前のバージョンと比較して、より安全で軽量で、より多くの機能を組み込んでいることを特徴とする、従来のInternetExplorerの自然な代替品として登場しました。 大きな進歩にもかかわらず、Edgeは完璧なブラウザではないため、使用を不可能にする可能性のあるエラーや障害を免れることはできません。 最も一般的な問題のXNUMXつは、開くことができないことです。
日常的にさまざまなブラウザを使用しているユーザーにとって、この不便さは大きな問題ではないかもしれません。 しかし、日常業務のほとんどをEdgeに依存している人にとっては、それは非常に不便であり、対処方法がわからない場合があります。 このため、今日は、それが発生する可能性のある原因とその解決方法を確認します。
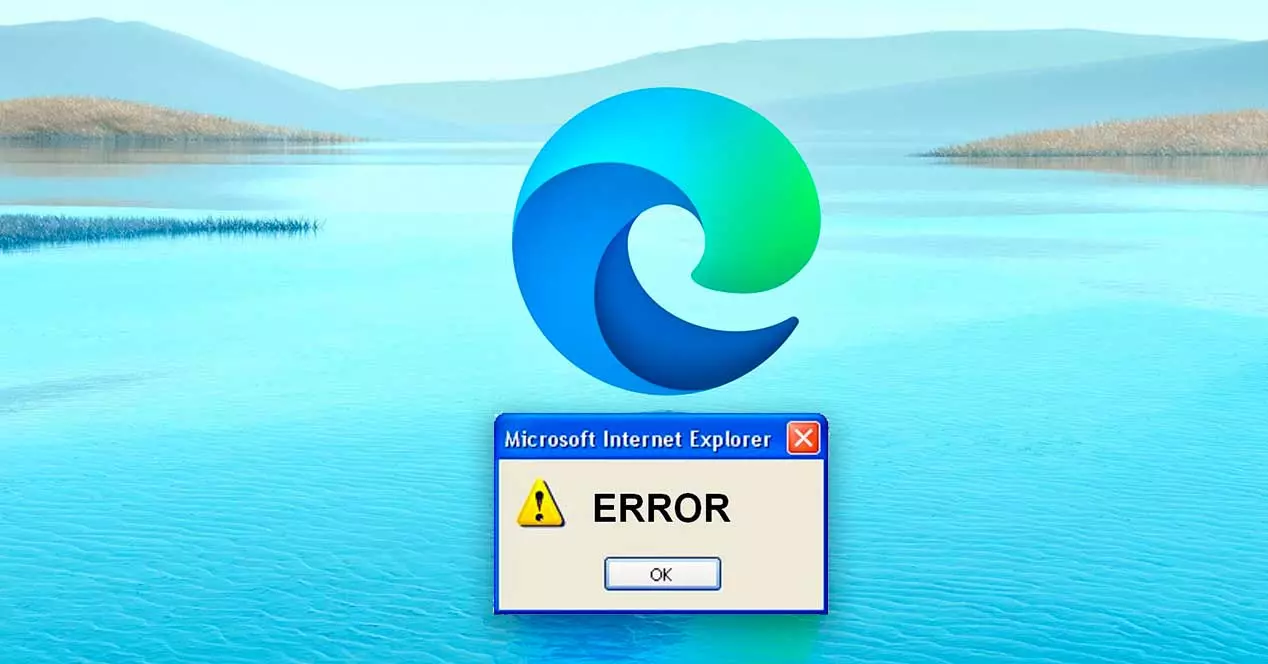
MicrosoftEdgeが起動しない理由
Edgeの操作に慣れている場合、Edgeの周囲で発生する問題が、私たちに大きな影響を与える可能性があることは否定できません。 この場合、明確に区別された10種類のエラーが発生する可能性があり、Windows11とWindowsXNUMXの両方で発生する可能性があります。
- 開かない :この場合、ショートカットをダブルクリックするか、[スタート]メニューから選択しても、ブラウザが開かないため、起動も読み込みも行われず、アクセスできなくなります。
- 開きますが、動作を停止します :この場合、Edgeを開くことは可能ですが、正しく機能せず、クラッシュ、開いてから閉じる、ウィンドウが最大化されない、非常に遅いなどのエラーが発生します。
これらのXNUMXつのオプションのいずれかが発生する理由はさまざまであり、インターネットへのアクセスを確実に妨げることになります。 それらの中で、最も可能性が高いのは、システム更新の欠如、閲覧履歴とキャッシュの問題、またはアプリケーション自体の破損に関連している可能性があります。
これが発生する理由が何であれ、唯一確実なことは、ブラウザを正常に使用できないことです。 このため、開いていないか、開いているが正しく機能していないかによって、解決できるさまざまな種類のアクションが表示されます。
Edgeが開かない場合の修正方法
Microsoft Edgeを開くことができない場合は、それを解決するためにどのような対策を講じることができるかをお知らせします。
Windows Updateの
Microsoftブラウザが起動しない場合は、システムが正しく更新されていないことが原因である可能性があります。これは、新しい機能に関するニュースを入手するだけでなく、しかし、彼らはまた、このような問題を抱えることになります。
したがって、キーボードショートカット「Windows + I」を押すだけで、「設定」メニューにアクセスできます。
私たちがいる場合 Windows 10 、[更新とセキュリティ]セクションをクリックし、[Windows Update]セクションで、[更新の確認]をクリックします。

私たちが使用する場合 Windows 11 、左の列の下部にある[Windows Update]セクションをクリックし、[更新の確認]ボタンをクリックするだけです。
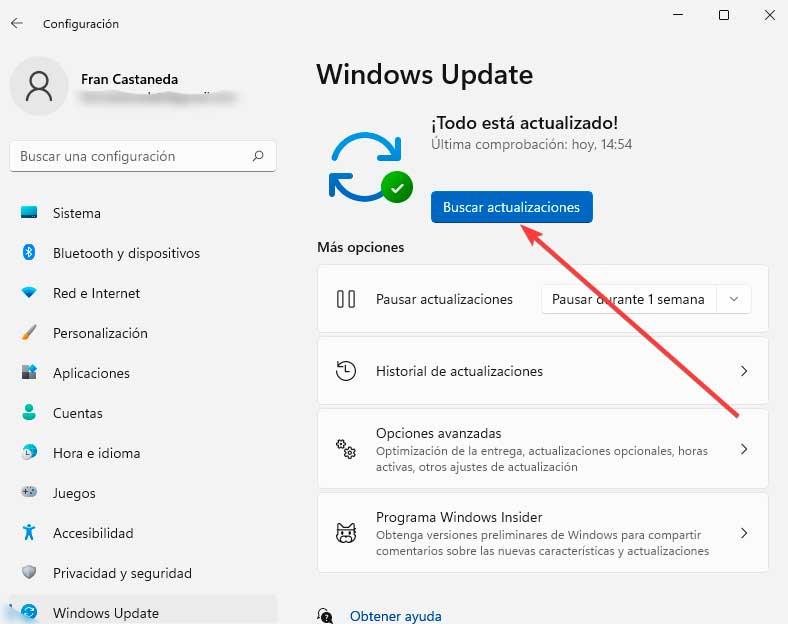
保留中の場合は、インストールして問題が解決するかどうかを確認します。
互換性の問題のトラブルシューティング
Windowsには、Edgeが開くのを妨げるエラーなどのエラーを修正できるトラブルシューティングツールがあり、サードパーティのアプリケーションをインストールしなくても構成を調整できます。 これを行うには、キーボードショートカット「Windows + I」を押して「設定」メニューにアクセスします。
私たちが使用する場合 ウィンドウズ10、 「アップデートとセキュリティ」をクリックします。 後の左側のパネルで、「トラブルシューティング」をクリックします。 次に、「追加のトラブルシューティング」を選択すると、新しいページが表示され、そこで 「プログラム互換性のトラブルシューティング」 。 Microsoft Edgeを選択し、「次へ」をクリックします。
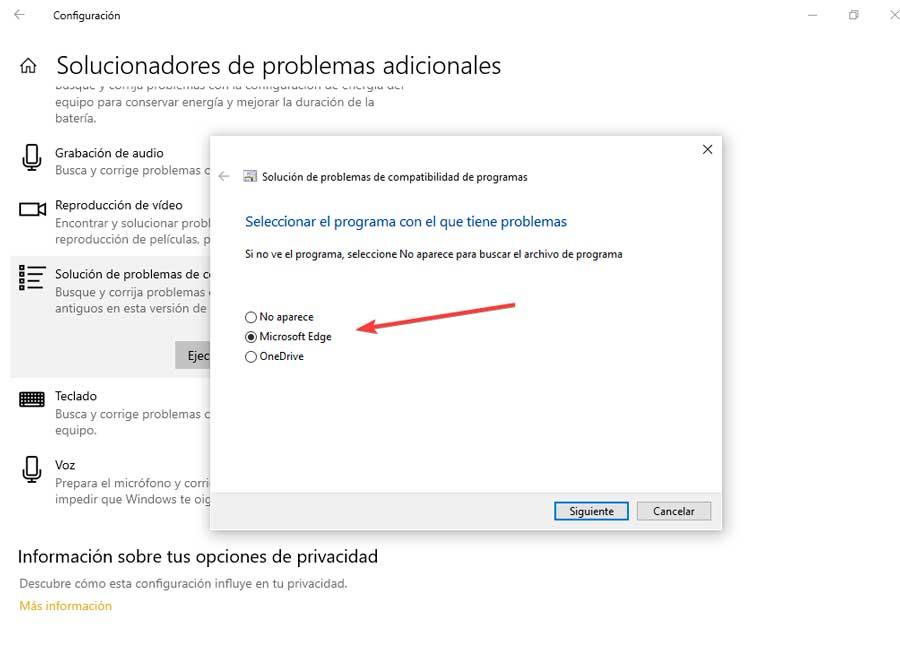
使うなら Windows 11 、[システム]セクションで、[トラブルシューティング]、[その他のトラブルシューティング]の順にクリックします。 新しい画面で、一番下までスクロールし、「プログラム互換性のトラブルシューティング」セクションの「実行」ボタンをクリックします。 リストからMicrosoftEdgeを選択し、[次へ]をクリックします。
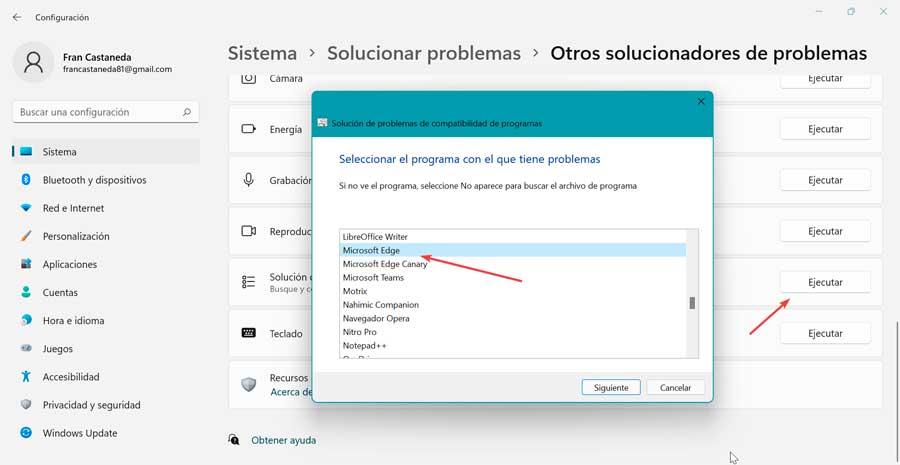
新しいウィンドウで、「推奨設定を試す」か「プログラムのトラブルシューティング」を選択できます。
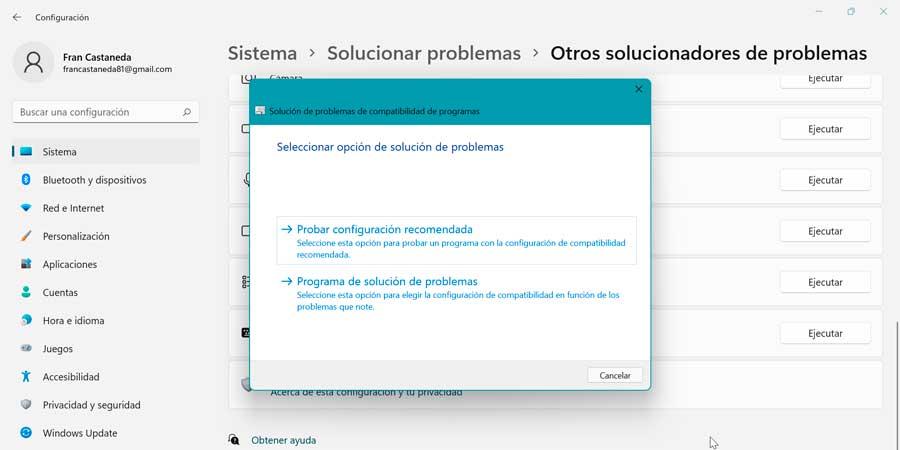
MicrosoftEdgeをリセットまたは修復する
Windowsが正しく更新され、問題が解決しない場合は、ブラウザの起動ファイルが破損している可能性があります。これにより、ブラウザを正常に開くことができなくなります。 この場合、オペレーティングシステム自体を組み込んだ修復または復元ツールを使用できます。
これを行うには、 Windows 10 「Windows + I」を押して、「設定」パネルにアクセスします。 後で、「アプリケーションとアプリケーションと機能」セクションをクリックします。 「MicrosoftEdge」と「Modify」を選択します。 これにより、次のオプションを備えた新しいウィンドウが表示されます。 「修正」 .
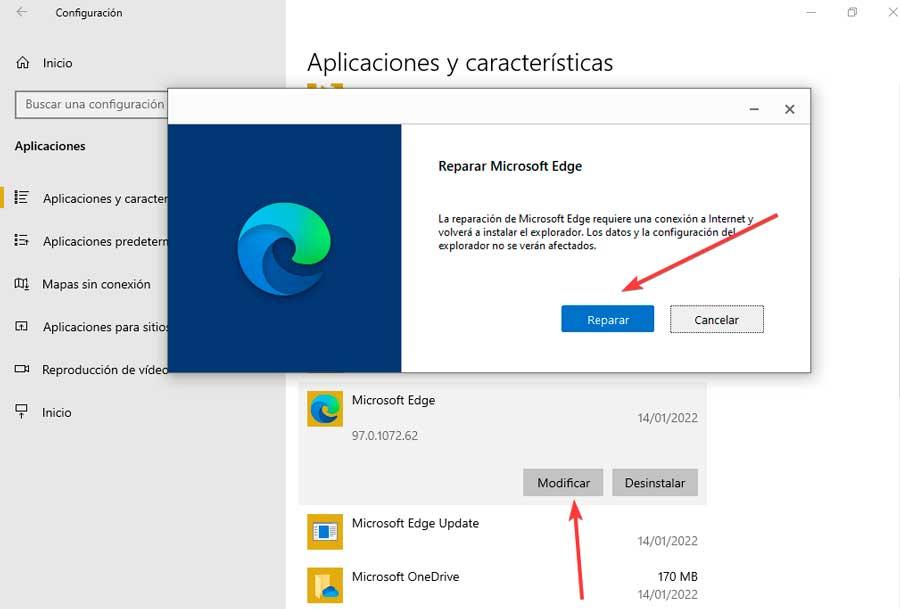
Windows 11の場合、プロセスは同じで、最初に[設定]、[アプリケーションと機能]にアクセスします。 選択したMicrosoftEdgeで、右側のXNUMXつのポイントをクリックします。 最後に、「リセット」をクリックして、「修復」または「リセット」のオプションを提供します。
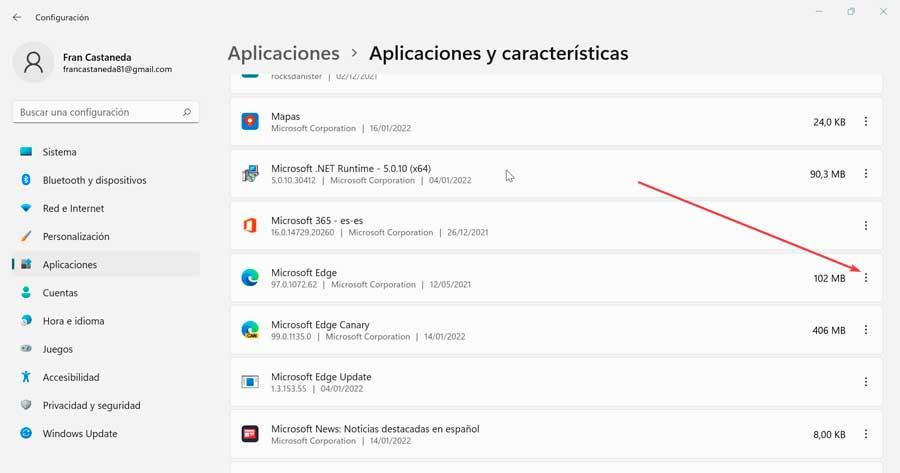
クリーンブート
サードパーティのプログラムを使用している間、ソフトウェア間で競合が発生する可能性があります。これにより、Edgeなどで問題が発生する可能性があるため、クリーンブートを実行して解決を試みることができます。 プロセスは、Windows10とWindows11の両方で同じです。
これを行うには、「Windows + R」キーの組み合わせを押して、次のように入力します。 MSCONFIG.EXE Enterキーを押して、「システム構成」にアクセスします。 [サービス]タブをクリックし、[すべてのMicrosoftサービスを非表示にする]チェックボックスをクリックして選択します。 最後に、「すべて無効にする」ボックスをクリックします。

後で、キーボードショートカット「Ctrl + Alt + Del」を使用してタスクマネージャーを開きます。 ここでは、要素を選択し、「非アクティブ化」をクリックします。また、各要素もクリックします。 システム構成に戻り、「適用」と「OK」をクリックします。 次に、PCを再起動し、Edgeが正しく起動するかどうかを確認します。 もしそうなら、それは外部プログラムが問題を引き起こしていたことを意味します。 インストールされているプログラムを検索して、問題の原因となっているアプリケーションを特定する必要があります。
PowerShellを実行する
Windows PowerShellコマンドラインツールを使用して、問題を修正することもできます。 有効にするには、[スタート]メニューの検索ボックスに「powershell」と入力し、 管理者権限で実行する 。 表示されたら、次のコマンドを記述してEnterキーを押します。
Get-AppXPackage -AllUsers | Foreach {Add-AppxPackage -DisableDevelopmentMode -Register "$($_.InstallLocation)AppXManifest.xml"}
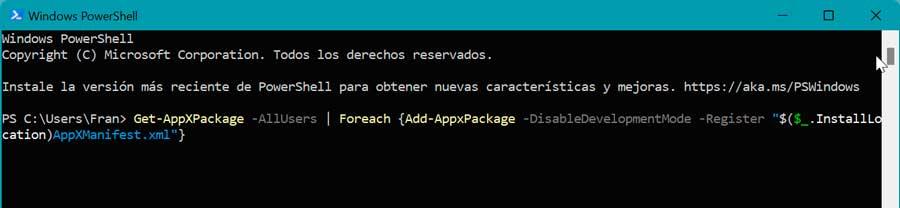
PowerShellがプロセスを完了するのを待ちます。 終了したら、コンピューターを再起動して、Edgeが正常に機能するかどうかを確認します。
開きますが、機能しなくなります:解決策
Microsoft Edgeが開いても正しく機能しない場合は、次のいずれかのアクションを実行できます。
閲覧履歴とキャッシュをクリアする
最初に実行する必要があるのは、閲覧履歴と、キャッシュに保存したデータを削除することです。 これを行うには、Edgeを開き、右上のXNUMXつのドットのアイコンをクリックします。 これにより、「設定」を選択するドロップダウンメニューが開きます。
表示される新しいウィンドウで、「個人情報保護「、左側のメニューで検索とサービス。 一番下までスクロールします "閲覧履歴データの消去" セクションが表示されたら、[クリアするものを選択してください]をクリックします。
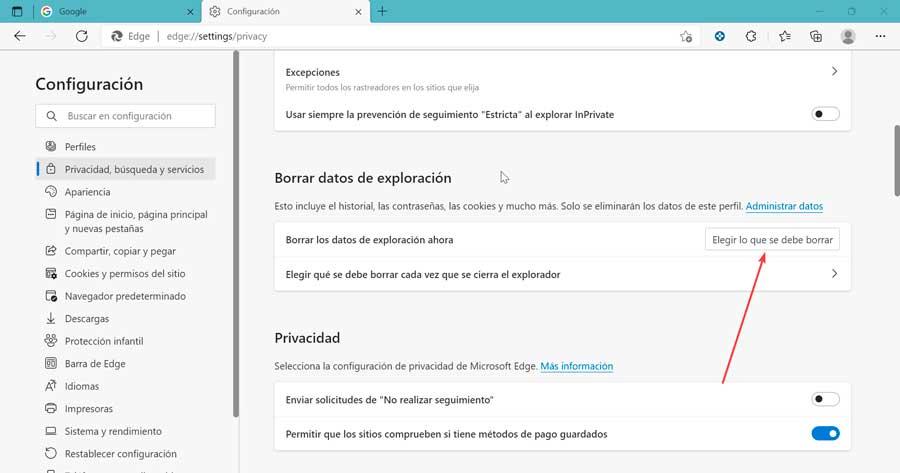
これにより、「閲覧履歴」と「ファイルと画像のキャッシュ」を確認する必要がある閲覧データのクリアリストが開きます。 最後に、「今すぐ消去」ボタンをクリックして、選択したデータを削除します。
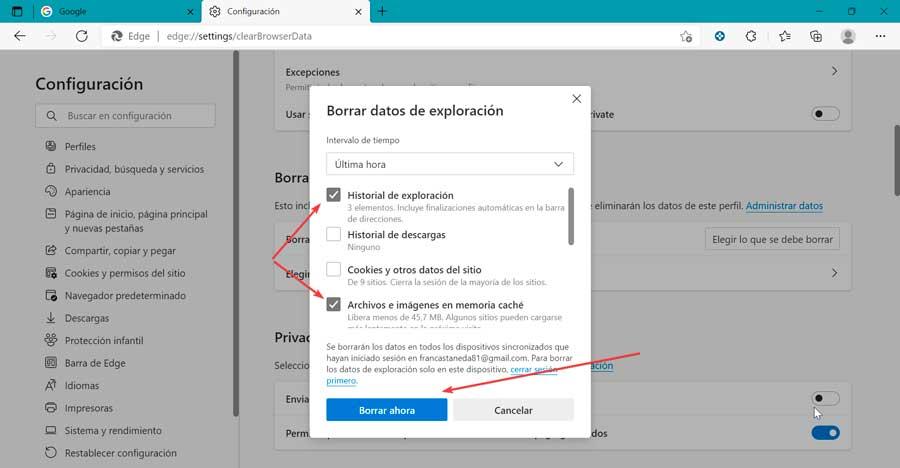
これが完了したら、ブラウザを再起動すると、正常に動作するはずです。
拡張機能を削除する
いくつかの エクステンション ブラウザにインストールしたものは 破損した エッジの適切な機能を妨げています。 どの拡張子が速度低下を引き起こしているのかを正確に特定する効果的な方法がないため、問題の原因である可能性があるかどうかがわかるまで、それらをXNUMXつずつ無効にすることをお勧めします。
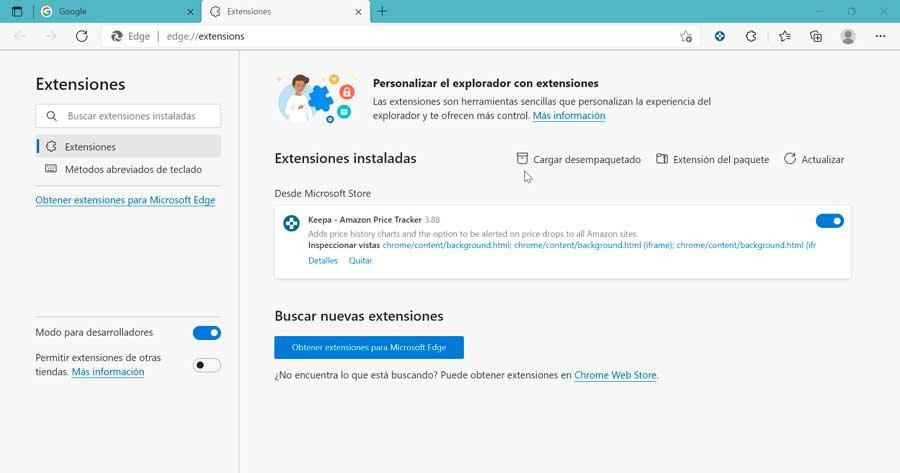
これを行うには、ブラウザを開き、右上のXNUMXつのドットのアイコンをクリックします。 これにより、「拡張機能」を選択するドロップダウンメニューが開きます。 新しいウィンドウで、インストールしたものをXNUMXつずつ非アクティブ化し、使用中のブラウザのパフォーマンスが向上するかどうかを確認できます。