コンピューターの一部であるさまざまなコンポーネントの中に、ハード ディスク ドライブまたは SSD. これは、オペレーティング システムの操作に必要なデータと、使用する各プログラムのデータ、または保存したい個人ファイルの両方のすべてのデータを保存する場所です。 現在、XNUMX 種類のハード ディスクを見つけることができます。 機械式HDD と SSD 、はるかに高速ですが、より高価です。 ハードドライブの特性がわからない場合は、今日はそれを調べるために使用できる方法について説明します。
コンピューターを構成するさまざまなコンポーネントを認識していない場合が多くあります。 これは知っておいて損はありません。したがって、すべてのパフォーマンスを得るために特性を知っている必要があります。 ハードドライブについて知る必要があるすべてのことを深く知るには、さまざまな方法があります。 デフォルトで見つかった両方のツールを使用できます Windows およびサード パーティによって開発された、すべて同じ目的で、PC のハード ドライブに関するすべての情報を当社に提供するために開発されたものです。
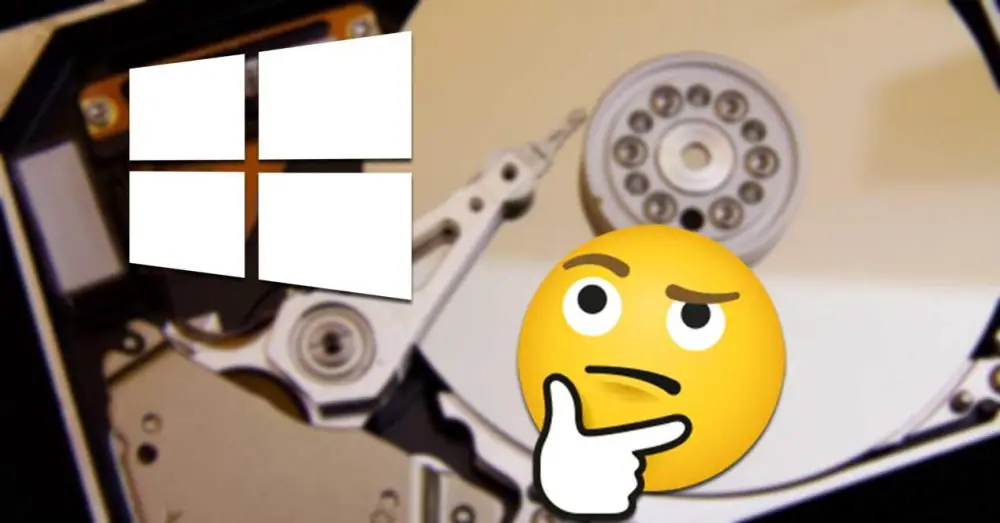
ハードドライブの仕様を確認するための Windows ツール
Windows 10 には、ハード ドライブのデータを認識するためのアプリケーションがデフォルトでいくつか組み込まれています。 それらのおかげで、HDD または SSD ディスクがあるかどうか、ブランド、製造元、その他の多くのデータを知ることができます。 次に、これに使用できるさまざまなツールを確認します。
Windows デバイス マネージャーを使用する
Windows デバイス マネージャーは、ストレージ デバイスのモデル番号に関する情報を提供できます。 アクセスするには、スタート メニューの横にある検索バーにデバイス マネージャーを書き込みます。
アクセスしたら、「ディスク ドライブ」セクションが見つかるまで、そのインターフェイスをツリー形式でナビゲートする必要があります。 見つかったらそれを展開すると、インストールしたハードドライブとそのブランドとモデルが表示されます。 次に、右クリックして「プロパティ」を選択します。
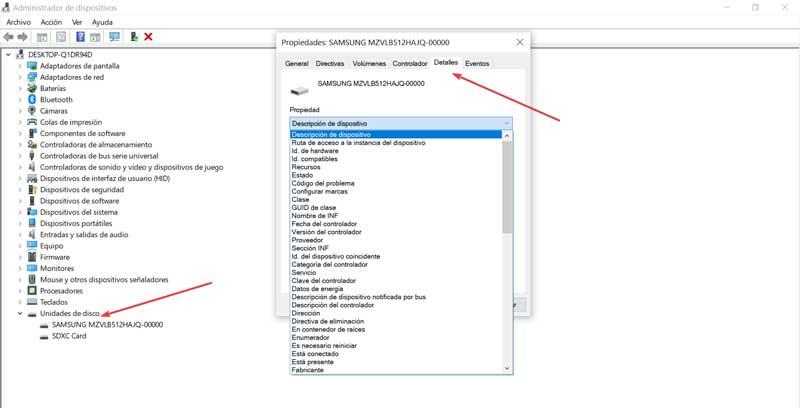
表示される新しいウィンドウで、「詳細」タブを選択します。 [プロパティ] セクション内に、モデル番号、クラス、メーカー、コントローラーのバージョンなど、ハード ディスクについて知ることができるすべての詳細を表示するタブが表示されます。 興味のあるものを選択するだけで十分であり、利用可能な情報が表示されます。
システム情報からすべてのデータを知る
ハードドライブに関する情報を取得できる Windows に統合された別のツールは、 システム情報 応用。 これを使用することで、PC のさまざまなコンポーネントに関する詳細情報を知ることができます。 実行できるようにするには、Windows + R キーボード ショートカットを使用して [実行] コマンドを開きます。 ここで書きます 「msinfo32」 Enterキーを押します。
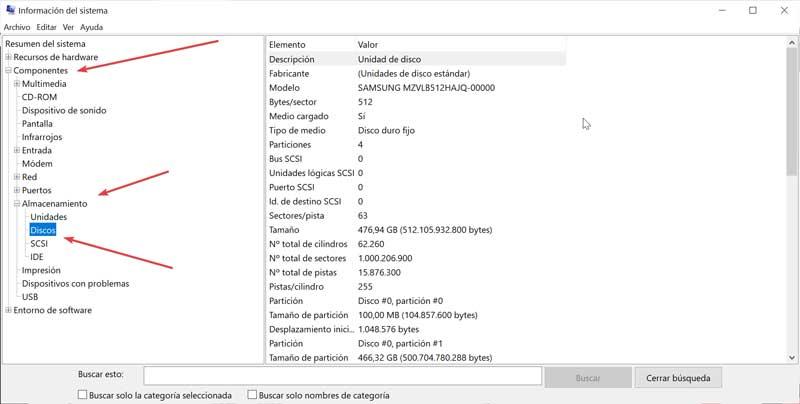
システム情報アプリケーションのウィンドウが開いたら、[コンポーネント] オプションを表示し、[ストレージ]、[ディスク] の順に選択します。 これで、ウィンドウの右側に、ウィンドウが提供するすべての情報が表示されます。 メーカー、モデル番号、サイズ、パーティション、パーティション サイズなどの興味深いデータを知ることができます。
PowerShell コマンド ライン ユーティリティを使用する
使用しているハードドライブのタイプを知りたい場合は、それが HDD か SSD かを問わず、使用することもできます。 PowerShell ツール . これは、グラフィカル インターフェイスのないコマンド ライン ユーティリティであり、使用しているハード ディスクの種類に関する情報を取得できます。 これを行うには、[スタート] メニュー ボタンの横にある検索ボックスを使用して「powershell」と入力し、管理者として実行します。
PowerShell ウィンドウが表示されたら、次のコマンドを記述し、Enter キーを押して実行します。
Get-PhysicalDisk
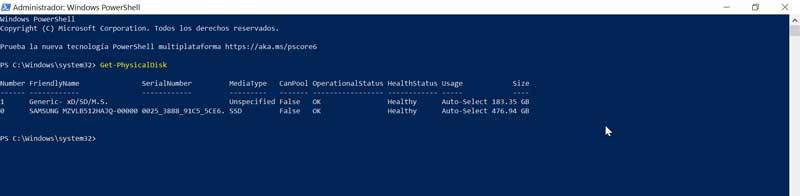
このコマンドは、コンピューターにインストールされているすべてのハード ディスク ドライブをスキャンして一覧表示する役割を担います。これには、サイズ、ヘルス ステータス、シリアル番号などのさまざまな情報が含まれます。 また、MediaType セクションを見ると、インストールされているハード ドライブのタイプを確認できます。
ハードディスク上のデータを知るサードパーティプログラム
Windows に統合されているツールに加えて、さまざまなサードパーティ ツールを使用することもできます。 これらはハード ドライブ上のあらゆる種類の情報を通知するために開発されたものなので、非常に便利で、しかも無料です。
CrystalDiskInfo
これは、ハード ドライブの状態に関するすべての情報を知ることができる便利でシンプルなツールです。 このアプリケーションは完全に無料で移植可能であるため、インストールの必要がなく、外部ストレージ デバイスから実行できます。 からダウンロードできます このリンク .
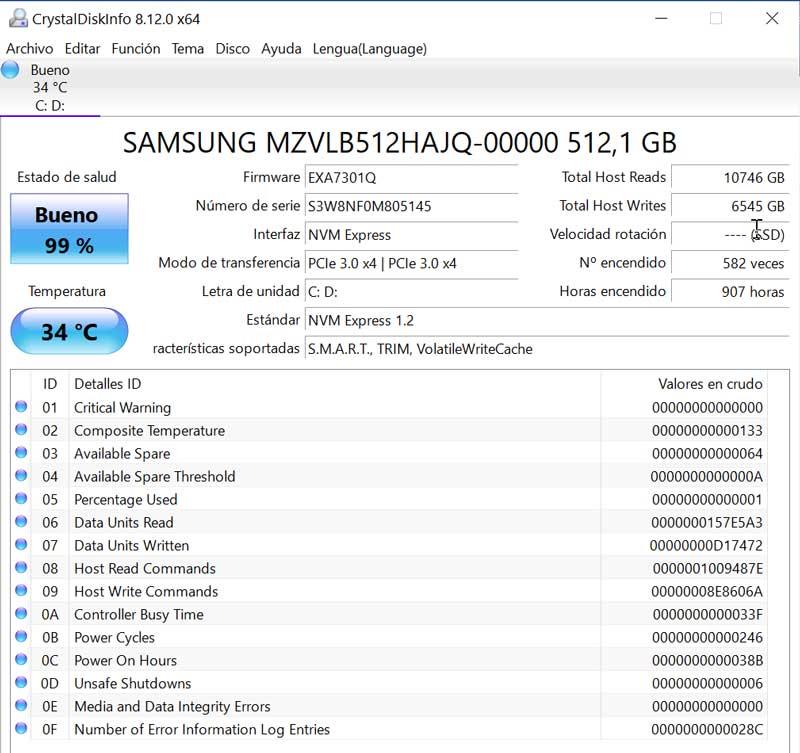
ダウンロードしたら、ZIP ファイルを解凍して実行するだけです。 DiskInfo64.exe または DiskInfo32.exe ファイルは、オペレーティング システムが 32 ビットか 64 ビットかによって異なります。 疑わしい場合、またはわからない場合は、32 ビット バージョンを実行します。 後でウィンドウが表示され、ハードドライブ上のすべてのデータが表示されます。 稼働時間や本体の温度、書き込みデータ量などを知ることができます。
HDDスキャン
これは、コンピューターのハード ディスク ドライブを診断するためのツールです。 これを使用することで、ストレージ デバイスのエラーや不良セクタをテストできます。 また、SMART および RPM 属性に関する情報も表示されます。 このアプリケーションは無料でポータブルで、ここからダウンロードできます。 こちら .
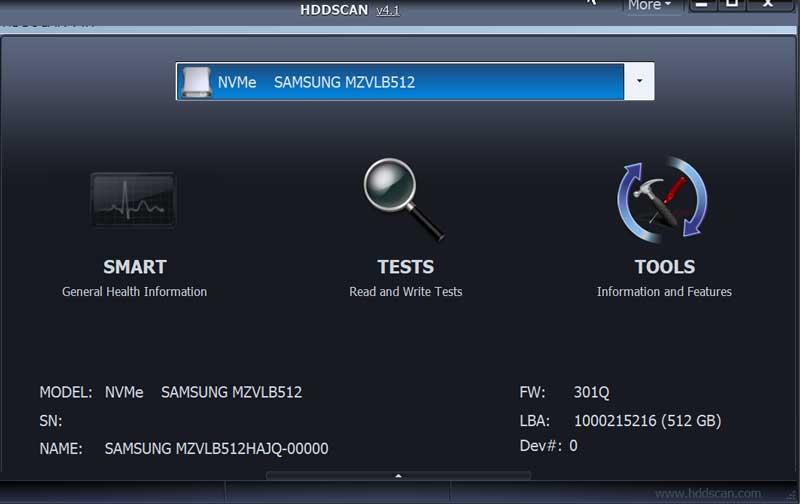
ダウンロードしたら、ZIPファイルを解凍して実行します HDDScan.exe . 次に、使用可能なすべてのオプションを含むメイン メニューが表示されます。 このソフトウェアは、ハード ドライブの温度モニターとして使用でき、各テストでパフォーマンス グラフを表示する読み取りおよび書き込みベンチマークとして使用できます。
Speccy
これは、ユニットのステータスやパラメータなど、ハードドライブを含むシステムのハードウェアに関するあらゆる種類の情報を表示するために開発されたシンプルなソフトウェアです。 から無料でダウンロードできます このリンク。
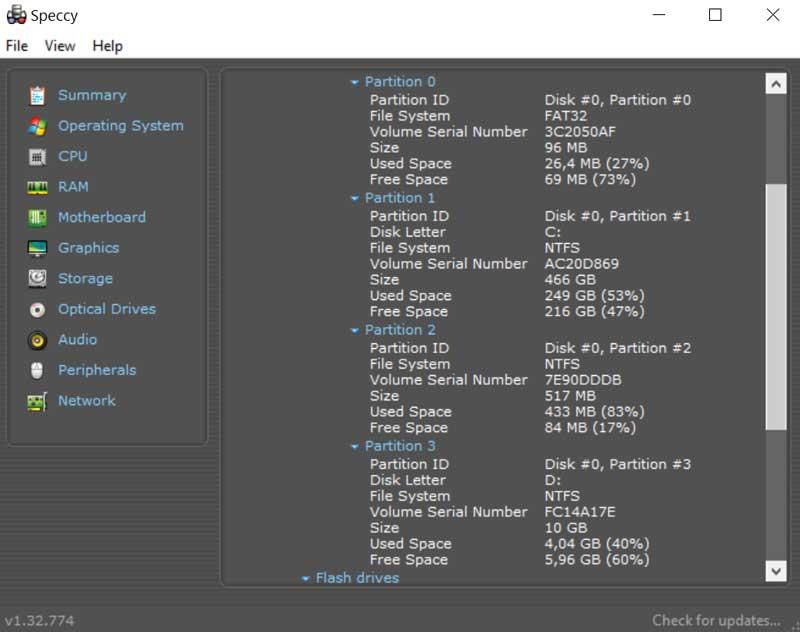
Speccy を実行すると、そのメイン メニューが表示されます。 全編英語ですが、わかりやすいです。 左の列で「ストレージ」を選択すると、右の部分にシステムで認識されているすべてのハードドライブのリストが表示されます。 ハードドライブが SSD の場合、プログラムはハードドライブの名前の横に (SSD) を追加します。 表示されている場合は、HDD があることを意味します。 モデル、メーカー、容量など、役立つ情報が満載です。 また、SMART データ、そのパーティション、およびこれらのフォーマットも表示されます。
