最近では、 AMD 一連の グラフィックカード 優れた性能/価格比でユーザーの間で成功しているが、ドライバーに関しては、問題を引き起こし続ける場合があることを認識しなければならない。 したがって、この記事では、どのようにすべきかを説明します 更新またはインストール AMDグラフィックスドライバー 現在および将来の問題を回避するためにゼロから。
AMDがドライバーとソフトウェアのセットを改善しようと努力したにもかかわらず、特にカードをしばらく使用している場合、これらの操作が完全に良好ではないことは、今では誰もが知っています。 グラフィックスとドライバーのさまざまなバージョンを通過しました。 このため、それ自体はすでに推奨されていますが、更新のみを行う場合でも、競合や問題を回避するための最良の方法であるため、クリーンインストールを実行することを常にお勧めします。

注意として、ドライバーがない新しいコンピューターを構成しようとしている場合は、この記事のXNUMX番目のポイントにスキップして、最初のポイントをスキップできます。
グラフィックドライバを完全にアンインストールします
システムにすでにRadeonSoftwareがインストールされている場合でも、最新バージョンのドライバーに更新するプロセスはボタンをクリックするだけです。ドライバーを更新する場合でも、「クリーンインストール」を実行することを常にお勧めします。以前のドライバーの残骸がないことを確認します。
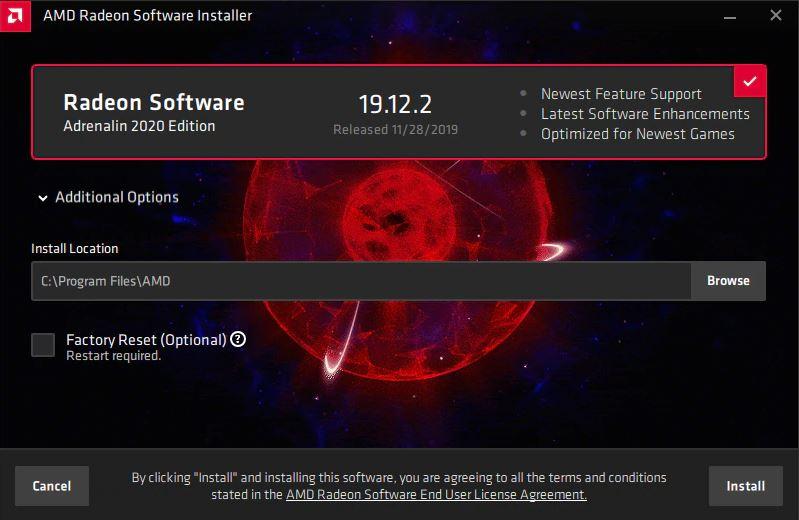
上のスクリーンショットでわかるように、AMDドライバーを更新またはインストールする場合でも、「出荷時設定へのリセット」オプションが提供されますが、このオプションは以前のドライバーを「クリーン」にするのではなく、単にインストールするだけです。ソフトウェア。 すべてのオプションをデフォルトの状態に戻します。つまり、特別な構成を上書きします。
幸い、ディスプレイドライバなどの無料ツールがあるため、グラフィックドライバの古いインストールを取り除くのは非常に簡単です。 アンインストーラ (DDU)は、他の記事ですでに説明しましたが、どのように機能するかを簡単に確認します。
DDUで古いドライバーを削除する
Display DriverUninstallerのダウンロード 無料で、ここから始める必要があります。 ダウンロードしたら、デスクトップなどのPC上の目的のフォルダーにファイルを解凍します。 完了したら、コンピュータを再起動して、 セーフモードで起動する ドライバーの読み込みを防ぎ、問題なくドライバーを削除できるようにします。 コンピューターをセーフモードで起動した状態でDDUを開くと、次の画面が表示されます。
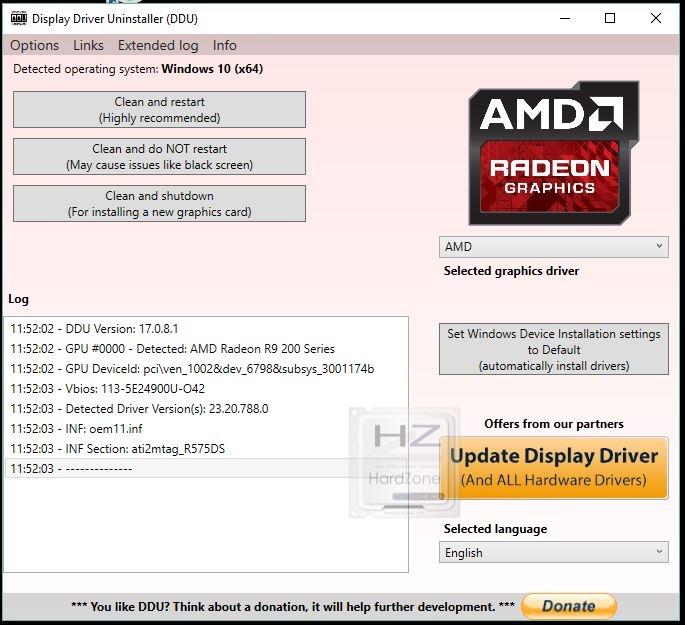
右側にドロップダウンがあり、AMDを選択する必要があります(他のオプションは NVIDIA と インテル)すると、ウィンドウの色がAMDRadeonのロゴとともに赤に変わります。 これで、左上のボタンの形でXNUMXつのオプションがあります。
- クリーンアップして再起動 :このオプションはAMDドライバーを削除し、コンピューターを自動的に再起動します。 グラフィックドライバを更新するだけの場合は、これが推奨されるオプションです。
- クリーンにして再起動しないでください :このオプションは問題を引き起こす可能性があり、サードパーティのドライバーインストールの残りも削除する場合にのみ推奨されます。 その場合、最初に他のブランドの削除を実行し、最後にAMDドライバーを実行することをお勧めします。
- クリーニングとシャットダウン :このオプションは、AMDドライバーを削除し、コンピューターをシャットダウンします。 グラフィックカードを変更する場合にお勧めします。
プロセスが終了したら、コンピューターを再起動すると、解像度が変更され、デスクトップのアイコンが乱れていることがわかります。グラフィックスからドライバーを削除したため、これは完全に正常です。 Windows 基本的なドライバがロードされます。 したがって、次のポイントに進む時が来ました。
AMDGPUドライバーを最初から更新またはインストールする
コンピューターからグラフィックスドライバーが削除されたので、新しいドライバーをダウンロードしてインストールします。 これを行うには、に移動します AMDダウンロードWebサイト そして、下部の領域で[グラフィックス]を選択すると、右側にグラフィックスカードモデルを選択する必要のあるウィンドウがさらに表示されます。 選択したら、[送信]をクリックします。
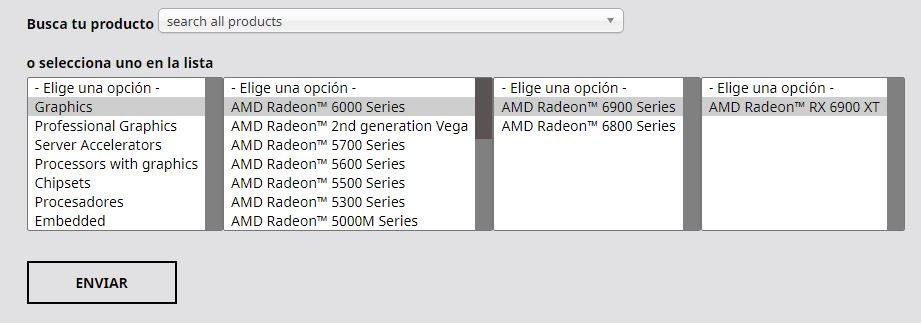
次の画面では、オペレーティングシステムを選択するだけです。 名前の左側にある+アイコンをクリックすると、ドライバーをダウンロードするためのオプションが表示されます。
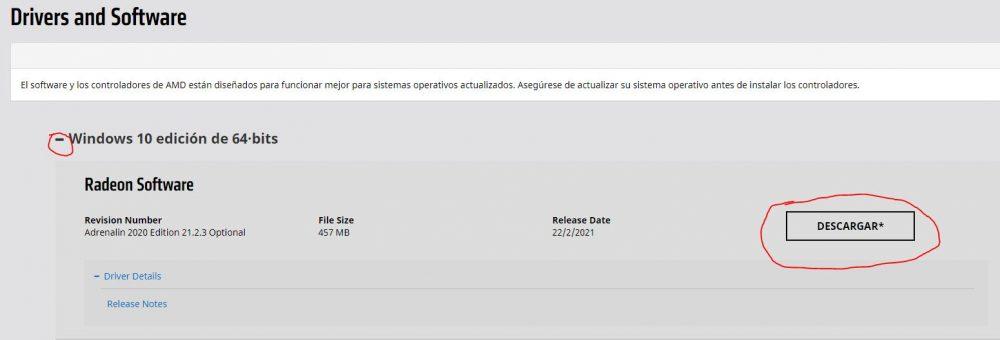
ダウンロードしたら、インストーラーをクリックすると、ドライバーをインストールするための通常のウィザードが表示されます。 単純に更新したい場合でも、これにより前の手順で古いドライバーが削除されたため、最初からインストールする必要があり、更新の可能性があることに注意してください。
最初のステップでは、デフォルトのインストールパス(C:Program FilesAMD)を変更する場合を除いて、[インストール]アイコンをクリックするだけです。変更する場合は、[追加オプション]をクリックします。
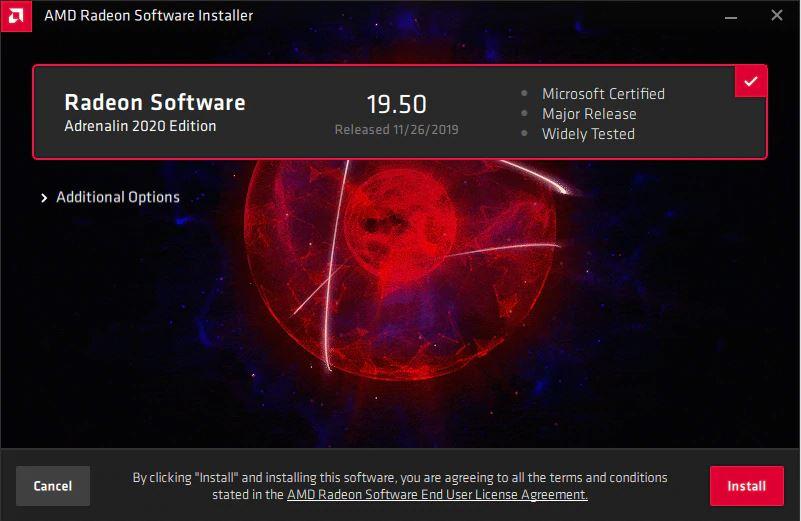
このプロセスは自動で行われ、通常は数分以上かかりません(主にストレージデバイスの速度によって異なります)。 画面がちらつくのはよくあることで、解像度自体が変化するのが見えても(実際には、デフォルトのモニター解像度に設定する必要があります)、完全に正常なので心配しないでください。
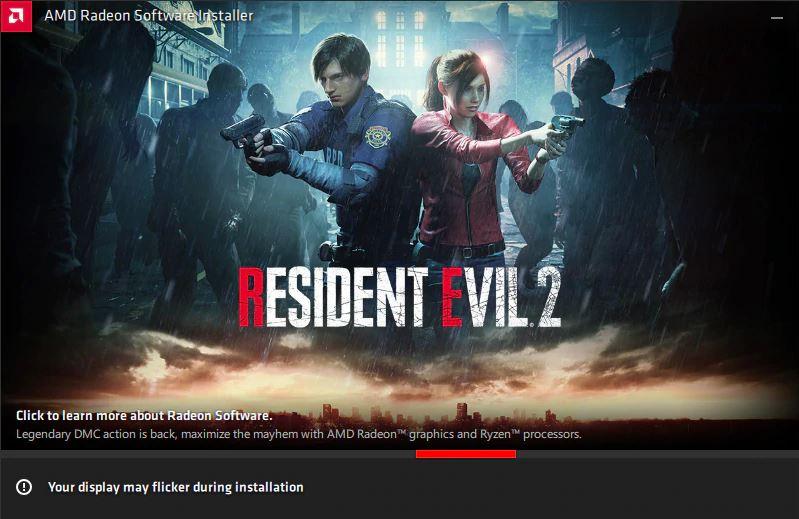
プロセス全体が自動で行われ、終了してもシステムは自動的に再起動します(カウントダウンが終了する前にボタンが再起動するように見えます)。
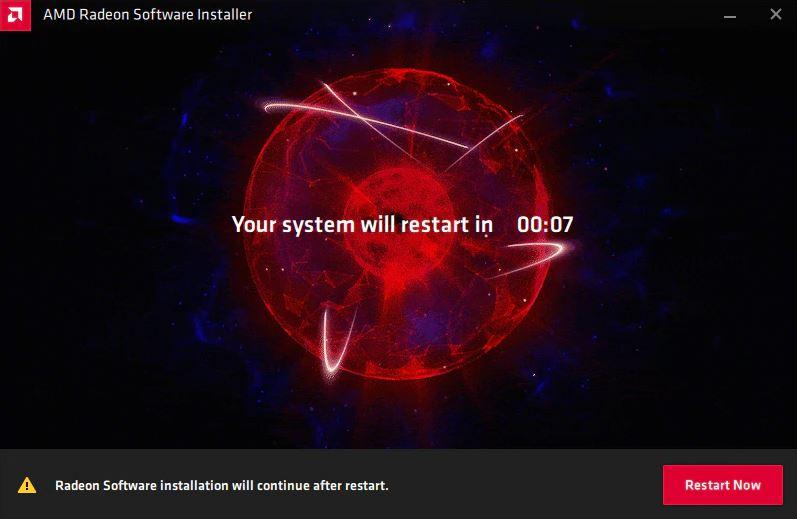
システムが再起動すると、解像度が適切に構成された状態で表示され、インストールが成功したことを示すRadeon Software Installerウィンドウが表示され、AMDが匿名情報を収集できるようになります(このオプションを選択しないことをお勧めします)そのときにAMD構成ソフトウェアを起動する場合。
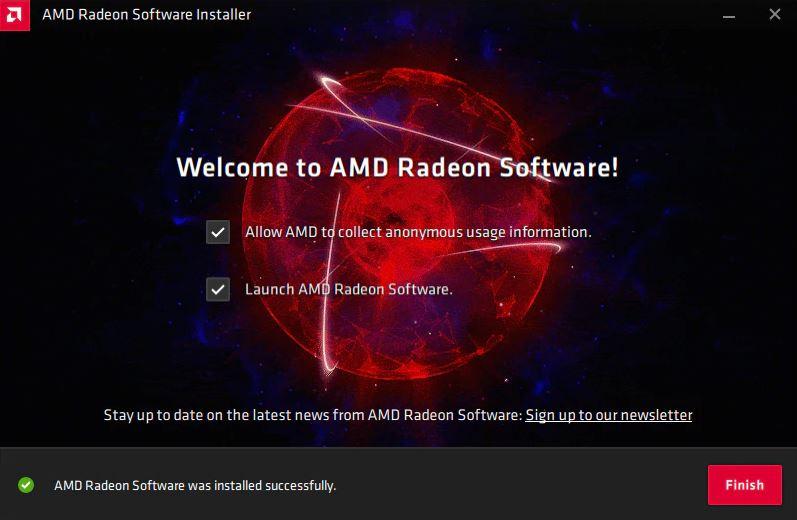
完了したら、[完了]ボタンをクリックして完了です。 これにより、AMDドライバーのクリーンインストールを実行できました。これは、単に更新する場合は実際には必要ありませんが、発生する可能性のある問題や競合を回避することを常にお勧めします(実際、以前のバージョンのドライバーの問題)。