今日、私たちはどこでも通知を受け取ることに慣れています:電話、タブレット、スマートウォッチそして…はい、コンピューターでも。 以前は、問題が発生したときにのみ通知を受信するのが一般的でしたが、今ではそれを許可する多数のアプリケーションから通知を受信できるようになりました。そのため、この記事では、の通知 Mac コンピュータ。
macOS の通知について
前述したように、Mac はあらゆる種類の通知を受け取ることができます。 これらは、アクセス許可またはエラーの警告を求めるポップアップ ウィンドウです。 ただし、構成できるものや、コンピューターにダウンロードしたアプリケーションに関連するものもあります。
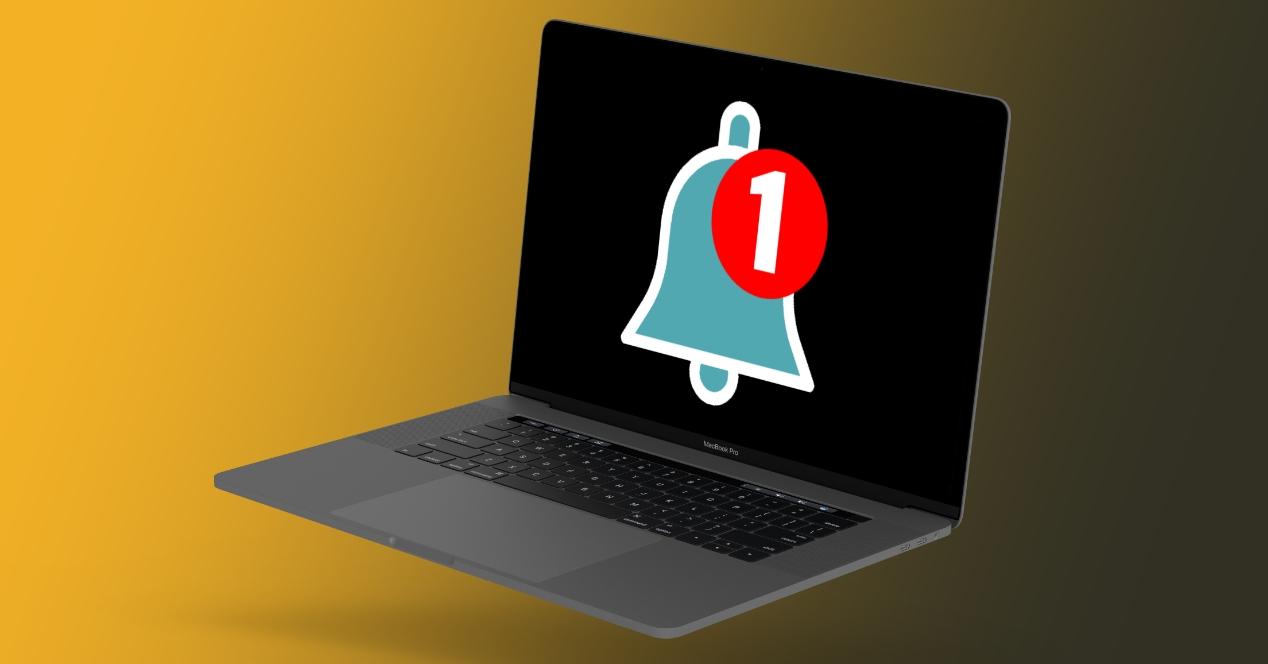
それらが見られる場所
Macからの通知はに表示されます 右上隅 デフォルトで画面の。 これらのデザインはにあります バナーの形 見た目はmacOSのバージョン間で若干の変更があるかもしれませんが、機能的には同じです。 彼らは通常、 音 、コンピューターのボリュームがオンになっている限り。
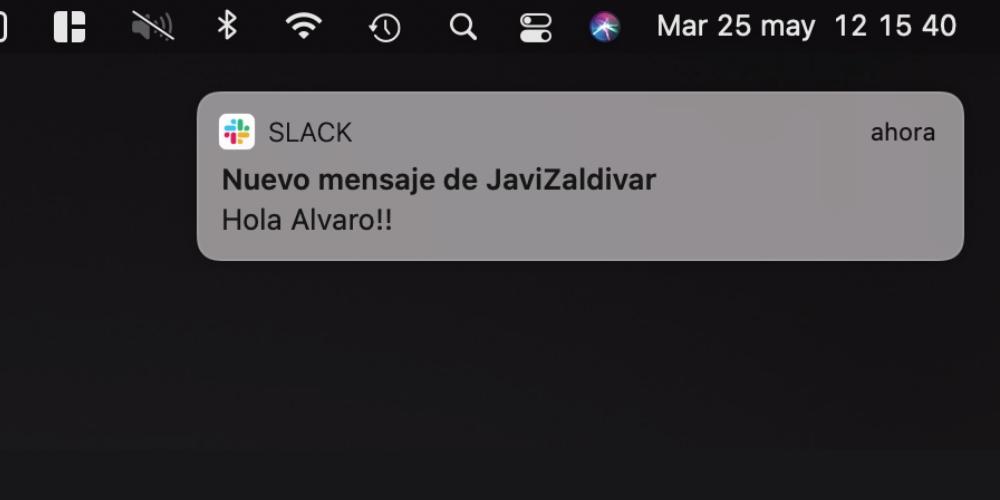
通知を見逃していて、もう一度表示したい場合は、ちなみに、持っているすべての通知を確認する必要があります。 通知センターにアクセスする 、右上隅(Macメニューバー)にあります。 XNUMX本の縞模様のアイコンで、押すだけで開き、そこにあったすべての通知を見ることができます。 システムの最新バージョンでは、それらは グループ化された アプリケーションによって、残りを表示するためにそれらのXNUMXつをクリックする必要があります。
もあることに注意する必要があります 通知バルーン 、ドックのアプリケーションアイコンに表示され、番号が赤で網掛けされています。 この数は、保留中の通知の数を示します。 たとえば、メッセージングアプリケーションでは、そのアプリケーションの未読メッセージの数になります。
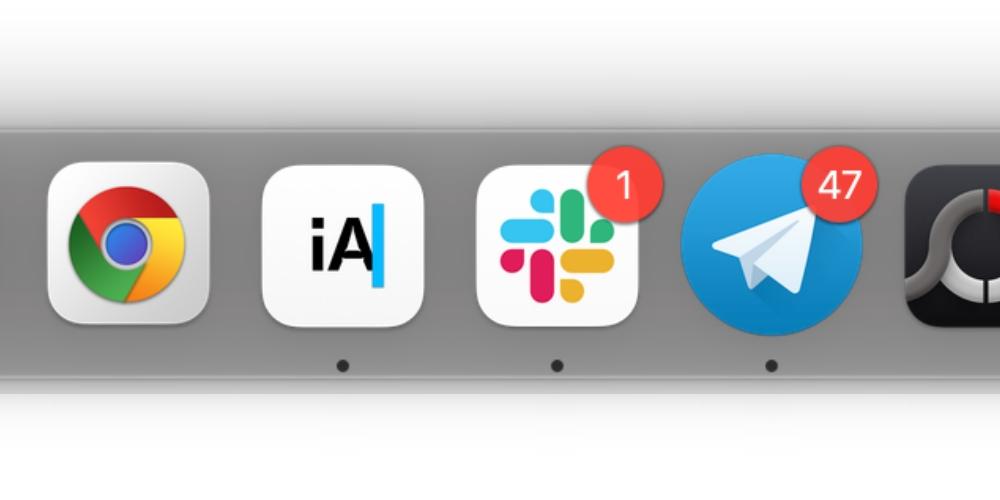
通知の相互作用
Mac通知を使用すると、通知を確認してその存在を確認するだけでなく、他のアクションを実行できます。 それらのいくつかには、他の人にはないいくつかの組み込み機能がありますが、他の多くは共有されています。 これは私たちが彼らと対話するときに見つけることができるものです:
- 展開して折りたたむ。 前に説明したように、グループ化されたすべての通知を表示したり、それらを再度グループ化したりできる機能。
- 延期する。 この通知を一時的に無視したいが、後でまたは別の日に表示したい場合(アプリケーションによって異なります)、非常に便利なオプションです。
- 回答。 通常、メッセージングアプリケーションでは、アプリケーションにアクセスしなくても通信にすばやく応答するように見えます。
- 詳細を見る 。 この可能性が表示された場合は、通知に関する詳細情報があり、それをクリックすると、すべてのデータが表示されます。
- 通知設定を変更します。 このセクションは後で説明しますが、これらの通知を参照してアプリケーションが持つ設定にすばやくアクセスできます。 ハイライトの中には、画面に表示せずに目立たないように受信するオプション、表示され、音さえも正確に表示したい場合に関連性を与えるオプションがあります。
- 取り除く。 この機能について説明することはほとんどありませんが、これは非常に明白であり、通知パネルから通知を削除することです。 もちろん、ここから削除されても、各アプリで吹き出しの形で表示され続ける可能性があります。
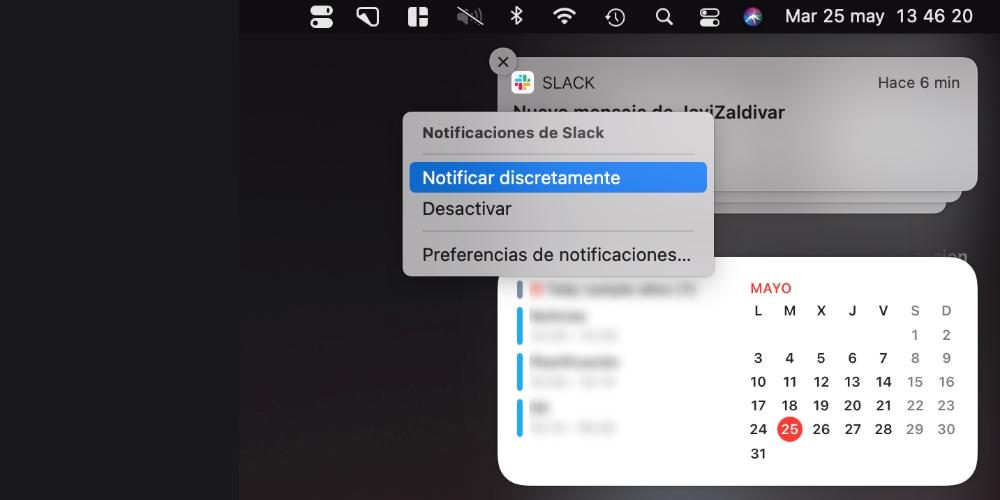
通知を受け取るアプリを選択してください
中で システム環境設定 通知の主題に特化した完全なセクションを見つけることができます。 この設定パネルには、 Apple メニュー(左上隅)、ドックがある場合はドックから、またはCMD +スペースを押して検索エンジンを介して。 このパネル内には、アプリケーションが表示される左側の部分があり、右側の部分では、各アプリケーションの構成を選択できます。
指定された時間、それらを切断します
邪魔しないで おそらくあなたが知っているモード iPhone & iPad、Mac にも存在します。 前述の同じルート ([システム環境設定] > [通知]) に従って設定する方法が見つかります。 このモードでは、通知を一定時間非アクティブ化できるため、名前を正義にすることで不快感を感じることなく、中断することなくタスクを実行できます。 私たちが見つけたオプションは次のとおりです。
- XX:XXからXX:XX: ここに「X」を置くと、時間と分が移動します。 これは、このモダリティをプログラムして、選択した特定の期間中に自動的にアクティブ化する可能性です。 もちろん、左側に表示されるタブはアクティブにする必要があります。
- 画面がアイドル状態の場合: 画面がアクティブでないときに通知を受信したくない場合は、このオプションをアクティブにする必要があります。
- 画面がロックされている場合: 前のオプションは、画面が暗くなるかオフになっているが、Macがロックされていない場合を指します。 これでは、代わりに、コンピューターもロックされているときにサイレントモードをアクティブにする可能性があります。
- 「サイレント」モードがアクティブな場合: このセクションでは、このモードの例外を選択できます。これは、任意の人からの電話を受けた場合、および/または 3 分以内に同じ人から複数の電話を受けた場合に、このモードが有効にならないように構成できます。
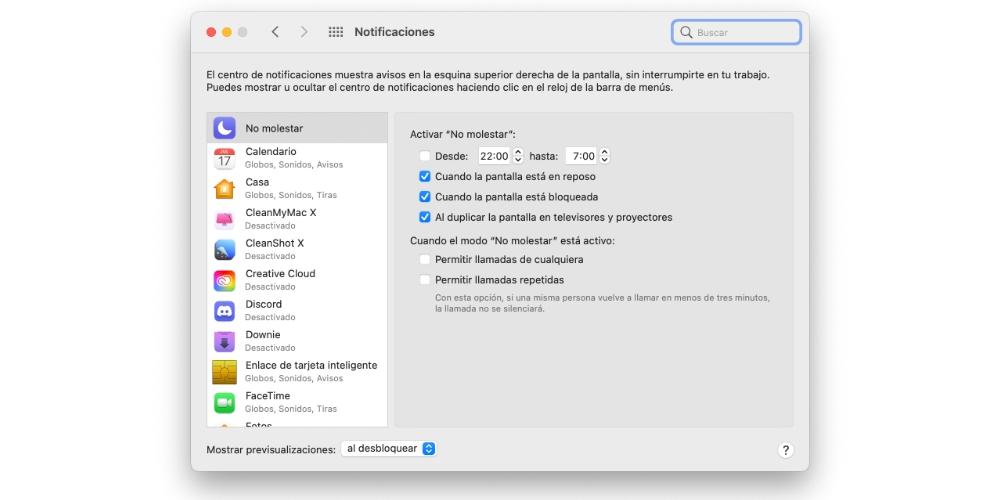
各アプリでサポートされている構成
同じ設定パネルを離れることなく、サイドバーに、通知と警告のスタイルを構成するためのそれぞれの設定を持つすべてのアプリケーションを見つけることができます。
- 通知を許可する: このタブを有効にすると、通知を受信して構成できるようになります。そうしないと、残りのオプションがブロックされます。
- 通知スタイル: 通知の表示方法を選択できます。 「なし」を選択すると、通知パネルに表示されます。「ストリップ」を入力すると、右上にバナーとして表示され、自動的に消えますが、「通知」形式では表示されたままになります。あなたが彼らと対話するのを待っている画面に修正されました。
- ロックされた画面に通知を表示する: このオプションの名前がすでに示しているように、有効にすると、ユーザーを入力していなくても、受信した通知を確認できます。
- 通知センターに表示する: 通知を直接非表示にし、それぞれのパネルに表示しないようにする場合は、このボックスを無効にする必要があります。 これは、画面上のバナーを介した通知の受信を停止することを意味するものではありません。
- アイコンのバルーン: 前のポイントで説明したように、このタイプの通知を構成して、各アプリケーションのドックのアイコンに表示されるようにすることができます。
- 通知音: 音を受信するかどうかを選択できることに加えて、常に音を鳴らすか、Mac のロックを解除してロックされている間に通知を受信したときにのみ鳴らすかを選択することもできます。 また、このセクションでは、通知をグループ化するかどうかを構成します。
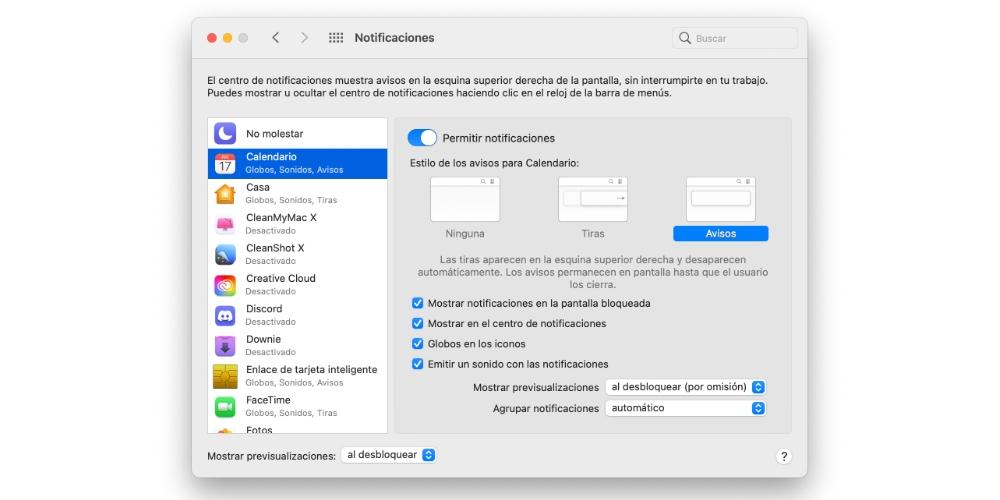
通知が届かない場合の対処方法
Mac で通知の受信に何らかの問題が発生している場合は、次のチェックを実行して、通知が再び正しく機能することを確認することをお勧めします。
- それらがアクティブになっていることを確認してください 前に述べた設定で、実際に到着する必要があることを確認します。
- アプリの設定を確認してください なんらかの制限が有効になっている可能性があるため、問題が発生します。 これらにアクセスするには、通常、すべてのルートで同様のルートをたどり、開いたままメニューバーに移動し、名前をクリックしてから[設定]または[設定]をクリックします。
- コンピュータを再起動する 通知の受信時にエラーをスローする可能性のあるプロセスをバックグラウンドで終了します。
- インターネット接続を確認する 、ほとんどのアプリケーションが機能するために、したがって通知を送信するためにもこのタイプの接続を必要とするためです。 接続していても受信できない場合があり、接続が非常に遅いことが原因です。
- あなたが以前にそのような他のデバイスでそれらを見た場合 iPhone、iPad、またはApple Watchのように、Macでジャンプしないのはおそらくそれが理由です。