現在、グラフィックカードのドライバのインストールまたはアンインストールは非常に簡単ですが、ほとんどの新人にとってこのタスクを複雑にするという特定の知識が必要です。 このため、私たちはそれをうまく行うために従うべきすべてのステップを説明するつもりです Windows そして何よりも、仕事や遊びを始めても問題がないように。 これがあなたのやり方です グラフィックカードのドライバをアンインストールしてインストールします.
現在、グラフィックカードドライバは一種のミニオペレーティングシステムであり、無駄ではありません。膨大な数のモデルをサポートし、さまざまなOSにインストールできる必要があります。 したがって、そのインストールは正しくなければなりません。 NVIDIA & AMD 提供しますが、アンインストールはどうですか? の登場 DDU 、これはおそらくWindowsをクリーンアップするための最良のプログラムです GPU ドライバー。

Windowsプログラムアンインストーラーを使用すると、GPUグラフィックスと同じくらい複雑なドライバーを削除するという点で素晴らしい仕事をするだろうと考える罠に陥る可能性があります。 それどころか、Windowsは、システムのパフォーマンスを妨げる可能性のある大量のレジストリ、フォルダ、およびファイルを残してしまいます。 このため、これらのドライバーと同じくらい複雑で強力なツールがあり、トレースを消去することが保証されています。
DDU、グラフィックカードドライバをアンインストールするのに最適なソフトウェア
DDUまたはディスプレイドライバー アンインストーラ は、すでに述べた単一の目的でWagnardsoftによって開発されたプログラムです。それは、ドライバー自身を含め、ドライバーが引き起こす可能性のあるすべての残り物を排除することです。 Windows、AMD、NVIDIAで経験豊富なスイーパーのようだとしましょう。ただし、 インテル Xe GPUがリリースされると、それをサポートし、さらにサポートするためです。

このプログラムには、基本的なインターフェイスとXNUMXつの使用モードがあり、オペレーティングシステムを最適にクリーンアップするものであるため、最も適切なものと使用する必要があるものを確認します。 これらのモードは通常モードとセーフモードとして知られており、そのうちのXNUMX番目のモードが明らかに表示されます。
どうして? ええと、このモードはWindowsセーフモードに入る必要があるという事実のおかげでよりよく掃除することができ、そこからシングルクリックで魔法を実行するからです。
Display Drivers Uninstallerをダウンロードする場所とインストール方法は?
DDUの更新は常に行われており、NVIDIA、AMD、またはIntelが新しいドライバーをリリースする必要はありません。Wagnardsoftの担当者は、ドライバーとドライバーの間でXNUMXつ、XNUMXつ、またはそれ以上のバージョンをリリースできます。 彼らは常に最新のものを改善して探し、バグを修正し、あらゆるバージョンのすべてを最適化しているので、彼らのWebサイトにアクセスして、入手可能な最新のものをダウンロードすることをお勧めします。
これを行うために、私たちは彼らに行きます 公式フォーラム/ウェブサイト ダウンロードセクションと最新バージョンを無料でダウンロードできる場所です(たとえば、Patreonでの寄付でサポートできます)。 Web /フォーラムに入ると、中央にいくつかの垂直セクションがあり、ソフトウェア、最新のドライバー、関連するゲームなどのいくつかの行があります…
私は写真が好きではありません
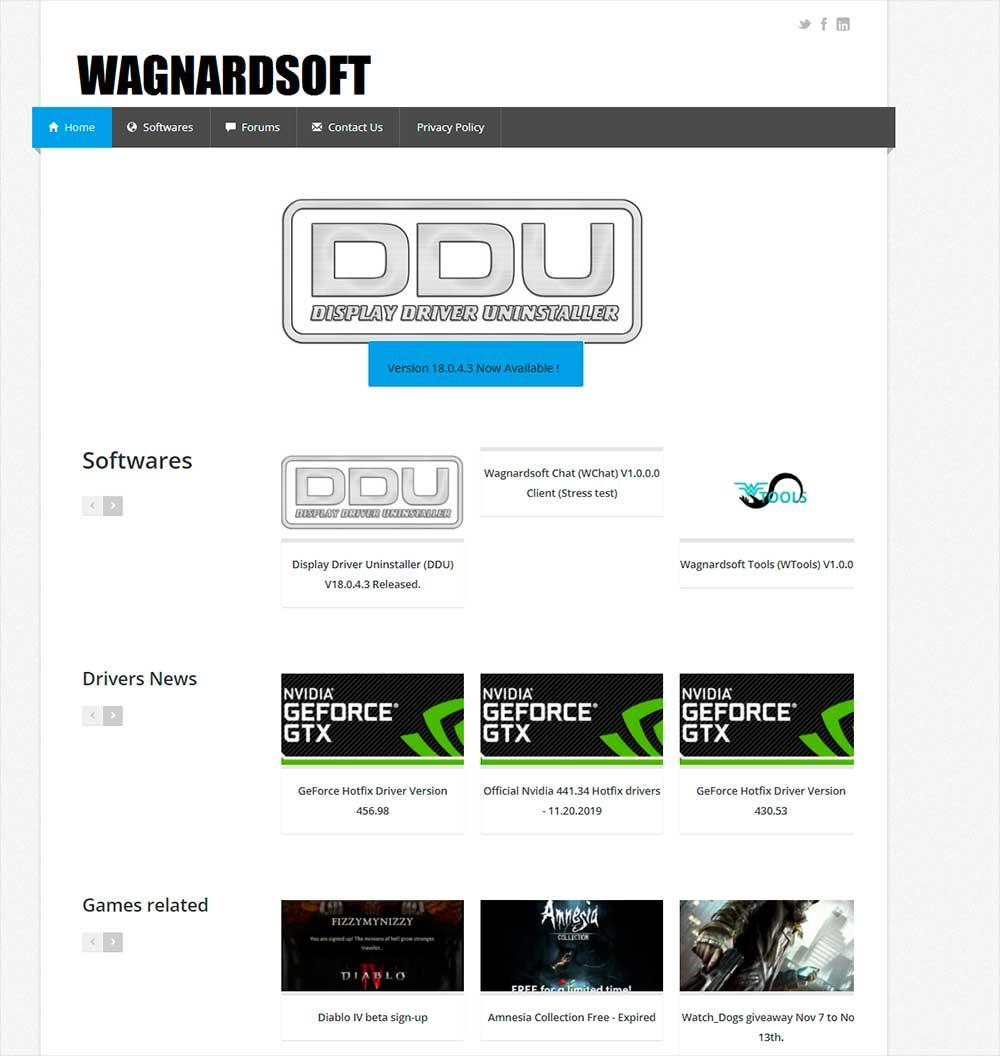
論理的に私たちが興味を持っているのはソフトウェアの列です。上の画像に示すように、DDUの最新バージョンが確実に表示されます。 彼らは常に最新バージョンを置いているので、あなたはそれを上部カルーセルにも見つけるでしょう。 いずれにせよ、この記事を読んだときに触れたバージョンをクリックすると、同じブランチに移動し、変更ログやその他の詳細が表示されます。
下と上の画像でわかるように、[ダウンロードとサポート]ボタンがあり、クリックしてプログラムをダウンロードするように指示します。 中に入ると、下にスクロールして、次のように表示されるリンクを探す必要があります 公式ダウンロードはこちら 、クリックした後、PCにDDUをダウンロードします。
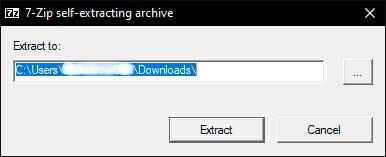
プログラムがダウンロードされたら、それをダブルクリックします。最初に、注文したフォルダにプログラムを抽出するように求められます。これは不明瞭で、Windowsデスクトップからセカンダリハードドライブに保存できます。
割り当てたルートには、フォルダが表示され、そのフォルダ内に次のような一連のファイルが表示されます。
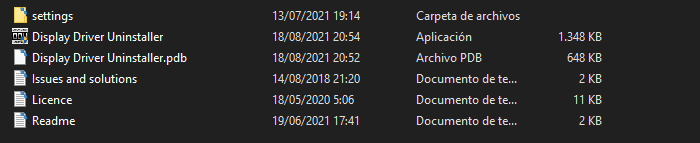
ソフトウェアの制限をクリック ディスプレイドライバのアンインストーラ (アプリケーション)とプログラムが実行されます。 管理者として行う必要はありませんが、必要な場合は常にお勧めします。
DDUを構成する方法は?
このプログラムには、ドライバーのアンインストールプロセス全体を正しく実行する場合に従うべき一連のガイドラインがあります。 すでに述べたように、XNUMXつのモードがあります。通常のモードでは、Windowsから抜け出すことはできませんが、 セーフモード 、Windowsはレジストリとキーフォルダへの特定のアクセスをブロックするため。
そのため、オペレーティングシステムの再起動を伴うセーフモードに直接進みます。 プログラムをクリックすると、最初に表示されるのは次のとおりです。
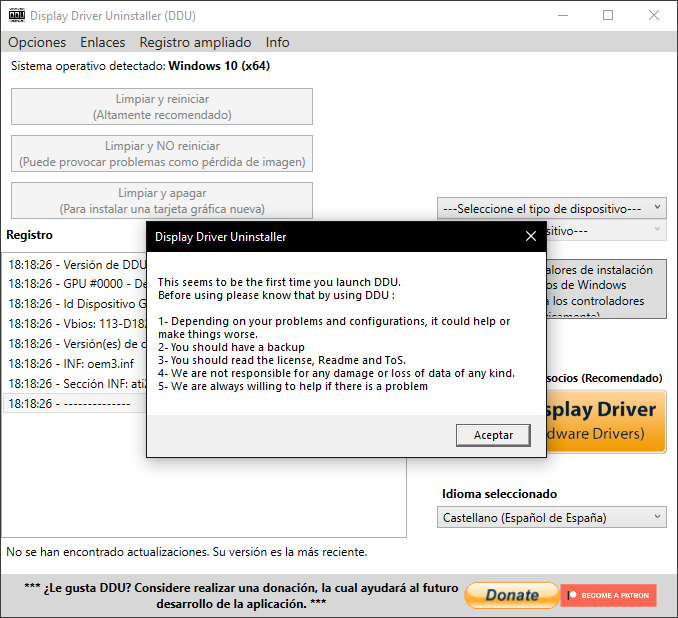
先に進む前に、 OSのバックアップ または、何か問題が発生した場合のWindowsイメージ。各PCは異なり、問題が発生する可能性があるため、注意が必要です。 さらに、この時点で、インストールするグラフィックカードのドライバをダウンロードすることをお勧めします。再起動すると、ネットワーク接続が不要になり、Windowsが一部のドライバをからダウンロードできないようにするためです。 Microsoft リポジトリ。
上記のすべてが完了したら、Acceptを押してプログラム自体を入力します。その後、次の新しいウィンドウが表示されます。
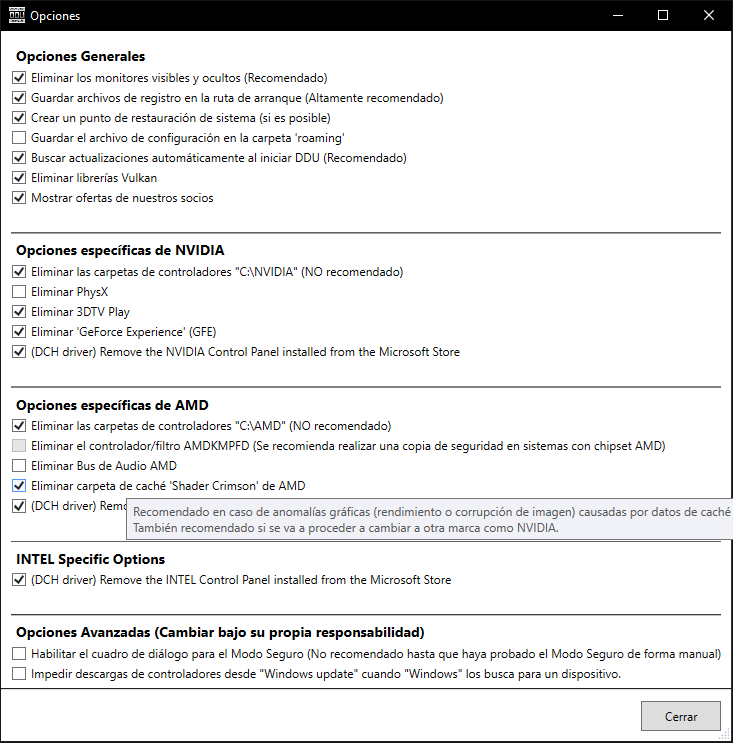
この時点で、チェックする必要があるチェックボックスはXNUMXつだけです。
- PhysXを削除する (GPUがNVIDIAの場合)
- AMDオーディオバスを削除する (GPUがAMDの場合)
- のダイアログボックスを有効にする セーフモード .
オプションは一目瞭然なので、説明はせず、次のステップに進みます。 ネットワークカードを無効にする 、イーサネットカード、Wi-Fi、USBスティックなど、XNUMXつある場合でも。 求められているのは、前述のWindowsリポジトリが原因で、PCにインターネット接続がないことです。
これが完了したら、閉じるボタンを押すので、DDUを続行できます。ここで、次のメッセージが表示されます。
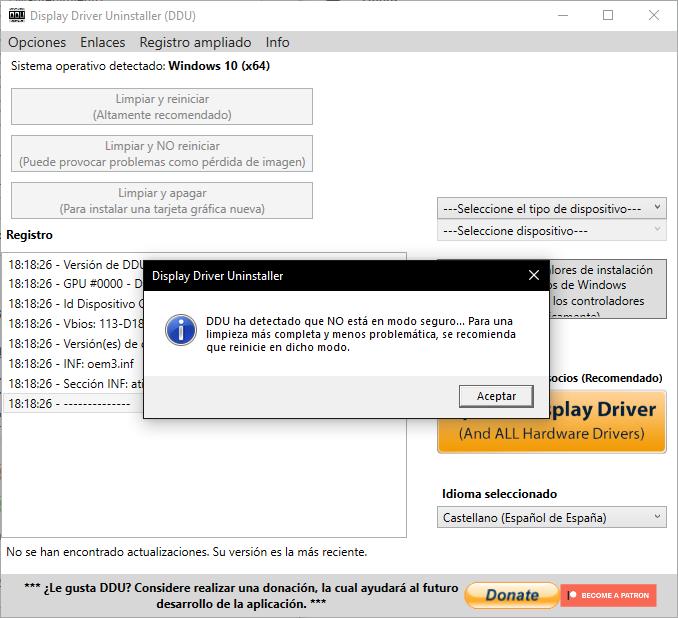
ボタンなどを押さずにプログラムを受け入れて閉じます。インターフェイスが次のように変わるようにプログラムを再度開くため、Xを押すだけです。
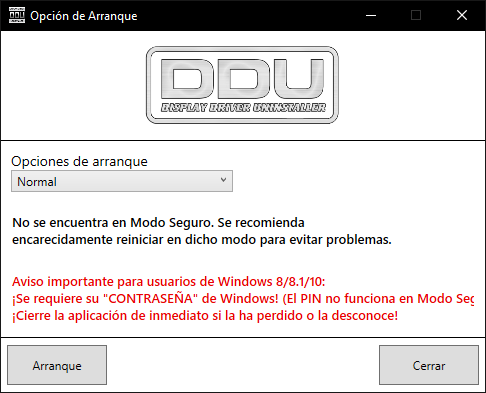
ここで行う必要があるのは、[ブートオプション]ドロップダウンメニューで、をクリックすることだけです。 セーフモード(推奨) 、その後、Bootを押す必要があり、PCが再起動します。 再起動すると、それ自体がWindowsセーフモードになり、次の新しいインターフェイスが表示されます。
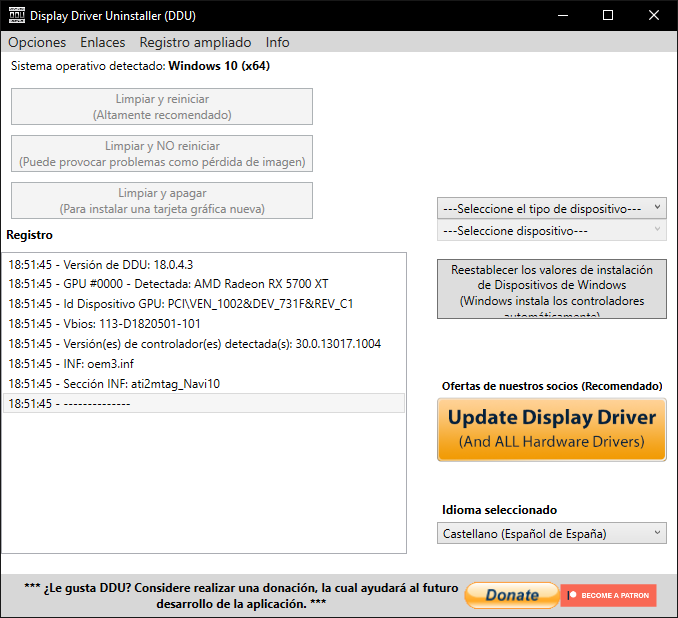
この後、[デバイスの種類の選択]ドロップダウンメニューに移動する必要があります。
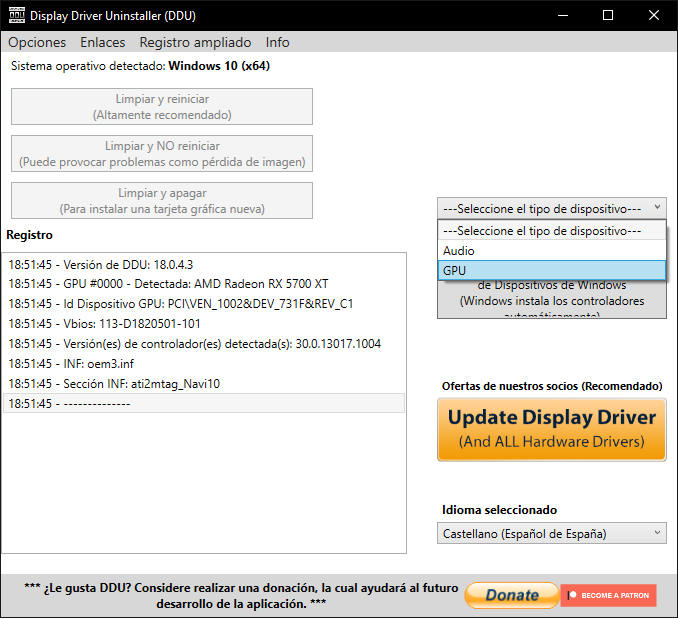
そこでGPUを選択すると、インストールしたグラフィックの種類がプログラムによって自動的に検出されます。その後、[クリーンアップして再起動]ボタンをクリックするだけです(ドライバーを変更する場合)。
ドライバーを削除して新しいGPUをインストールする場合は、[クリーンアップ]と[シャットダウン]をクリックします。これらのXNUMXつのアクションを実行したら、カードを変更し、PCを起動して、対応する新しいドライバーをインストールします。
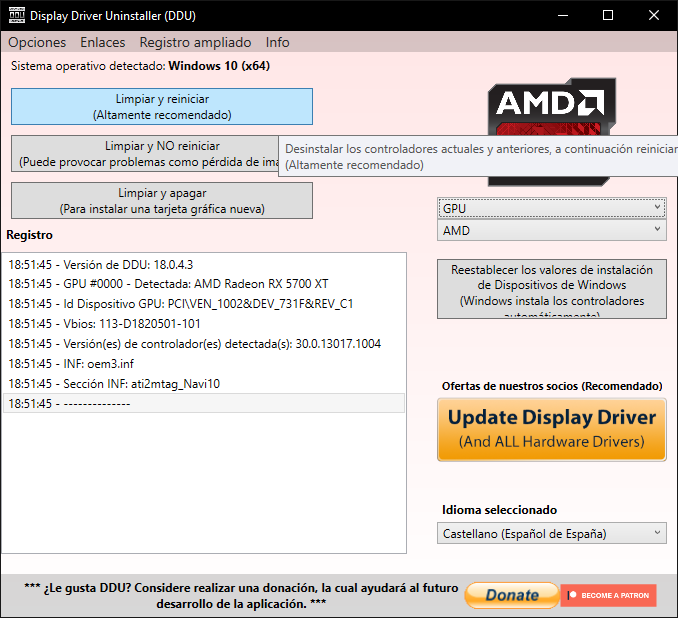
いずれの場合も、プログラムはその役割を果たします。これは中央レジストリセクションで確認でき、警告なしにPCを再起動してWindowsに戻ります。 論理的には、次のステップは、ドライバーをインストールし、完了したらPCを再起動し、Windowsに戻ったら、ネットワークカードを再度有効にすることです。
これにより、すべてが正しくなり、パフォーマンスの問題やブルースクリーンなしで新しいドライバーを楽しむことができます。 次に、グラフィックカードの製造元(NVIDIA、AMD、Intel)に応じてドライバーをインストールする方法を見ていきます。
GPUにNVIDIAドライバーをインストールする方法
何かをする前に、最初にすることは、から最新のドライバーをダウンロードすることです。 NVIDIAのウェブサイト グラフィックカードモデル用。 Webドロップダウンで、システムにあるグラフィックモデルとコンピューターのオペレーティングシステムを選択します。 検索を押すと、ダウンロードできるページに移動します。
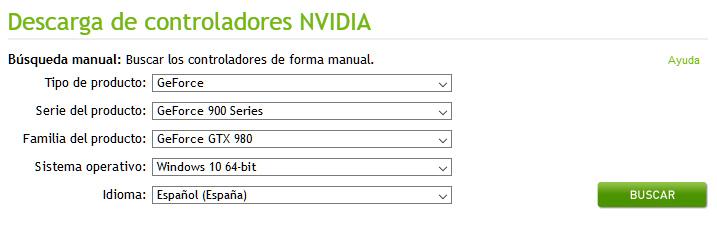
ドライバをアンインストールするには、次のことができます DDUを使用してNVIDIAドライバーをアンインストールします 。 DDU(Display Driver Uninstaller)は、グラフィックスドライバーのアンインストールと、対応するエントリのWindowsレジストリのクリーンアップを処理し、 汎用オペレーティングシステムドライバー ワーキング。
それが最良の選択肢ですが、もう少し献身が必要な選択肢でもあります。 幸いなことに、この会社のインストーラーを使用すると、彼らが「」と呼ぶものを実行できます。 クリーンインストール 「、 削除します だけでなく 古いドライバー 、だけでなく、対応する設定とレジストリエントリ。
新しいNVIDIAドライバーをダウンロードしたら(必要に応じて、前のドライバーをDDUでクリーンアップした後)、次のフォルダーに移動する必要があります。 新しいドライバ それをクリックします。 その時点で、インストーラーは新しいドライバーをどこに配置するかを尋ねてきます 非圧縮 .
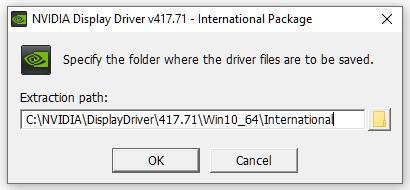
この側面を決定したら、 減圧 これが始まります。
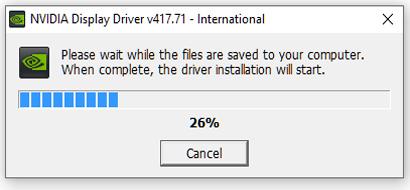
これが終了すると、次のようになります インストールオプション 画面が表示されます。
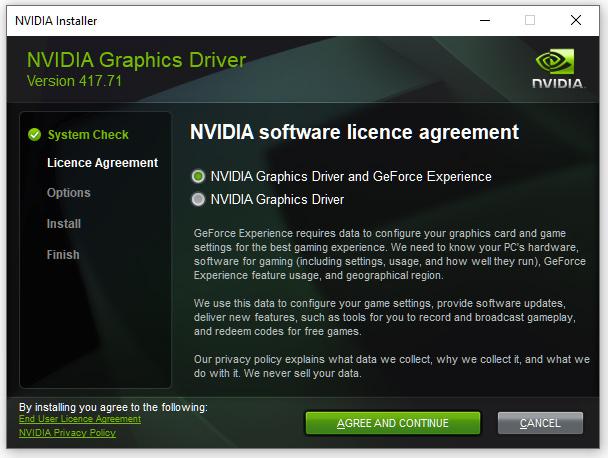
ここで、のインストールが必要かどうかを指定できます NVIDIAのGeForce体験 ドライバーと一緒に、または単にドライバーと一緒に。 選択したら、「」をクリックします。 Agree and Continue " ボタン。 より多くのインストールオプションを備えたこの新しい画面が表示されます。
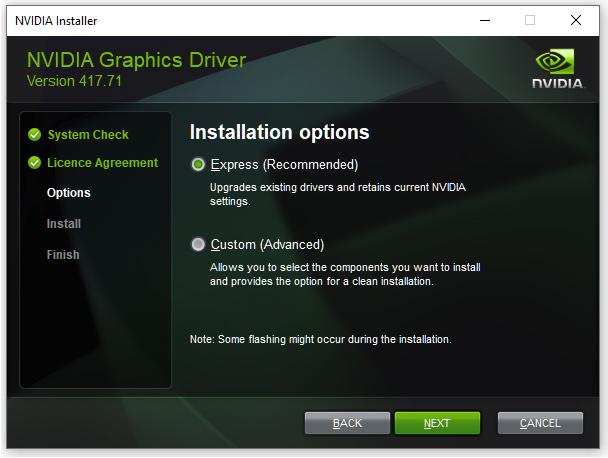
XNUMXつのオプションは」 エクスプレス 」または「 カスタム 「。 NVIDIAはExpressのインストールを推奨していますが、 推奨する あなたが選ぶこと」 カスタム 」をインストールすると、その理由がわかります。
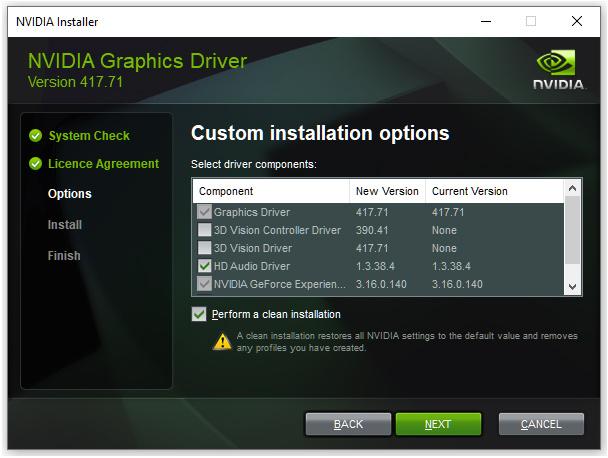
という訳だ。 表示される次の画面では、どれを決定できます コンポーネント 私たちがなりたいドライバーの インストール 私たちのPCとそうでないもの。 操作を実行できるのと同じ方法で」 クリーンインストール 「。 原則として、NVIDIA 3D Visionテクノロジーと互換性のあるモニターがない限り、あなたがすべきことは 選択解除 画像に示されているように、ドライバインストールのこれらのコンポーネント。
同様に、DDUを使用して古いドライバーをアンインストールした場合は、「」を離れる必要はありません。 クリーンインストールを実行する 以前のすべてのプログラムですでに実行されているため、「」オプションが選択されています。
これがすべて完了すると、もうする必要はありません 「次へ」ボタンをクリックします NVIDIAグラフィックカードの新しいドライバのインストール全体が正しく実行されます。 完了したら、PCを再起動して、Windowsがインストールされたばかりのすべてのコンポーネントを最初からロードし、PCを通常どおりに使用できるようにすることをお勧めします。
AMDグラフィックカードドライバーのインストール方法
コンピューターからグラフィックスドライバーが削除されたので、新しいドライバーをダウンロードしてインストールします。 これを行うには、に移動します AMDダウンロードWebサイト そして、下部で[グラフィックス]を選択すると、右側にグラフィックカードモデルを選択する必要のあるウィンドウがさらに表示されます。 選択したら、[送信]をクリックします。
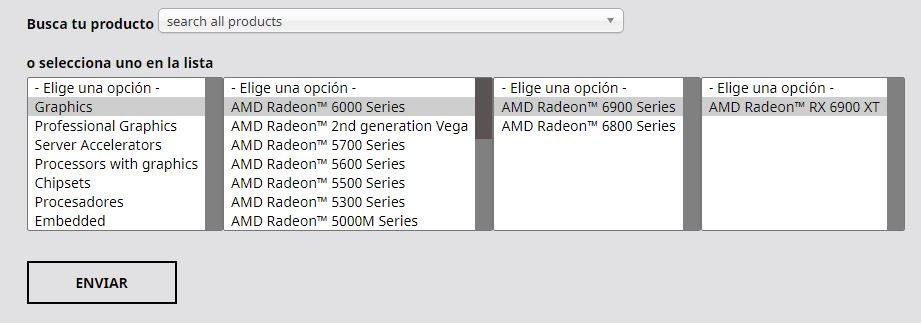
次の画面では、オペレーティングシステムを選択するだけです。 名前の左側にある+アイコンをクリックすると、ドライバーをダウンロードするためのオプションが表示されます。
ダウンロードしたら、インストーラーをクリックすると、通常のウィザードが表示され、ドライバーがインストールされます。 単純に更新したい場合でも、これにより前の手順で古いドライバーが削除されたため、最初からインストールする必要があり、更新が可能であることに注意してください。
最初のステップでは、デフォルトのインストールパス(C:Program FilesAMD)を変更する場合を除いて、[インストール]アイコンをクリックするだけです。変更する場合は、[追加オプション]をクリックします。
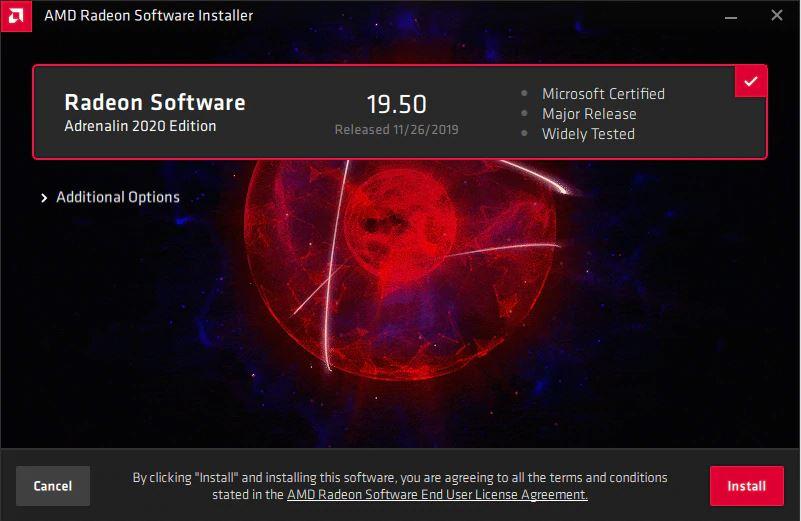
このプロセスは自動で行われ、通常は数分以内で完了します(主にストレージデバイスの速度によって異なります)。 画面がちらつくのはよくあることで、解像度がそれ自体で変化するのを見る場合もあります(実際には、デフォルトのモニター解像度に設定する必要があります)。心配しないでください。これは完全に正常です。
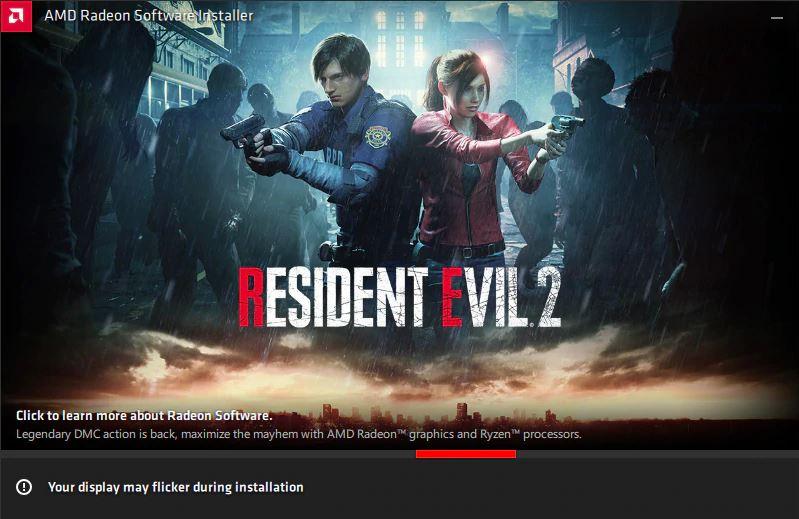
プロセス全体が自動的に行われ、終了してもシステムは自動的に再起動します(カウントダウンが終了する前に再起動するボタンが表示されます)。
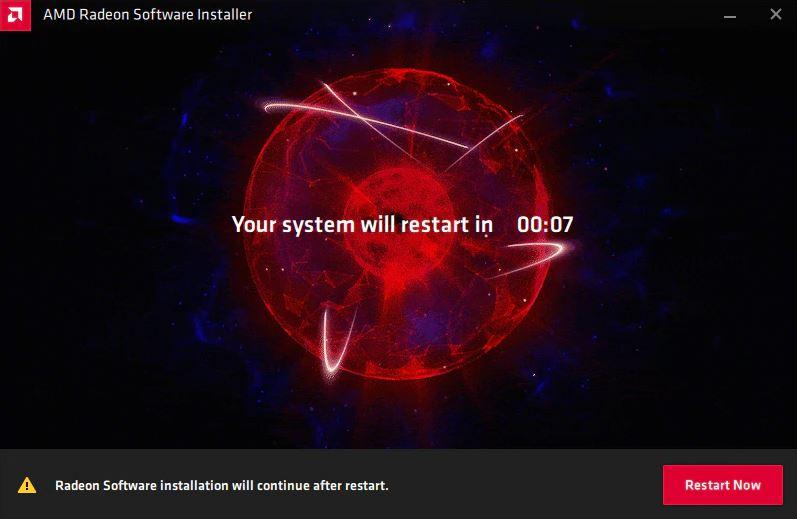
システムが再起動すると、解像度が正しく設定された状態で表示され、インストールが成功したことを示すRadeon Software Installerウィンドウが表示され、AMDが匿名情報を収集できるようになります(このオプションを選択しないことをお勧めします)。その時点でAMDセットアップソフトウェアを起動したい場合。
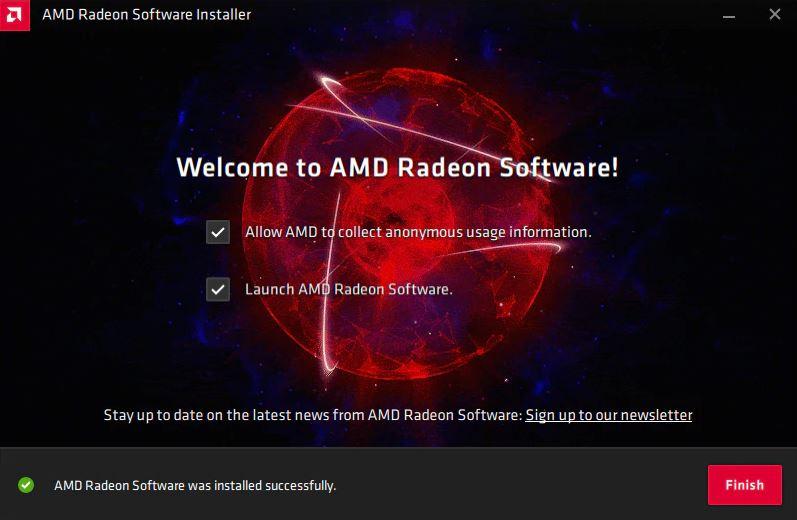
完了したら、[完了]ボタンをクリックすると完了です。 これにより、AMDドライバーのクリーンインストールを実行できました。これは、単に更新する場合は実際には必要ありませんが、発生する可能性のある問題や競合を回避することを常にお勧めします(実際、以前のバージョンのドライバーで問題が発生しました)。
Intelグラフィックカードのドライバをインストールする方法
Intelドライバーを更新するには、手動と自動のXNUMXつのオプションがあります。 この自動バージョンには、Intel Driver&Support Assistant(DSA)と呼ばれるソフトウェアのインストールが含まれます。 無料でダウンロード そのウェブサイトから。
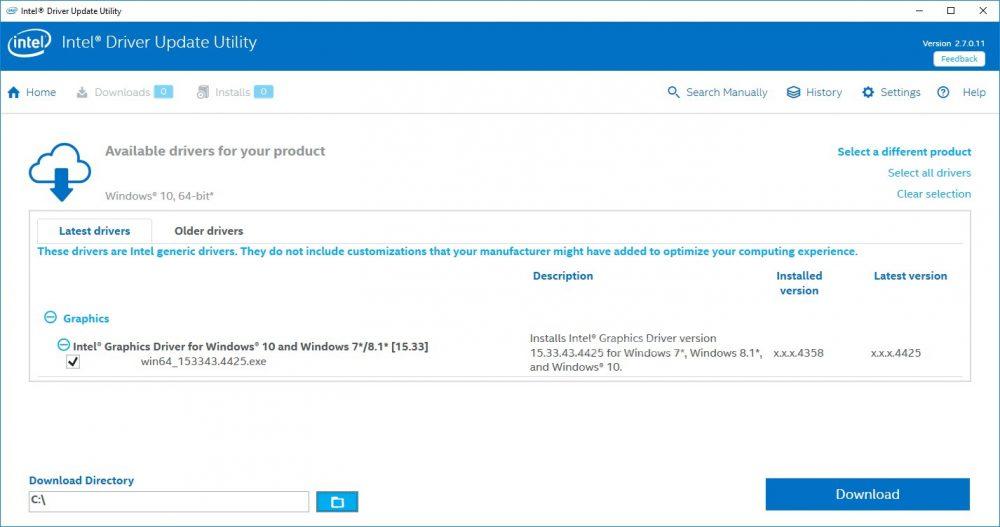
このソフトウェアは、使用しているプロセッサとiGPUを自動的に検出するため、プロセス全体が自動的に実行されるため、ドライバのバージョンについて心配する必要はありません。 インテルドライバーアップデートユーティリティソフトウェアにアクセスして、システムにハードウェアを検出させるだけです。 完了したら、ダウンロードボタンをクリックし、ウィザードに従って最新バージョンのドライバーをインストールします。
もちろん、ドライバーの更新を手動で実行することもできます。 これを行うには、インテルのダウンロードWebサイトにアクセスします。ここで、統合グラフィックスに対応するドライバーを選択する必要があります。 Intelはプロセッサの世代に応じてドライバを分類するため、少なくとも、使用しているプロセッサとそのプロセッサが属する世代を知っておく必要があります。 幸い、必要なドライバーを簡単に見つけることができます。これは、上部でプロセッサーの生成とオペレーティングシステムでフィルター処理できるためです。
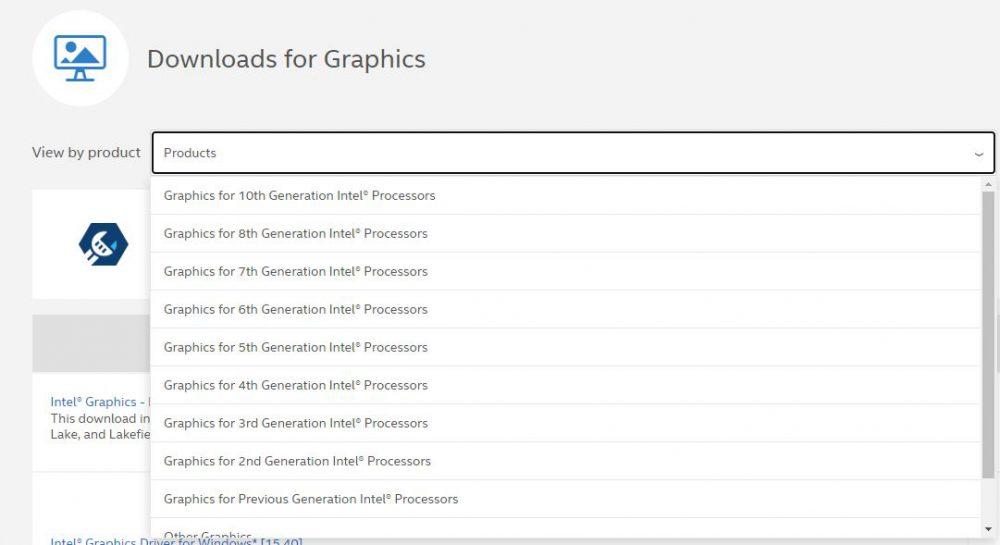
必要なドライバのバージョンがわかったら、それらのリンクをクリックしてファイルをダウンロードします。 ダウンロードしたら、それを実行し、簡単なウィザードに従って(基本的には、常に[次へ]をクリックする必要があります)、システムにインストールする必要があります。
インストールが完了すると、ウィザード自体が、インストールした新しいドライバーが機能し始めるようにコンピューターを再起動する必要があることを通知します。
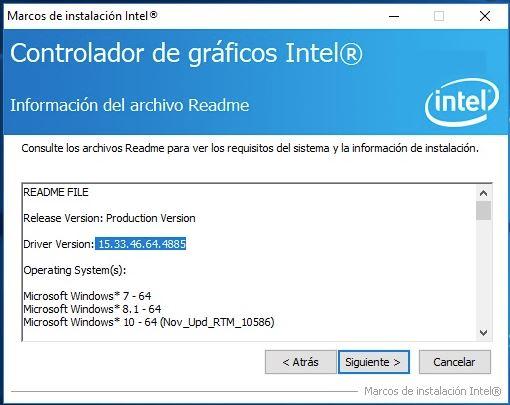
手動で更新する場合は、XNUMXつの点に注意する必要があります。Intelグラフィックスドライバーは、インストールしたWindowsのバージョンに関して非常に厳格であるため、最新バージョンのWindowsがない場合は、 それはあなたがインストールすることを許可しません 彼ら。 一方、ドライバーの選択を間違えた場合は、心配する必要はありません。単にインストールしようとすると、次のエラーが発生します。
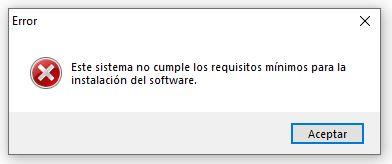
これで、Intelドライバーを手動でインストール(または更新)する方法がわかりましたが、以下で説明するように、元のWindowsライセンスを持っていて、通常、オペレーティングシステムを最新の状態に保つために、Intelドライバーは、Windowsが既に自動的に更新するドライバーのセットに含まれています。
これで、PC用のAMD、NVIDIA、またはIntelグラフィックカードのドライバーのアンインストールまたはインストールに関するこのチュートリアルは終了です。したがって、作業中または再生中に問題が発生することはありません。