RAM メモリは、コンピューターがまさにこの瞬間に実行しているプロセスに使用されるストレージです。 他のストレージよりも高速であるため、 Mac 特定のプロセスを高速化するために、このメモリの一部を予約します。 ただし、多くの場合、このメモリはいっぱいになり、どうしてそうなったのかわかりません。この投稿では、RAM メモリを軽くする方法を説明します。
ブリッジ Apple コンピュータには 8 GB の RAM が搭載されています、4 GB しかない古いモデルを見つけることは可能ですが。 それほど広くはないように見えますが、要求の厳しいプログラムやゲームを使用しない場合は十分です。 ただし、コンピューターを基本的なタスクにしか使用しない場合でも、RAM に関連するメモリの問題が発生する可能性があります。

RAM の使用状況を確認する
RAM メモリに問題がある可能性があり、問題があるかどうかを確認する方法がわからない場合は、アプリケーションと アクティビティモニターの検索 検索バーで。 このモニターを開くと、残りのメモリ量を確認できます。 アクティビティモニターが表示するすべてを理解するために、画面に表示されるすべてを説明します。
- アップリケーションメモリ : これは、アプリケーションと進行中のプロセスによって占有されるメモリです。
- 物理メモリ : アプリによって予約されており、解放できません
- 圧縮された : 非アクティブ、他のアプリで使用可能
- 使用されるスワップ領域 : macOS が使用するメモリ
- キャッシュファイル – このメモリは実際に使用できます。
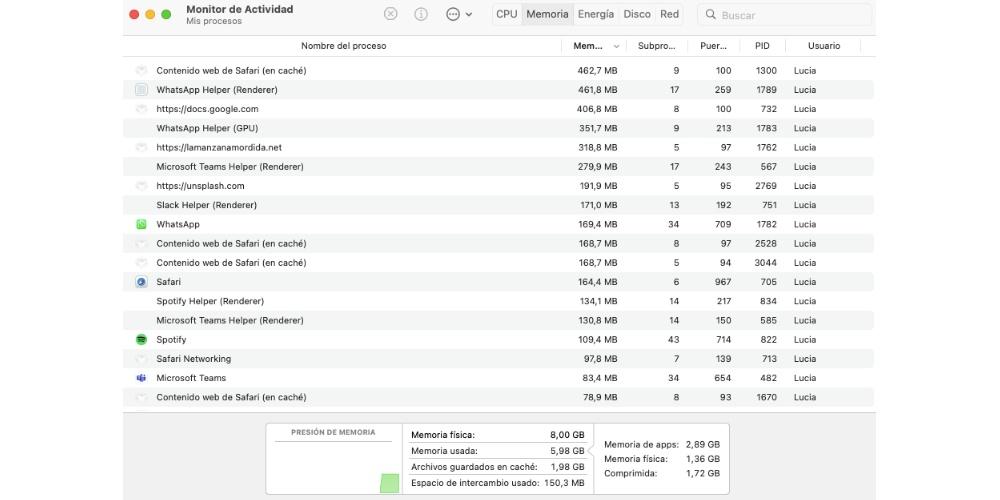
メモリ不足の下のカラー チャートが赤と黄色で占められている場合は、Mac にメモリが必要です。 Mac 内で利用可能なアクティビティ モニターを使用する場合、「利用可能なメモリ」を見ると、Apple がシステムに利用可能なすべてのリソースを使用させるため、実際にはあまり関係のない情報が見つかります。 これで、「Memory Pressure」グラフがより便利になりました。
RAM スペースを解放する
Mac に RAM スペースの問題があることが既にわかっている場合は、クリーンアップを行って問題をなくし、Mac が再びスムーズに動作するようにする必要があります。 これを行うために、スペースを解放するために実行できる迅速で簡単な解決策をいくつか説明します。
Macを再起動します
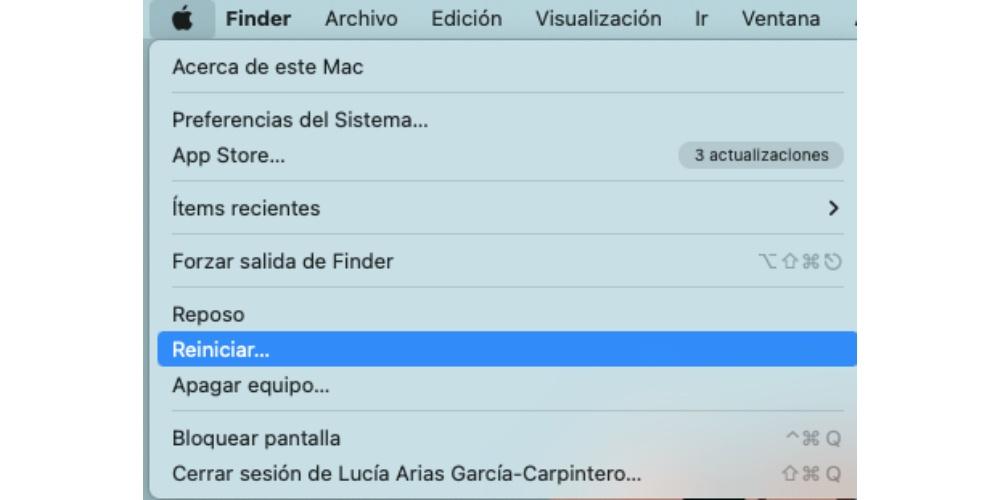
RAM またはユニファイド メモリ スペースを解放できる最も簡単で効率的な方法は、コンピューターの再起動など、誰もが知っている非常に簡単なプロセスを実行することです。これにより、使用していたすべての RAM が消去され、解放されます。 それまで。 これは、メモリを解放する最も速くて簡単な方法です。
特に、重要な情報を保存できていない場合や、開いていたすべてのウィンドウを失いたくない場合は、この解決策が常に最適であるとは限らないことに注意してください。 デバイスを再起動する前に非常に慎重に検討し、再起動する前に、すべての重要な情報を適切に保存したことを確認してください。
macOSを更新する
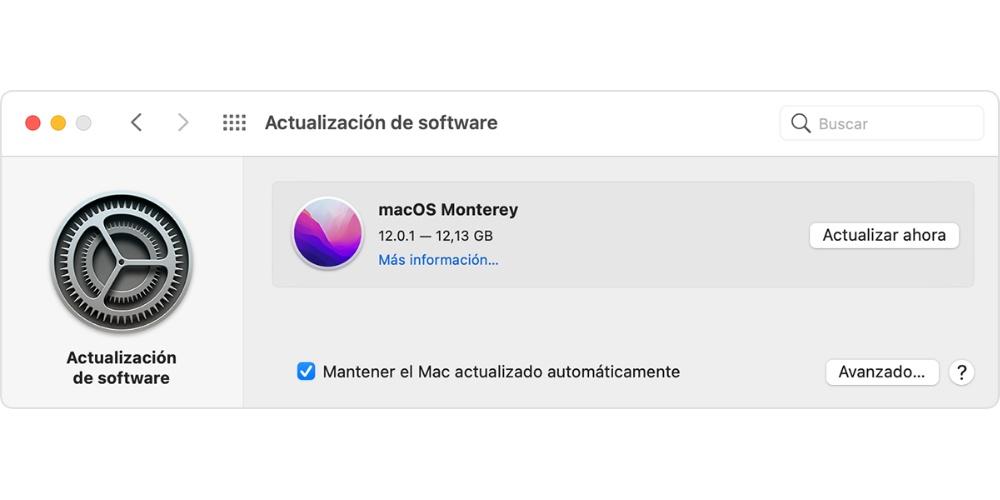
Apple 製かどうかに関係なく、Mac とあらゆる技術機器の両方に存在する可能性のある多くの問題は、ソフトウェア アップデートで簡単に解決できます。 そのため、ITIGIC では常にすべての機器を最新の状態に保つことをお勧めしていますが、Mac は通常、常に可能な限り最高の状態に保つ必要がある仕事用デバイスであるため、さらにそうです。
最近アップデートをダウンロードしたのに突然このような問題が発生した場合は、おそらくアップデートのバグです。 最も一般的なことは、Apple がバグを解決した別のアップデートをすぐにリリースすることです。その中には、RAM メモリのバグがあります。
アクティビティモニターを確認する
前述したように、 アクティビティモニターは、RAM の動作状況を確認する最良の方法かもしれません . そのため、Mac の動作が遅い、またはアプリがフリーズした場合、最初に行う必要があるのは、Mac の「アプリケーション」フォルダー内の「ユーティリティ」フォルダーにある Mac のツールであるアクティビティ モニターを確認することです。 . ファインダ。 その中で、コンピュータ上で開いて実行されていて、より多くの RAM メモリを消費しているアプリケーションとプロセスの両方をいつでも確認できます。
「メモリ」セクションでは、プログラムによって使用されているアプリケーション メモリ、アプリケーション用に予約されていて消去できない物理メモリ、最後に圧縮されたメモリを確認できます。他のアプリでは使用できません。
不審なアプリを閉じる
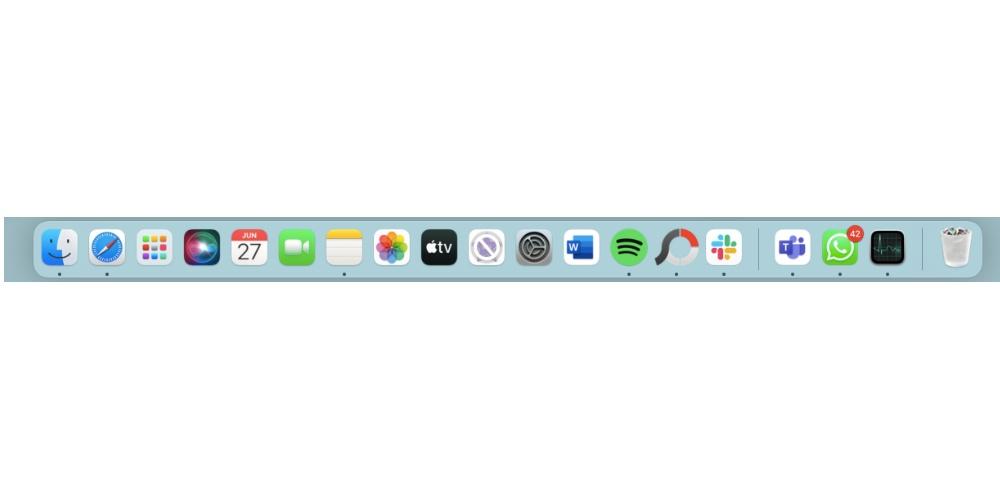
場合によっては、 彼らが走っていることにさえ気づいていない バックグラウンドで。 これが、それらを閉じる価値がある理由です。 Activity Monitor で開いているアプリを必ずしも確認する必要はありません。 通常、最も簡単な方法は、Dock を確認することです。
開いているアプリのいずれかを閉じたいと最終的に判断した場合は、ドックでそのアプリを右クリックし、[終了] を選択するだけです。 現在、アプリが何らかの異常なアクティビティを示している場合、アプリを強制終了する必要がある可能性があります。 このメニューを使用して、Mac の電源を入れたときに自動的に開くアプリを閉じることもできます。
RAM メモリを最適化する方法
上記のすべてを試しても RAM が引き続き問題を引き起こす場合は、あきらめないでください。スペースを解放して完全に動作させるためにできることはまだあります。 これらは すぐにできる小さな変更 Mac の動作を改善することができます。
コンピュータに加えられる変更
- デスクトップのファイルをクリーンアップします。 これは、コンピュータのパフォーマンスを向上させたい場合に最も推奨されるアクションの XNUMX つです。 デスクトップに残すファイルはできるだけ少なくし、別のフォルダーに配置するか、ファイルの種類に応じてファイルを注文することをお勧めします。
- ブラウザのタブには注意してください。 これは、Mac が通常より多くの RAM を消費する理由の XNUMX つです。 ブラウザで多くのタブを開いているのはよくありません。その場合は、実際に使用するタブを残すように選択することをお勧めします。
- コンピューターのストレージに注意してください。 明らかに、Mac がファイルでいっぱいになり、ストレージ スペースが減少すると、RAM が不足した場合に、システム自体がコンピューターのディスクをメモリとして使用できなくなります。 バーチャル。
サードパーティのアプリをダウンロードする
サードパーティのアプリケーションをダウンロードすることは必ずしも必要ではありませんが、コンピューター全体を調べたくない場合は、時間を節約するための良いオプションになる可能性があります。 ダウンロードできるオプションは多数ありますが、他のオプションよりも際立っているオプションがいくつかあります。
非常によく知られているこれらのアプリのXNUMXつは、 Parallels ツールボックス、 30 以上のツールが利用可能で、その中でもメモリ クリーニングや重複の検索が際立っています。 もうXNUMXつの非常に興味深いアプリは FliplabのMemory Clean 2、 これにより、コンピューターの非アクティブなメモリを数秒で削除できます。 ただし、無料版で提供される機能は少し不足しているため、より多くの機能が必要な場合は、サブスクリプションを支払う必要があります.