私たちがブラウザがウェブページにアクセスすることを考えるとき、そうすることは修復不可能です クロム、主にその優れたパフォーマンスと互換性のある幅広い拡張機能により、世界中の何百万ものユーザーに最も人気があり、使用されています。 ただし、Googleのブラウザは完璧にはほど遠いため、死の白い画面(WSOD)エラーが発生する可能性があります。 どんなに心配そうに見えても、思ったよりも簡単な方法で解決することができます。
エラーメッセージを含めずにGoogleChromeを使用しているときに、空白の画面の問題に悩まされたことのあるユーザーは少なくありません。 どれほど心配そうに見えるかもしれませんが、それを解決するのに役立つさまざまな方法があります。

空白の画面エラーが発生するのはなぜですか?
通常、コンピューターは問題なくスムーズに使用できますが、経験を損なう可能性のある障害が免除されないことも事実です。 これは事実かもしれません 空白画面エラー(WSOD)の コンピュータが動作を停止し、白い画面のみが表示されます。
この問題の背後にある最も一般的な理由は、破損したキャッシュファイル、互換性のない拡張機能、ハードウェアアクセラレーション、互換モード、または失敗した更新に関連しています。 Historyフォルダーの名前を変更したり、マルウェアの可能性を削除したり、宛先の場所を編集したり、ブラウザーをリセットしたりすることは、この問題の診断ツールおよび考えられる解決策として役立ちます。
このChromeエラーを修正する方法
次に、Chromeを起動するために空白の画面の問題を終わらせるために行くことができるさまざまな方法を見ていきます。
キャッシュをクリアする
この問題の理由は、 蓄積するキャッシュ 私たちのブラウザで毎日、それを解決するためにそれをきれいにすることを試みることができます。 これを行うには、右上のXNUMXつのポイントが付いたアイコン([設定]メニュー)をクリックし、[その他のツール]をクリックして、[閲覧データの消去]をクリックします。
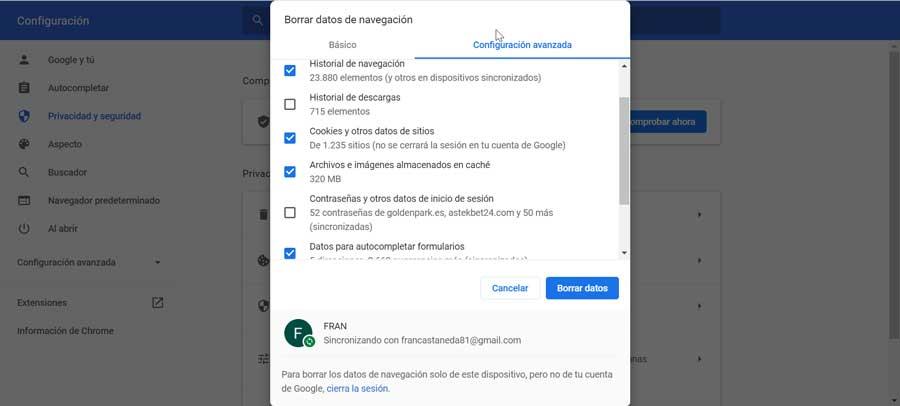
上部の新しいウィンドウに、「常に」を選択する「時間」セクションがあります。 次に、[閲覧の履歴]、[Cookieとその他のサイトのデータ]、[キャッシュされたファイルと画像]、[フォームの自動入力データ]のチェックボックスをオンにします。 最後に、[データの削除]ボタンを押します。 終了したら、ウェブブラウザを閉じてChromeを再度開きます。
ハードウェアアクセラレーションを無効にする
Chromeには、ハードウェアアクセラレーションと呼ばれる機能があり、コンピュータのヘルプを利用してブラウザプロセスを高速化できます。 GPU。 ただし、その構成によって通常の操作が中断される可能性があるため、この使用は空白画面の問題の原因となる可能性もあります。そのため、非アクティブ化を試みることができます。
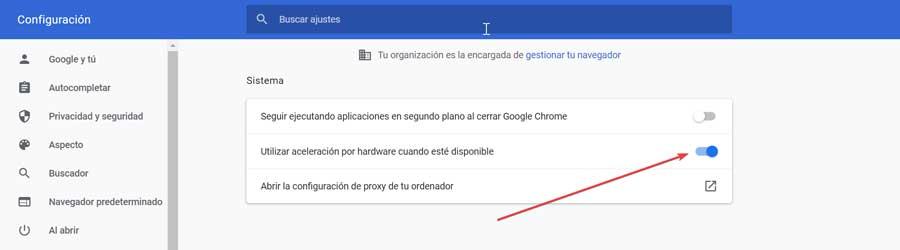
これは、右上にあるXNUMXつのボタンのあるアイコンをクリックして、[設定]セクションにアクセスすることで実行できます。 次に、左側のパネルの「詳細設定」オプションをクリックし、最後に「システム」をクリックします。 ここの右側には、次のオプションがあります。 「可能な場合はハードウェアアクセラレーションを使用する」 、スイッチをクリックして無効にし、空白のままにします。
Chromeショートカットの宛先を編集する
画面が空白であるためにChromeを開いたときに、アドレスバーまたは[設定]タブが表示されない場合があります。これは、Chromeショートカットの宛先パスの末尾に-disable-gpuを追加することで修正できます。
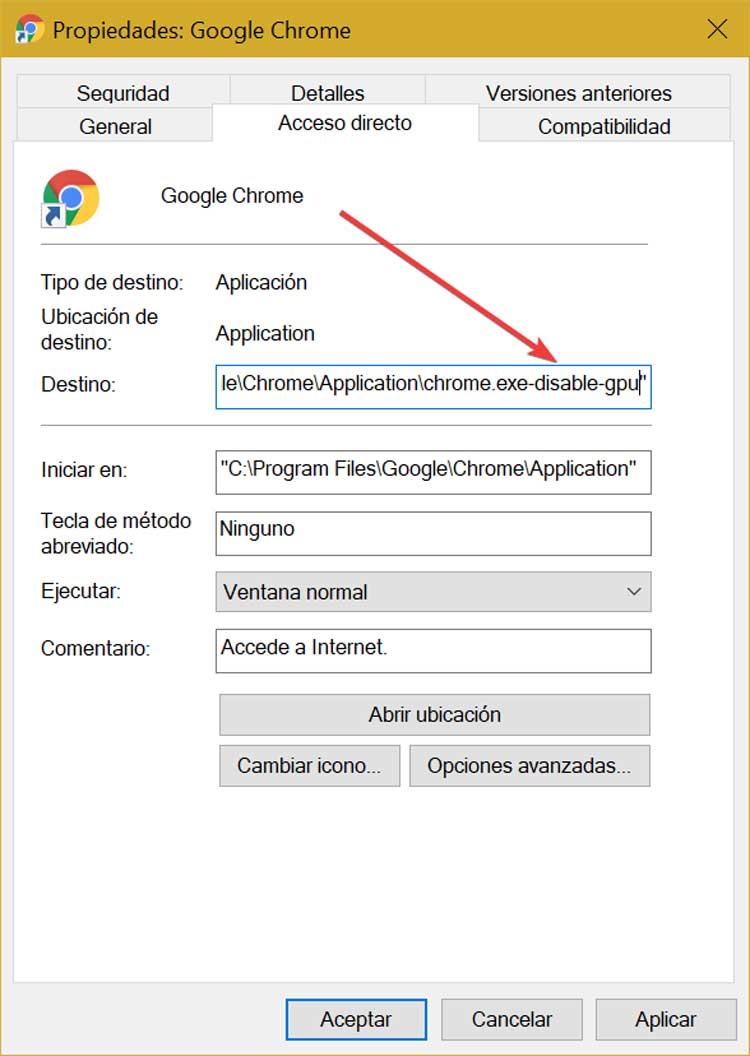
これを行うには、ブラウザを完全に閉じた状態で、そのアイコンを右クリックし、コンテキストメニューから[プロパティ]を選択する必要があります。 「ダイレクトアクセス」タブをクリックし、追加した「宛先」フォルダ内に移動します -GPU を無効にする 最後に。 「適用」と「OK」をクリックして、変更を確認して保存します。
拡張機能を無効にする
Googleのブラウザは、より優れた機能を取得するためのあらゆる種類の拡張機能との幅広い互換性で有名です。 ただし、これらのアドオンの一部は、 問題の原因 。 このエラーを解決するには、インストールされているすべての拡張機能を確認し、それらをXNUMXつずつ無効にする必要があります。
ブラウザを起動し、右上隅にあるXNUMXつのドットのアイコンをクリックします。 後でサイドバーの「その他のツール」をクリックし、後で「拡張機能」をクリックします。 拡張機能ページが表示されたら、有効として構成されているスイッチを非アクティブ化します。

次に、Chromeを閉じて、問題が解決したかどうかを確認します。 もしそうなら、私たちは問題を引き起こしている範囲を見つけることができるだけです。 このため、各補数をXNUMXつずつ再アクティブ化し、問題が再発するかどうかを確認する必要があります。
履歴フォルダの名前を変更します
履歴フォルダが破損している場合に問題が発生する可能性があるため、名前を変更すると問題の解決に役立ちます。 これを行うには、ブラウザのアドレスバーから次のように記述します。 chrome://バージョン Enterキーを押します。 次に、「プロファイルパス」に表示されるパスをコピーします(Ctrl + C)。
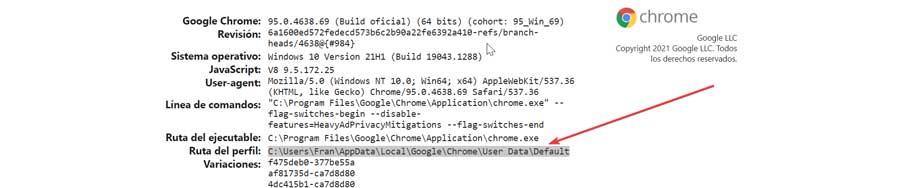
後でアクセスします ファイルエクスプローラ コピーしたパスを貼り付けたアドレスバー(Ctrl + V)で、Enterキーを押します。 次に、ファイル「History」を探し、マウスの右ボタンでクリックして、「Rename」オプションを選択します。 私達は書く 一時 新しい名前としてEnterキーを押し、変更を保存します。 Chromeを開いて、エラーが解決されたかどうかを確認するだけです。
互換モードを無効にする
Chromeには、古いバージョンの互換モード用の独自の互換モードがあります Windows。 互換モードを有効にしている場合、それが問題の原因である可能性があるため、無効にすることができます。 これを行うには、Chromeアイコンをマウスの右ボタンでクリックする必要があります。 コンテキストメニュー内で、[プロパティ]、[互換性]タブの順に選択します。 次に、[互換モード]セクションで、[このプログラムを互換モードで実行する]オプションのチェックを外します。最後に、[適用]と[OK]をクリックして、行った変更を確認して保存します。
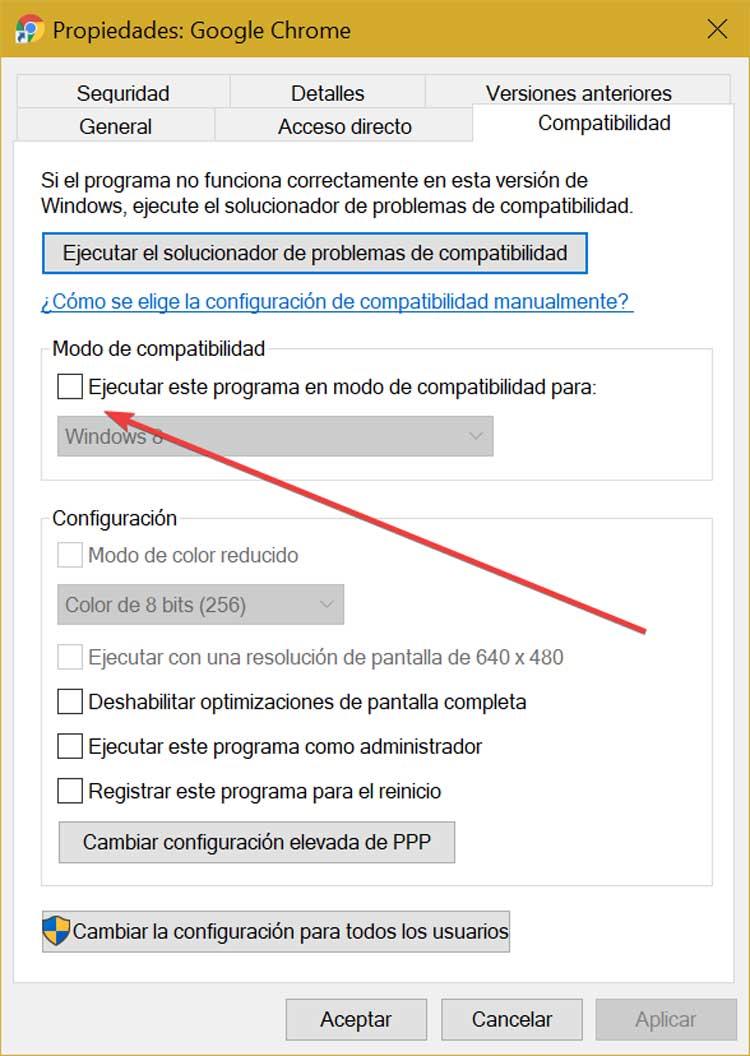
ブラウザをリセット
Chromeをリセットすることも、空白の画面の問題を修正する方法です。 これを行うには、最初にサードパーティの拡張機能を無効にしてから、[設定]セクションにアクセスする必要があります。
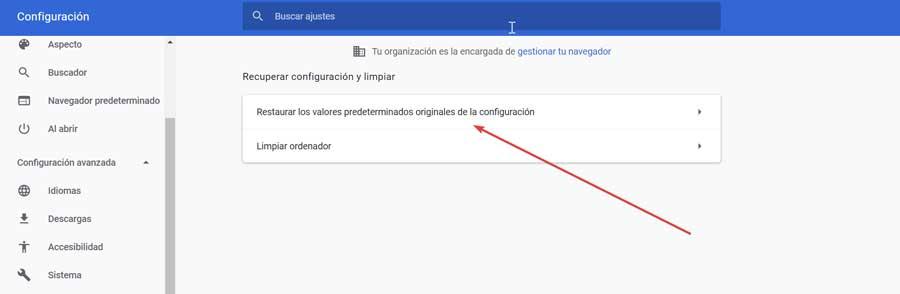
次に、一番下までスクロールし、右側の列で「詳細設定」を選択します。 最後に、「元の構成のデフォルトに戻す」オプションをクリックします。 完了すると、ブラウザが復元され、エラーで終了するかどうかが確認されます。
Chromeを再インストールする
上記のいずれも機能しない場合は、次のことが可能です。 アンインストールと再インストール ブラウザ。 これを行うには、キーボードショートカット「Windows + I」を押すと、「Windows構成」セクションが開きます。 後で「アプリケーション」をクリックすると、次のウィンドウでGoogleChromeアプリケーションが見つかります。 それをクリックし、「アンインストール」をクリックします。 完全に削除されたら、次に進みます ウェブサイトからダウンロード もう一度インストールしてください。
