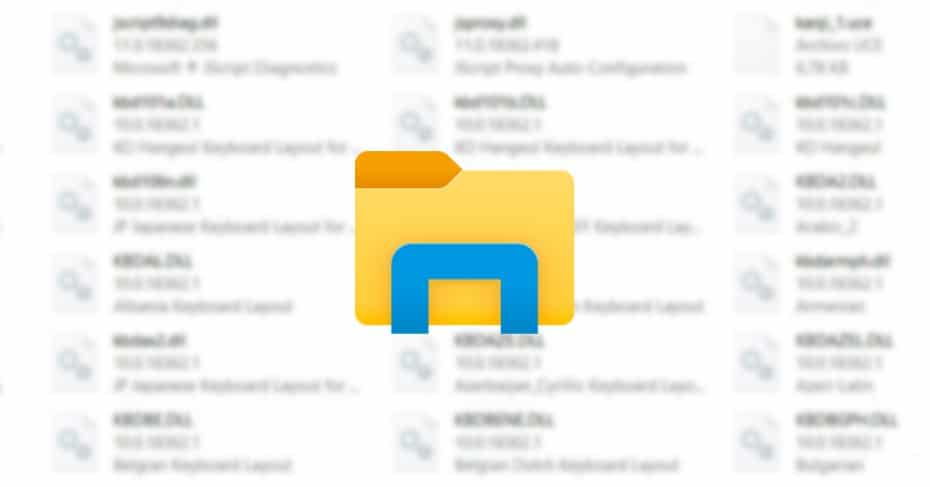 コンピューターの速度が低下し、操作できないことがよくあります。 多くの場合、 explorer.exeの のプロセス Windows ファイルエクスプローラーは大量のリソースを消費し、 CPU 正しく動作しない。 それが二度と起こらないように私たちが実行できるいくつかの可能な解決策があります。
コンピューターの速度が低下し、操作できないことがよくあります。 多くの場合、 explorer.exeの のプロセス Windows ファイルエクスプローラーは大量のリソースを消費し、 CPU 正しく動作しない。 それが二度と起こらないように私たちが実行できるいくつかの可能な解決策があります。
私たちのコンピューターには CPU それがこのエンジンです。 適切に機能させるには、それを処理し、すべてが完全な状態にあることを確認する必要があります。 ただし、Windowsファイルブラウザ自体が迷惑になる可能性があります。 フォルダー間を閲覧していませんが、explorer.exeプロセスが原因でコンピューターの速度が低下し、コンピューターの多くのリソースが消費される可能性があります。
ただし、この複雑さを修正することは可能です。 多くのユーザーによって既にテストされたさまざまなソリューションがあり、これらはこの耐え難い消費を根絶するようになりました。
explorer.exeのリソース消費を回避する方法
考えられるマルウェアを検索する
最初に行う手順は、explorer.exeがコンピューター上のリソースを大量に消費している場合、マルウェアではないことを確認することです。 ウイルス対策プログラムを使用しているにもかかわらず、インターネットをサーフィンしているときに、コンピューターが感染する可能性があります。 マルウェアに感染したPUPまたは広告を挿入するプログラムをインストールし、マルウェアを含むUSBを挿入し、知人からのものであってもマルウェアをダウンロードするリンクをクリックすることもできます。
この可能性を決して排除するべきではないので、次のステップはコンピューター全体のスキャンを実行することです。 サードパーティのウイルス対策ソフトウェアがない場合、Windows Defender自体が、コンピューターの速度を過度に低下させている可能性のあるマルウェアを見つけるのに役立ちます。 単純に完全な分析を実行する必要があり、プログラムは悪意のあるファイルを探してシステム全体を分析し、その除去に進みます。
クラウド内のクライアントを無効にします
今日、私たちはすべて使用します OneDrive , ドロップボックス or Googleドライブ 、特に、ファイルを管理します。 クラウドは、デジタルストレージにとって最も快適なオプションです。 しかし、explorer.exeが非常に多くのCPUを消費するため、コンピューターを正常に使用できません。
通常はバックグラウンドで実行されるユーティリティであるため、クラウドとの同期は常にサーバーにデータとファイルを送信します。これにより、ファイルエクスプローラーは常にアカウントからより多くのリソースを消費します。 ソリューションは、プログラムをアンインストールし、Webを介してタイムリーにサービスを使用することです。
Tempフォルダーからファイルを削除する
場合によっては、システム内のすべてのファイル 温度 フォルダはexplorer.exeの突然のリソース消費を引き起こします。 それを解決するには、 C:Windows / Temp このフォルダ内のすべてのファイルを削除します。
次に、タスクマネージャーを開き、ファイルエクスプローラーをクリックして再起動します。 多くの場合、このソリューションが決定的なものになる可能性があります。
アイコンなしでファイルを検索する
シュールに聞こえるかもしれませんが、アイコンが表示されていないデスクトップ上のファイルを介してexplorer.exeによってCPUが酷使されていることが示されています。 システムはアイコンを識別せずに一定のループに入り、消費がトリガーされるため、コンピューターの速度が低下します。
最初に試す必要があるのは、ファイルを右クリックしてプロパティに移動し、リストからアイコンを選択してアイコンを変更することです。 これにより0%を下回らない場合は、ファイルを他のフォルダーに送信します。
アンインストールし、ブラウザのアドオン
場合によっては、コンピューターの速度を低下させるアドオンをインストールできます。 これらのアドオンのファイルを実行するには、より多くのリソースを移動する必要があるため、explorer.exeプロセスはより多くのCPUを消費します。
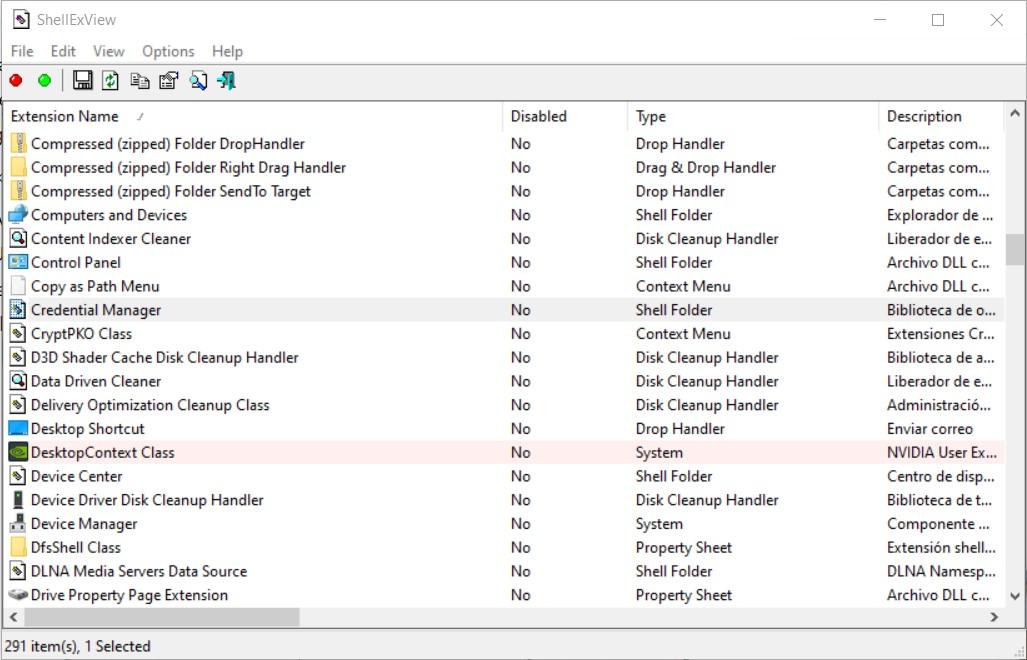
多少面倒なチェックであるにもかかわらず、これらの補完がシステムの速度低下の原因であるかどうかをチェックする必要があります。 を通って ShellExView 各アドオンの非アクティブ化がファイルエクスプローラーの消費を促進するかどうかをXNUMXつずつ確認できるプログラム。
システムファイルを確認する
もうXNUMXつの重要な手順は、システムに破損したファイルがないことを確認することです。 行う必要があるのは、管理者権限でコマンドプロンプトを開き、直後に sfc / scannow
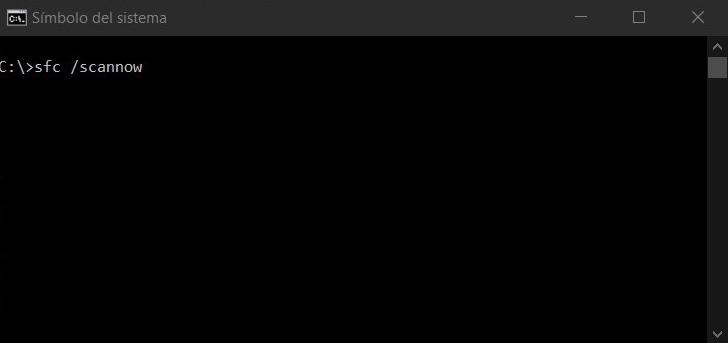
コマンドを印刷した後、システムはコンピューターの再起動を求めます。 プロセス中に、Windowsは存在するすべての破損ファイルを完全にクリーンなファイルに置き換えます。これにより、ブラウザーの動作が停止し、すべてのリソースが消費されなくなる可能性があります。
ハードドライブの整合性を確認する
また、コンピューターのハードドライブが故障することもよくあります。 したがって、考えられる解決策は、これらのユニットがそれらを解決するのに寄与し、システムが完全に機能する可能性のあるエラーをチェックすることです。
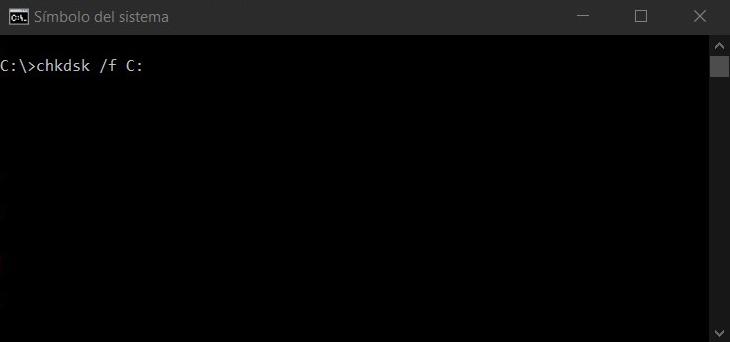
繰り返しますが、コマンドプロンプトを使用して、 CHKDSK command C:F / R / ここで、 C: 分析するユニットの文字です。 理想は、Windowsがインストールされていない場合でも、いずれかのハードドライブの読み取りが失敗した場合に備えて、コンピューターにあるすべてのハードドライブでプロセスを実行することです。
コマンドの残りをデスグランド、 F /ウィル システムが検出したすべてのエラーを解決できるようにし、 R /へ ハードディスクの破損したセクターの情報を可能な限り回復します。
一時ファイルからハードドライブをクリーニングする
Windowsは、数百単位で蓄積される一時ファイルを常に作成します。 かなり一般的で必要な対策は、これらのファイルからハードドライブを消去することです。
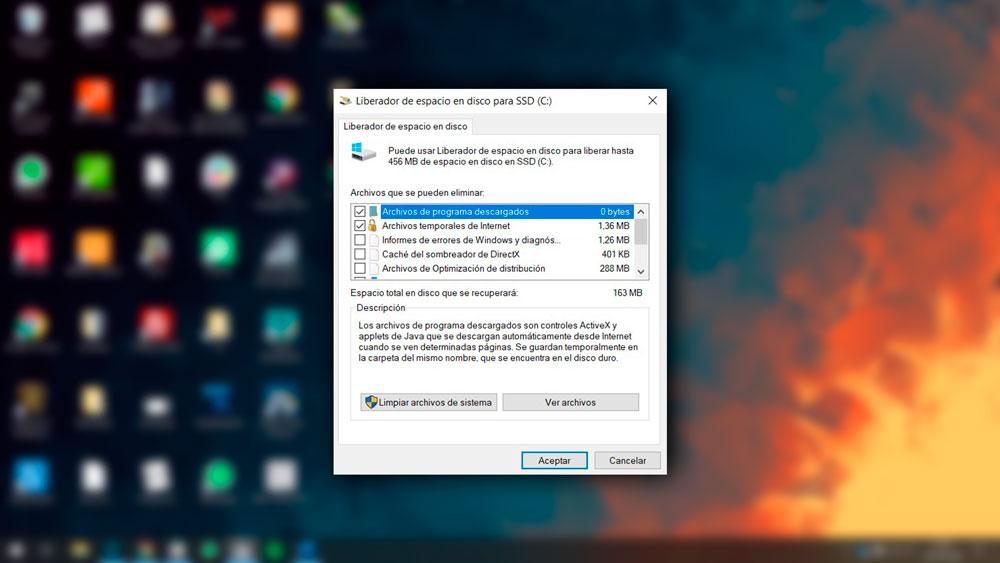
これを行うには、ハードドライブでWindowsの空き領域を実行し、存在するすべての一時ファイルを選択するだけです。 プログラムはストレージを空にし、ファイルエクスプローラーはそれほど多くのリソースを消費する必要はありません。
クリーンブートを実行する
explorer.exeの過剰なリソース消費は、システム外部のアプリケーションの起動が原因である可能性があります。 Windowsの起動時に起動するプログラムがいくつかあり、これによりファイルブラウザの速度が大幅に低下します。
クリーンブートにより、explorer.exeによってどのプログラムが高いCPU消費を引き起こすかを確認できます。 それにはXNUMXつの手順に従うだけです。
- イベント Windowsの+ R そしてmsconfigを実行します。
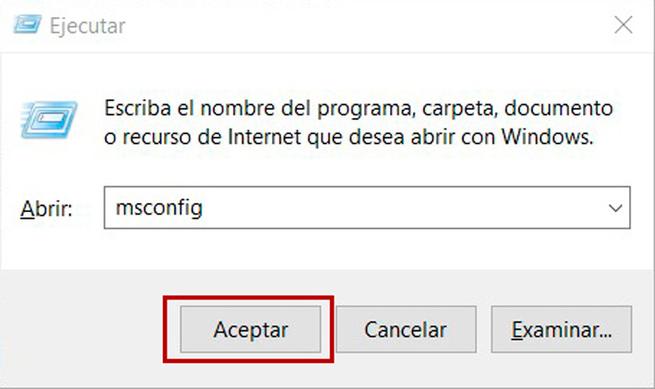
- に行きます サービス タブをクリック すべてのMicrosoftのサービスを非表示にします をクリックします。入力したコードが正しければ、MFAの設定は正常に完了します すべて無効にします .
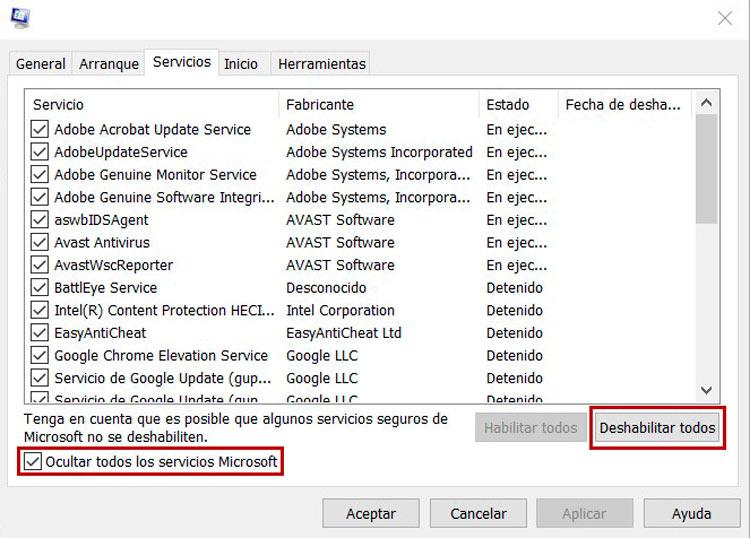
- 開始 タスクマネージャーを開きます。 上の各プログラムを右クリックします 開始 タスクマネージャのタブをクリックし、無効化をクリックします。
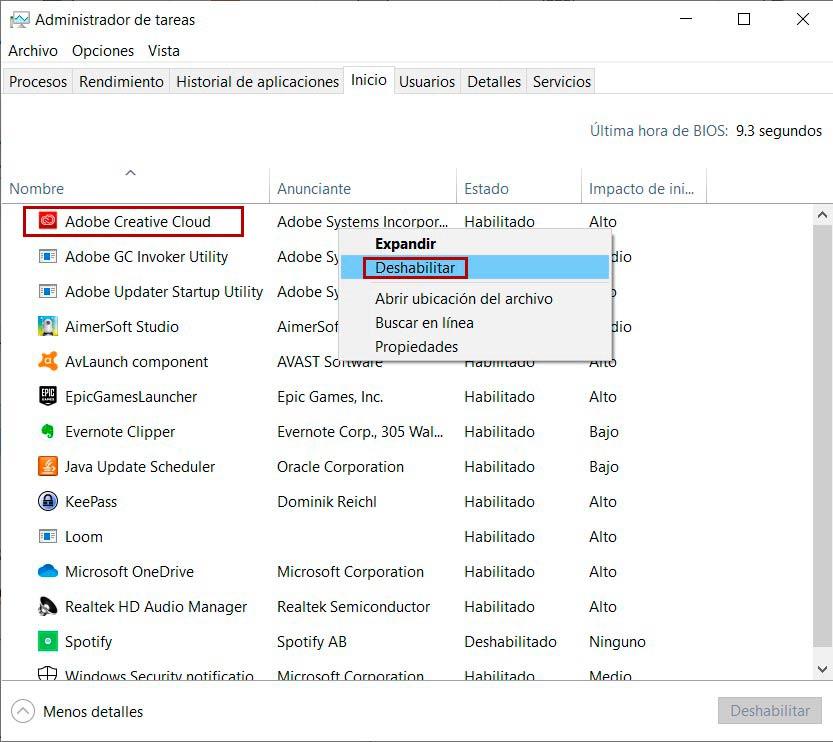
- タスクマネージャーとシステムの構成を受け入れ、コンピューターを再起動します。
AudioSes.dllファイルを削除します
削除したユーザーの報告されたケースはかなりあります AudioSes.dll ファイルし、explorer.exeによる過剰なCPU消費を解決しました。 これを行うには、単に C:Windows / System32 、ファイルを見つけてデスクトップに移動します。 それから C:/ Windows / SysWOW64 それをデスクトップに転送します。
両方のディレクトリからこのファイルを削除すると、ファイルブラウザの問題を解決できます。 これはWindowsWOSプロセスにのみ必要なファイルであり、多くを消費します RAM コンピュータのメインメモリにロードされたとき。 削除しても問題ありませんが、Windowsディレクトリ内のファイルなので注意が必要です。
