私たちのコンピューターは、起こりうる障害から免除されない複雑な電子要素です。 コンピュータを起動したときに発生する可能性のあるエラー Windows 10は次のメッセージが表示されることです :「エラー:ブートディスクが検出されなかったか、ディスクに障害が発生しました」。 今日は、このエラーが発生する理由と、この問題を解決するために実行できる手順を確認します。
起動時にこのエラーが発生する理由
このエラーは通常、コンピューターの起動プロセス中に、システムがハードドライブの起動に必要な情報や、使用しているオペレーティングシステムなどの他の情報を確認する責任がある場合に発生します。 コンピューターがブート情報を回復できない場合や、オペレーティングシステムを検出できない場合は、画面にエラーが表示されます。

いくつかの 理由は ブート情報の回復が失敗した理由は次のとおりです。
- 起動順序の構成が正しくありません。
- ハードドライブにオペレーティングシステムがありません。
- ハードドライブが壊れているか壊れています。
- コンピューターのハードドライブの接続が緩んでいる。
- 破損したブート構成データ(BCD)
バグを修正する手順
コンピューターを起動して、「ブートディスクが検出されなかったか、ディスクに障害が発生した」というエラーメッセージが表示された場合は、この問題に対処するためのいくつかの手順を説明する必要があります。
ハードドライブの接続を確認します
発生した可能性のある一般的な問題は、突然の動きや打撃により、 ハードディスクとシステムを接続するケーブルが緩んでいる ブートシステムはハードドライブを検出できないため、コンピュータを起動しようとしたときにエラーが発生する可能性があります。
それを解決するには、コンピューターのケースを開ける必要があります。ラップトップの場合は、バッテリーを取り外します。 後で、すべてのハードドライブを取り外して、 すべてのポートとケーブルを掃除する それをシステムに接続します。 終了したら、しっかりと接続するように再接続し、必要に応じてバッテリーを接続します。カバーを閉じ、コンピューターの電源を入れて、正しく起動するかどうかを確認します。 コンピュータ内部で遊ぶ危険を冒したくない場合は、技術者の助けが必要です。
ハードドライブが壊れているか壊れています
コンピュータを起動しようとしたときにエラーメッセージが表示される別の理由は、 ハードドライブ障害 。 確認するには、ハードドライブをコンピューターから取り外し、別のPCに接続して、コンテンツにアクセスできるかどうかを確認します。 これが不可能な場合は、ハードディスクが破損しているため、交換する必要があります。
BIOSでブートディスクの優先度を確認します
「ブートディスクが検出されなかったか、ディスクに障害が発生した」というエラーメッセージは、コンピュータが 別のソースから起動する そして、ブートシステムを見つけることができません。 これを行うには、ハードドライブがBIOSのブートディスクの上にあることを確認する必要があります。 この場合、検証できるようにアクセスする必要があります。
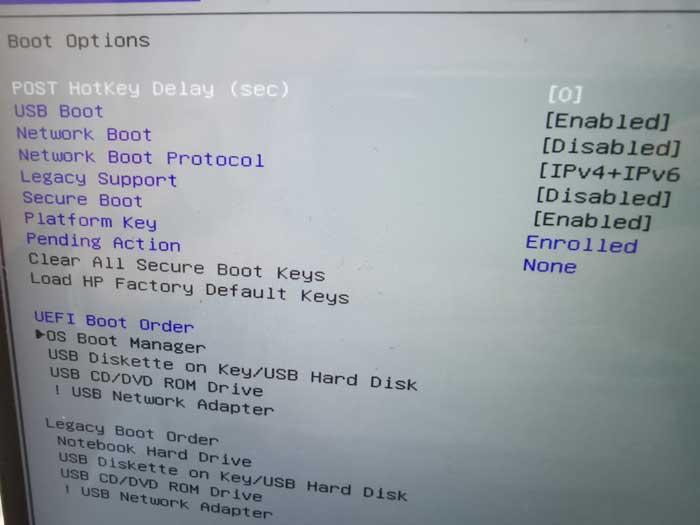
BIOSにアクセスするには、コンピューターの電源を入れ、アクセスキーを押し続ける必要があります。アクセスキーはコンピューターによって異なりますが、通常はF2キーまたはDeleteキーと一致します。 今、私たちはアクセスする必要があります 起動順序 ブート順序を見つけます。 ハードドライブが一番上にない場合は、それを選択し、最初の起動オプションとして一番上に来るまでカーソルで移動する必要があります。 その後、すべての損傷を保存してBIOSを終了します。 終了すると、コンピュータが再起動し、正しく起動できるはずです。
Windows 10を修復または再インストールする
このバグを修正する簡単な方法は、 修理 Windows 10インストールディスクのオプション。
Windows 10 DVDでコンピューターを起動したら、言語を選択して、 "修復" 左下にあるオプション。 次の画面でクリックします 「トラブルシューティング」 、次に「詳細オプション」、最後に "スタートアップ修復" 。 操作が完了すると、コンピュータが再起動します。
それでも問題が解決しない場合は、同じインストールディスクを使用してドライブをフォーマットし、Windows 10を再インストールするか、次のヒントに進んでください。
WindowsでCHKDSKコマンドを実行してディスクを修復する
システムを修復するオプションが機能せず、Windows 10をフォーマットして再インストールすることですべてのデータを失いたくない場合は、以下を選択できます。 CHKDSKコマンドを実行する Windows 10 DVDドライブから。
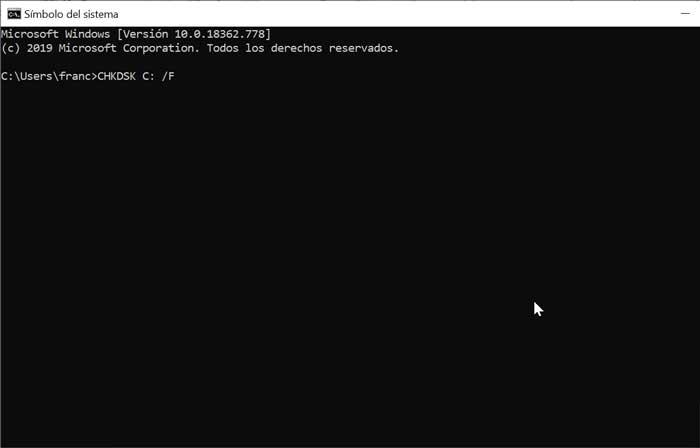
このようにして、Windows 10 DVDドライブでコンピューターを再起動します。言語を選択したら、「コンピューターの修復」をクリックします。 次に、「トラブルシューティング」、「詳細オプション」、最後に「コマンドプロンプト」の順にクリックします。 ここに書く必要があります」 CHKDSK C:/ F 」(引用符は使用しません)。 次に、「 CHKDSK C:/ R 」(引用符なし)と入力してEnterキーを押します。 CHKDSKプロセスが完了したら、コンピュータを再起動し、問題が解決したかどうかを確認します。