Battle.net Blizzardのデジタルゲームプラットフォームです。 それから、この開発者のすべてのゲームをデジタル形式で購入できます。 のようなタイトルの発祥地です ウォークラフト、 Diablo、WoW、Heroes of the Storm、Overwatchなど。 さらに、これはダウンロードに使用する必要があるプラットフォームです。 Call of Duty 私たちのコンピューターでそれらを再生できるようにします。 このタイプのデジタルストアに既に精通している場合は、ここからゲームをダウンロードするのに問題はありません。 しかし、そのすべての秘密を発見するためにそれがどのように機能するかを説明することは決して痛いことではありません。
猛吹雪 デジタルフォーマットを最も選択した企業のXNUMXつでした。 何年もの間、ゲームをアクティブ化して、自分のストアからダウンロードする必要があります。 さらに、今日、この会社からゲームを購入した場合、CDは付属していませんが、このプラットフォームで手動でアクティブ化する必要があるキーを取得するだけです。 そうすると、ゲームにアクセスできるようになり、ダウンロードしてプレイを開始できます。

すべてのPCデータを整理したいユーザーの場合は、BlizzardおよびActivisionゲームにあるすべてのカスタマイズオプションについて説明します。 もちろん、私たちが最初にやらなければならないことは、クライアントをインストールすることです。無料でダウンロードできます。 こちら .
ゲームをインストールする場所を選択します
デフォルトでは、Battle.netは、クライアントがインストールされているディレクトリ内のすべてのゲームをダウンロードしてインストールします。 このようにして、すべてのBattle.netゲームがプログラム自体のフォルダー内にインストールされます。 ただし、このルートはいくつかの方法でカスタマイズできます。
インストールをカスタマイズする
このクライアントの[設定]メニューに入るには、ウィンドウの左上にあるBlizzardロゴをクリックして、 「設定」セクション。
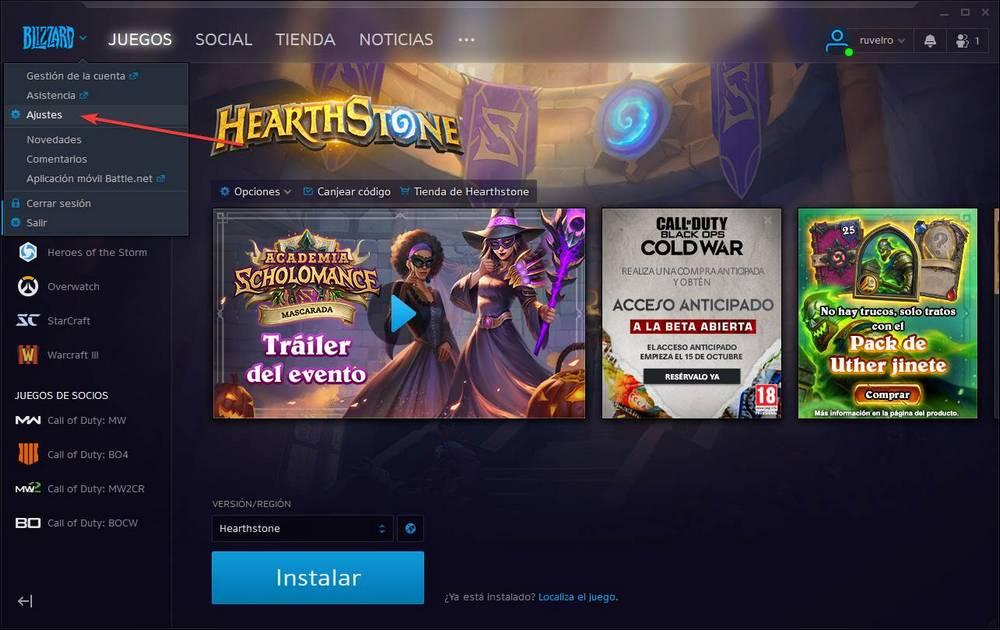
ここでは、プログラムが提供するすべてのオプションを見つけることができます。 私たちが興味を持っているセクションは」 ゲームのインストール/更新 「。 ここでは、Battle.netゲームのダウンロードと更新に関連するすべてのオプションを確認できます。
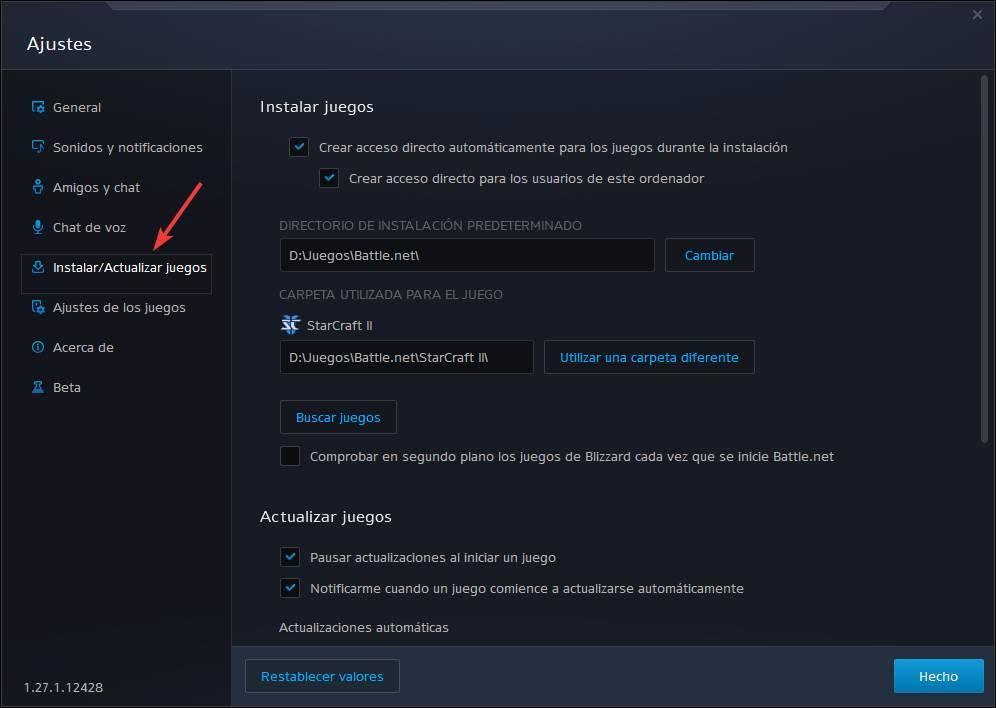
最初に選択できるのは、インストール中にすべてのゲームへのショートカットを作成するかどうか、およびこのアクセスをすべてのPCユーザーに表示するかどうかです。 次に、デフォルトのインストールディレクトリを選択できます。 これは、ゲームを別のフォルダーにインストールする場合に変更できるものです(たとえば、セカンダリがある場合) SSD ゲーム用)。
また、このセクションでは、インストールしたすべてのゲームのルートを確認できます。 ここから、他のプログラムを使用せずに、特定のゲームのインストールパスを別のディレクトリに簡単に移動できます。
ゲームがすでにインストールおよびコピーされているが、Battle.netがそれらを認識していない場合は、 "サーチ" それらを自動的に検索するためのボタン(たとえば、USBでゲームを持ってきた場合)。 これを常にバックグラウンドで実行するようにクライアントを構成することもできます。
更新を構成する
更新の動作を構成することもできます。 ゲームの開始時に更新を一時停止するか(Battle.netゲームは通常オンラインであることを考えると、非常に重要です)、ゲームが自動的に更新を開始するたびに通知を受け取るかどうかを選択できます。
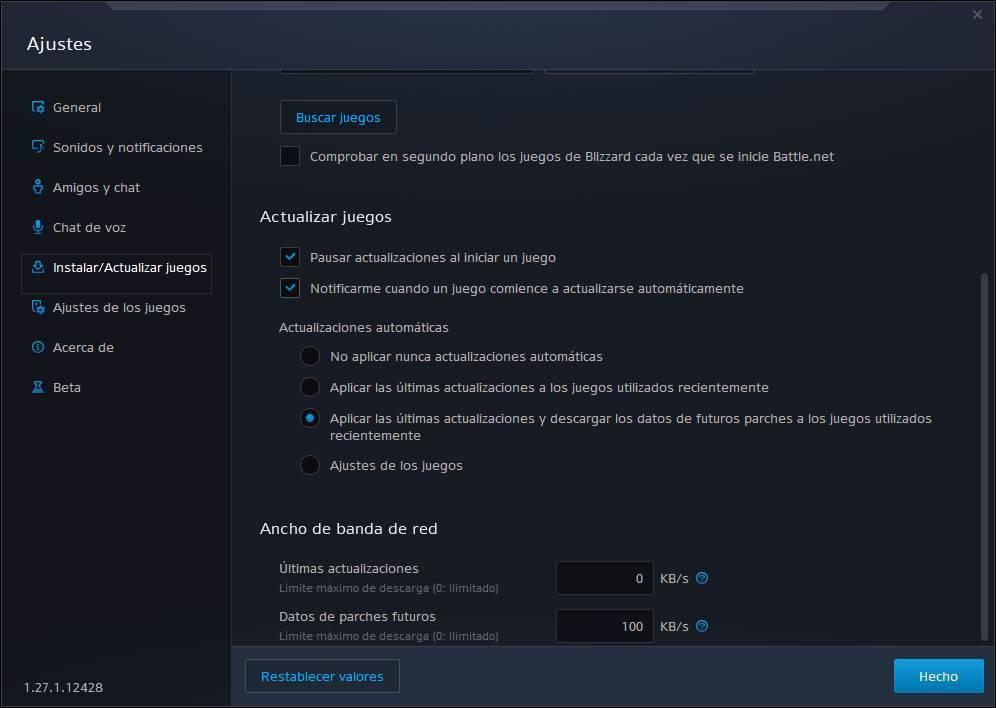
更新を自動化するかどうかを選択することもできます。 ネットワーク帯域幅 使いたいです。 アップデートとマイナーパッチの両方に制限を設定できます。 この帯域幅の測定値はKB / sです。つまり、100 KB / sは1Mbpsのインターネット速度に相当します。
Battle.netからゲームをダウンロードする方法
ダウンロードしたいゲームは無料であるか、Battle.netアカウントで購入してアクティブ化したものと想定しています。 プログラムの左側には、このプラットフォームで見つけることができるすべてのゲームが表示されます。購入したゲームと購入していないゲームの両方が表示されます。 インストールしたいものを選択すると、中央に大きなボタンが表示されます。 "インストール"。 このボタンは、ゲームをダウンロードしてPCにインストールするためのボタンになります。
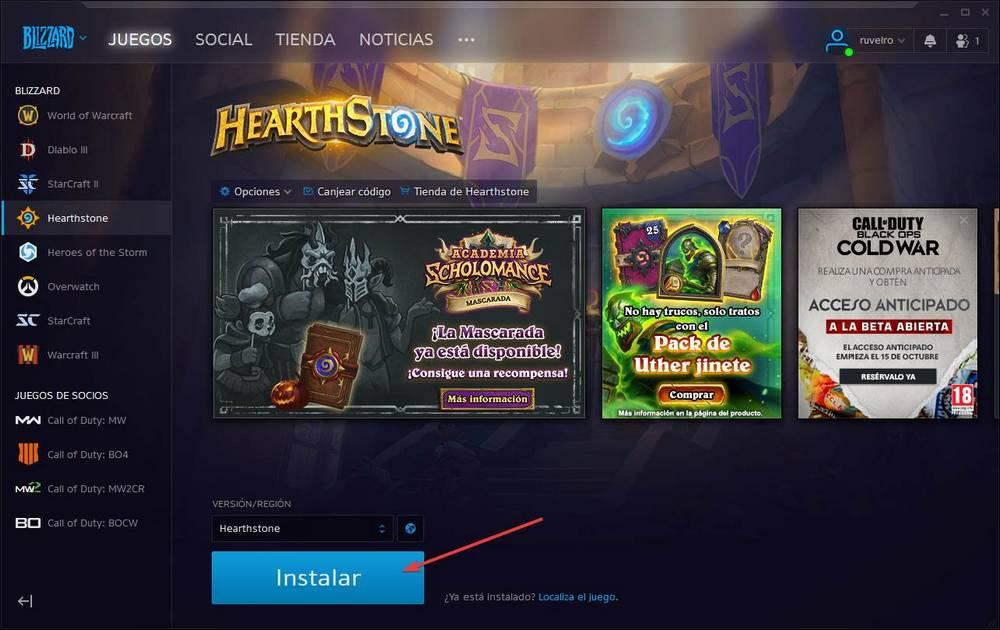
それをクリックすると、インストール中にガイドする簡単なウィザードが表示されます。 たとえば、そのゲームの自動更新をアクティブにしたい場合や、デスクトップにショートカットを作成したい場合は、インストールするパスを選択できます。
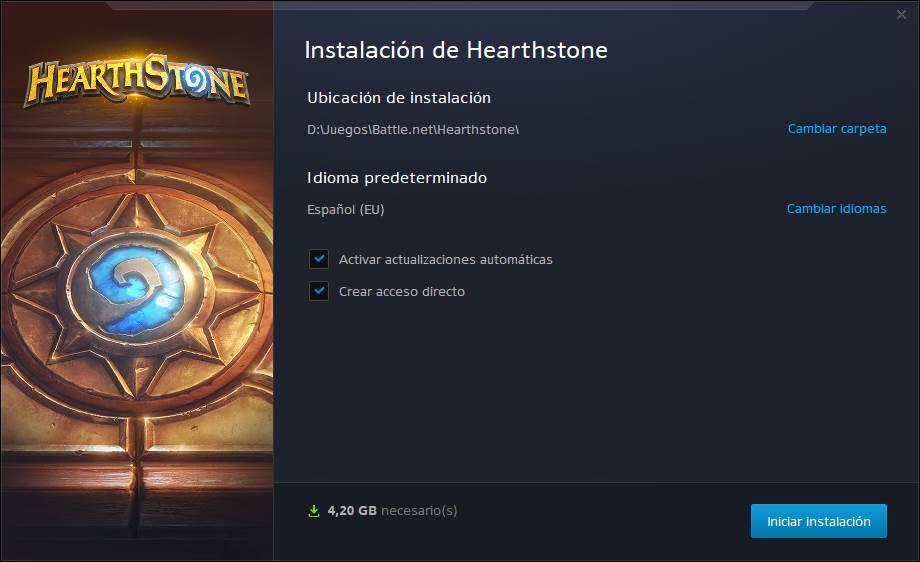
また、下部には、PCにゲームをインストールするために必要なスペースが表示されます。 すべてが正しければ、「」をクリックします。 インストールを開始する 「そして、それは始まります。
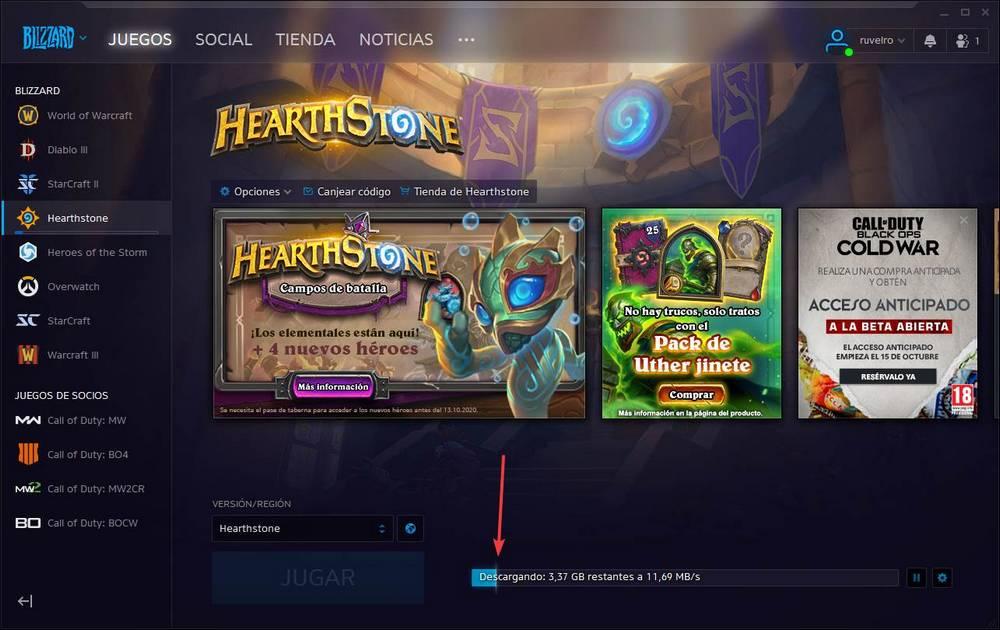
ウィンドウの右下にゲームのダウンロードとインストールの進行状況と速度が表示されます。 一部のゲームには、ダウンロードが完了する前にプレイを開始できるオプションがあります。たとえば、ストーリーモードなどです。 これは、ゲームを開始できる時期、プレイする時期、およびゲームのダウンロードとインストールが終了する時期を示す色付きの矢印でマークされて表示されます。
インストールが完了すると、ボタンは次のように変わります。 "演奏する"。 そして、それをクリックすると、ゲームが始まります。
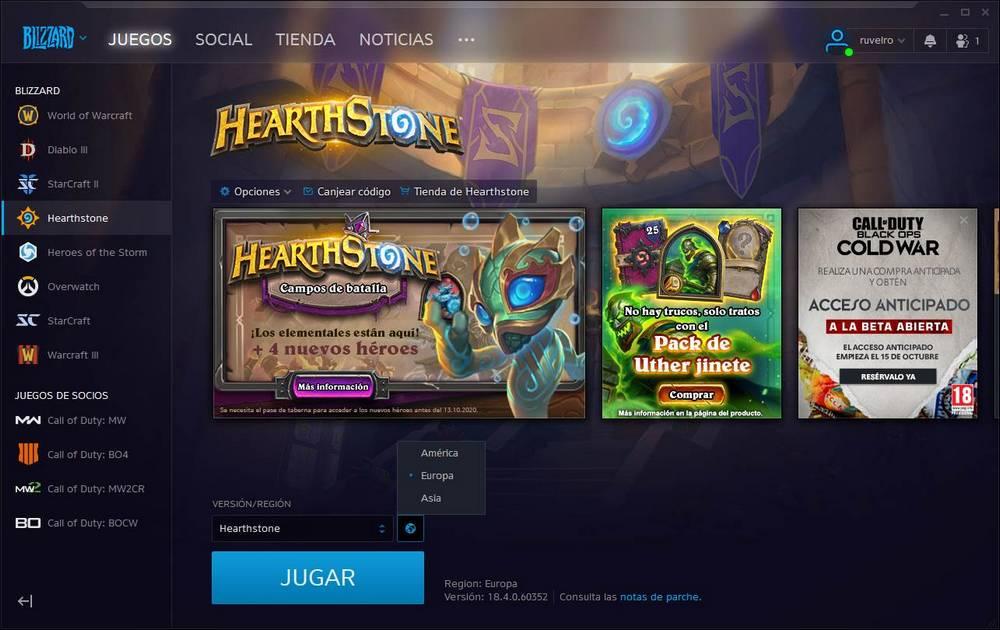
Battle.netからゲームをアンインストールする
特定のゲームに飽きて、それを削除してスペースを解放したい場合は、いくつかの異なる方法でこれを行うことができます。 たとえば、私たちはいつでも アンインストールする Windows 10プログラムセクション まるで別のアプリケーションであるかのように、コンピュータからゲームを削除できるようにします。
さらに、Battle.netクライアント自体から、コンピューターにインストールしたゲームをアンインストールする可能性があります。 これを行うには、アンインストールする問題のゲームのタブに移動し、そのオプションメニューを開く必要があります。 ここでは、私たちができるオプションを見つけます ゲームをアンインストールする .
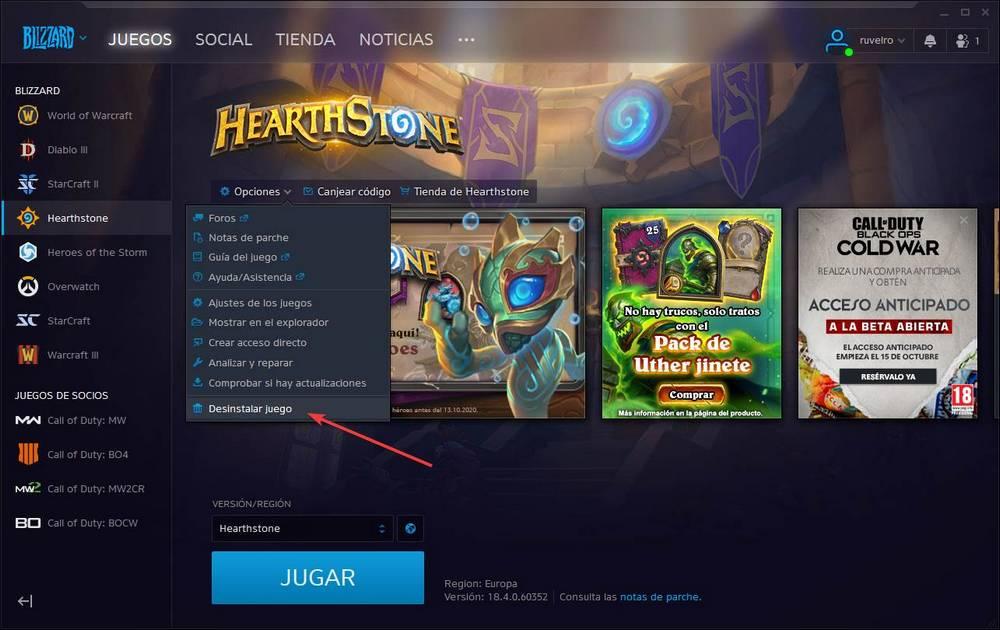
このオプションを選択すると、PCからゲームを削除することを確認するための新しいウィンドウが表示されます。
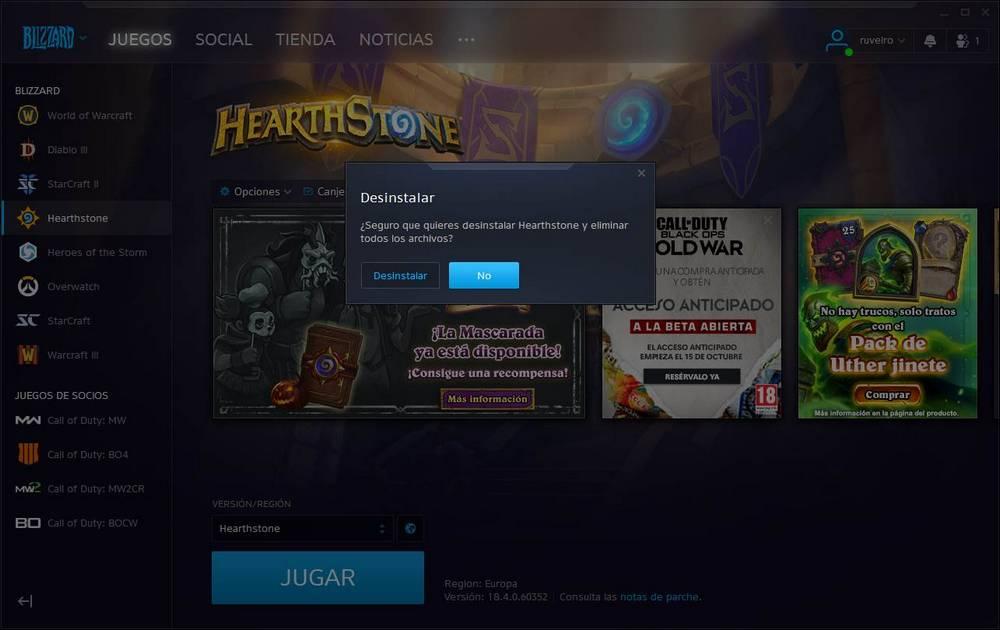
数秒後、ゲームはPCからアンインストールされます。 また、保存されたゲームは常にユーザーに関連付けられたBlizzardクラウドと同期されるため、心配する必要はありません。 後でゲームを再び下げると、中断したところから再開できます。
