今日はたくさん コンポーネントが持っています 名前 「ゲーム」 それらの名前では、それらはそのように見なされるのに適していません。 ただし、 ゲームモニター、モデルを選択する際にユーザーが考慮しなければならない機能がいくつかあります。 この記事では、それらすべての要約を作成します。 そしてなぜ彼らは 重要 いずれかのモデルを決定するとき。
デスクトップでもモバイルデバイスでも、インターネットブラウザは非常に重要なプログラムになっています。 そのため、XNUMX回のセッションで、次のような提案を使用してXNUMX日に何時間も費やす人もいます。 Firefoxの またはChrome。
まさにこのすべてのために 開発者 これらのプログラムのうち、ユーザーのエクスペリエンスが完全になるように、すべてを実行します。 これを行うために、彼らは私たちの処分にすべてを置きました 機能 プログラムを最大限に活用するために必要な機能。 しかし、それだけではありません。また、競合他社から顧客を「盗み」、製品の重要性と市場への浸透を継続させたいと考えています。
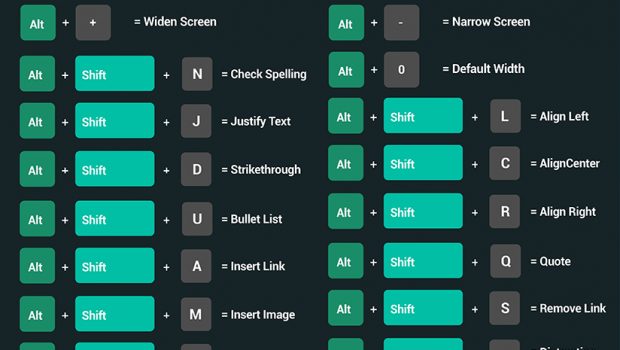 過去数年にわたってお伝えしたように、検索の巨人、 クロム、この分野で誰もが認めるリーダーであり続けています。 それが理由です でログイン プログラムの失敗、欠陥、欠点を軽減するために全力を尽くします。 これにより、ロイヤルティユーザーを獲得し、新しいユーザーを引き付け、Chromeの一般的な使用法を改善します。 ブラウザには、考慮すべきいくつかのセクションがあります。信頼性、 セキュリティ、安定性および機能。
過去数年にわたってお伝えしたように、検索の巨人、 クロム、この分野で誰もが認めるリーダーであり続けています。 それが理由です でログイン プログラムの失敗、欠陥、欠点を軽減するために全力を尽くします。 これにより、ロイヤルティユーザーを獲得し、新しいユーザーを引き付け、Chromeの一般的な使用法を改善します。 ブラウザには、考慮すべきいくつかのセクションがあります。信頼性、 セキュリティ、安定性および機能。
集中的な使用に加えて、これが ソフトウェア 私たちはインターネットにアクセスするために使用しますが、これには潜在的な危険が伴います。 そのため、ブラウザはこれらの危険から可能な限り私たちを保護する必要があります。 しかし同時に、それは安定したプログラムであり、私たちが簡単かつ迅速に使用できるものでなければなりません。 そして、ソフトウェアはそのように提供されるだけでなく、ユーザーは自分の側で多くのことをしなければなりません。
だからこそ、私たちはあなたに一連の キーボードショートカット これは、ブラウザをより流動的な方法で使用するときに役立ちます。 原則として、最も使用するものを覚える必要があることは明らかですが、時間が経つにつれて、それを理解するようになります。
アドレスバーのキーボードショートカット
アドレスバーは、一般的にブラウザーで最も使用される要素の1つであるため、アドレスバーを簡単に移動する方法を知ることが重要です。
- アドレスバーに移動します:F6またはAlt + D
- 「www。」を追加します そして「.com」へ 名 入力:名前+ CTRL + Enter
- 新しいタブで検索:名前+ Alt + Enter
- ロードされたものから検索 ウェブサイト:CTRL + K
最も使用されているChrome機能へのショートカット
以前にコメントしたように、これは世界中で広く使用され、広く普及しているブラウザです。 当然のことながら、それは私たちがを最大限に活用するのに役立つ膨大な数の機能と機能を提供します プログラム。 そのため、より高速に動作するための最も重要なショートカットをいくつか紹介します。
- Open タスクマネージャ:Shift + Esc
- 開発者向けのオープンツール:CTRL + Shift + JまたはF12
- クリアするオプションを開く ナビゲーション データ:CTRL + Shift + Delete
- Video Cloud Studioで カスタマーサービス 中央:F1
- Chromeメニューを開きます:Alt + FまたはAlt + E
- ブックマークを開く:CTRL + Shift + O
- 表示と非表示 ブックマーク バー:CTRL + Shift + B
- 新しいタブで履歴を開く:CTRL + H
- 新しいページをダウンロード タブ:CTRL + J
- 最初のツールバー項目に移動します:Shift + Alt + T
- 最後のツールバー項目に移動します:F10
- 検索バーを開きます:F3またはCTRL + F
- 次へ 検索バー 結果:CTRL + G
- 前の結果に移動:CTRL + Shift + G
- 別のユーザーまたはゲストとしてログイン:CTRL + Shift + M
読み込まれたWebサイトの機能のショートカット
これらのブラウザを使用する主な理由の1つは、多くの ウェブページ。 あるタイプであろうと別のタイプであろうと、対話するために、または単にクエリとして、これらのプログラムから数百または数千のWebサイトにアクセスします。 したがって、これらの要素を可能な限り流動的な方法で移動および処理できることは、Chromeでも非常に役立ちます。
- 現在のページを印刷:CTRL + P
- 現在のページを保存:CTRL + S
- リロードページ:F5またはCTRL + R
- 現在のページを再読み込みせずに キャッシュされた 内容:Shift + F5
- 充電停止:Esc
- で要素を進めます : タブ
- リンクされた要素をスクロールバック:Shift + Tab
- ファイルを開く:CTRL + O
- Zoom ズーム:CTRL +
- ズームアウト:CTRL-
- HTMLソースコードを表示:CTRL + U
- ブックマークの追加ページ:CTRL + D
- すべてのタブを追加 ブックマーク フォルダー内:Ctrl + Shift + D
- 水平スクロール:Shift +マウスホイール
- 現在のタブでメインページを開く:Alt + Home
- フルスクリーン:F11
- 下にスクロール:スペース
- 上にスクロール:Shift +スペース
- ページのトップに移動:ホーム
- ページの一番下に移動します:終了
基本的なGoogle Chromeショートカット
一連の キーボード ブラウザで最も基本的なタスクを実行するのに役立つショートカット。これはまさに以下に示すものです。 想像しやすいので、これから使う頻度が高くなりますので、すぐに慣れていきます。
- 新しいウィンドウ:CTRL + N
- 新しいウィンドウ プライバシーモード:CTRL + Shift + N
- 新しいタブ:CTRL + T
- 閉じたタブを再度開く:CTRL + Shift + T
- 次のタブに移動します:CTRL + Tab
- 前のタブに移動します:CTRL + Shift + Tab
- 特定のタブに移動します:CTRL + 1からCTRL + 8
- 現在のタブでメインページを開く:Alt + Home
- 前を開く history ページ:Alt +左矢印
- 次の履歴ページを開きます:Alt +右矢印
- タブを閉じる:Ctrl + F4
- ウィンドウを閉じる:Alt + F4
- ウィンドウを最小化:Alt + Space + N
- ウィンドウを最大化:Alt + Space + X
- Chromeを閉じる:Alt + F4
マウスのショートカット
そして最後に、 マウス 以下に示すように、Chromeを簡単に処理する場合、これらの場合に大きな味方になります。
- タブでリンクを開く:リンクをドラッグ
- タブでリンクを開く:CTRL +クリック
- 開く アクセス:CTRL + Shift +クリック
- 新しいウィンドウでリンクを開く:Shift +クリック
- 新しいウィンドウでタブを開く:タブをドラッグします
- 保存する ウェブ ブックマークとして:URLをブックマークバーにドラッグします
- リンクからコンテンツをダウンロード:Alt +クリック
