冷却、特にPCの最適化に関して最も一般的な問題のひとつは、各コンポーネントが独自の制御を持っているという事実です。 マザーボード、他の部分と同期できません。 非常に明確な例は、シャーシファンがRPMで上昇しないという事実です。 GPU 使用中に熱くなります。 したがって、本日は、ファンとGPUをArgusMonitorと同期させる方法を紹介します。
Argus Monitorは、見た目はかなり単純なプログラムですが、同時に非常に完全です。 It's not very popular, but we can do things other shows can't.あまり人気はありませんが、他のショーではできないことはできます。 In the case that concerns us, synchronizing the fans of our GPU, their temperature and the fans of the case is something that some particular programs of the motherboard manufacturers can do, but they are really few.私たちに関係する場合、GPUのファン、それらの温度、およびケースのファンを同期させることは、マザーボードメーカーの特定のプログラムで実行できることですが、実際にはごくわずかです。

したがって、マザーボードにこのソフトウェアオプションがない場合、BIOSで同じことを行うための構成オプションに目がくらむ場合は、ArgusMonitorが最も簡単なソリューションです。
シャーシとGPUファンのRPMを温度と同期させます
最初に行うことは、論理的にプログラムのWebサイトにアクセスすることです( www.argusmonitor.com )右上に、32ビットと64ビットの両方のオペレーティングシステムの最新バージョンのダウンロードリンクがあります。
But roughly, what can Argus Monitor do that other similar monitoring programs cannot?しかし、大まかに言って、Argus Monitorは、他の同様の監視プログラムではできないことを何ができるでしょうか。 The developer quotes it like this:開発者はそれを次のように引用しています:
- システムファンの速度の表示と制御。
- 最新のNVIDIAおよびAMDグラフィックカードのファン速度の表示と制御。
- ハードドライブの温度と状態を監視し、重要なSMART属性を常にチェックします。
- ハードドライブに障害が発生する前に、最大70%の確率で警告が表示されるため、最後のバックアップ後にシステムに追加されたすべての貴重なデータを保存できます。
- ハードドライブの温度のグラフィック表示。
- GPU温度の監視とグラフィック表示。
- CPU温度のグラフィック表示(CPUコアごとに独立)。
- 中心周波数のグラフィック表示(電源管理が機能しているかどうかを確認できます)。
- ベンチマークHDD / SSD:アクセス時間と転送速度の測定。
Argus Monitorは30日間の無料評価期間を持つ有料ソフトウェアであるという事実に影響を与え、急いで調査して取得するかどうかを決定できるようにします。
これを言って、プログラムをダウンロードした後、インストール Windows 私たちが実際にそのようにマークしたりマークを外したりしなければならないオプションがないので、普通の人間の典型的な次、次、次を通過します。
Argus Monitor、同期曲線を作成する方法は?
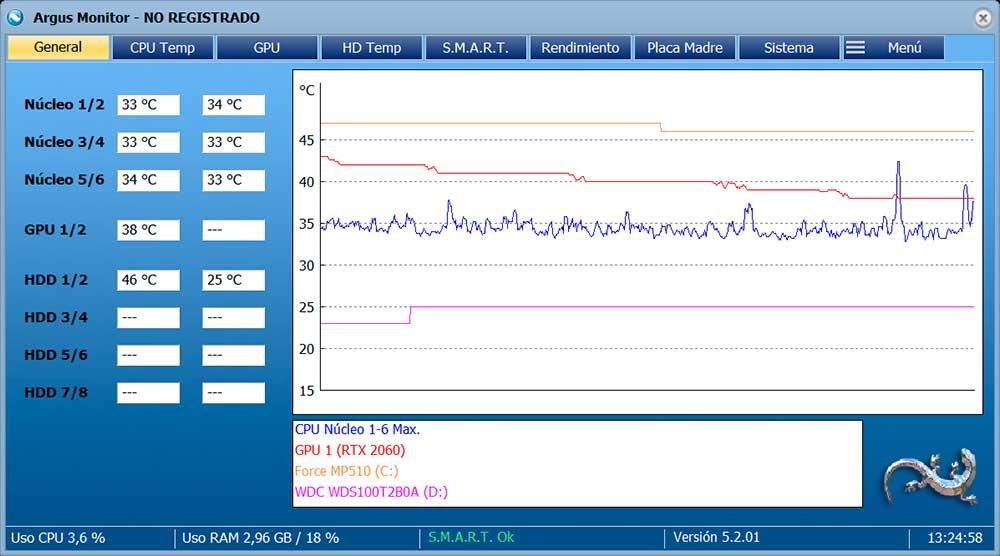
This is what the Argus Monitor will look like from the start.これは、ArgusMonitorが最初からどのように見えるかです。 As we can see, we have two clearly differentiated sections: tabs and information.ご覧のとおり、タブと情報というXNUMXつの明確に区別されたセクションがあります。 For the task that we are going to carry out, we will have to navigate to the motherboard tab.これから実行するタスクでは、マザーボードタブに移動する必要があります。
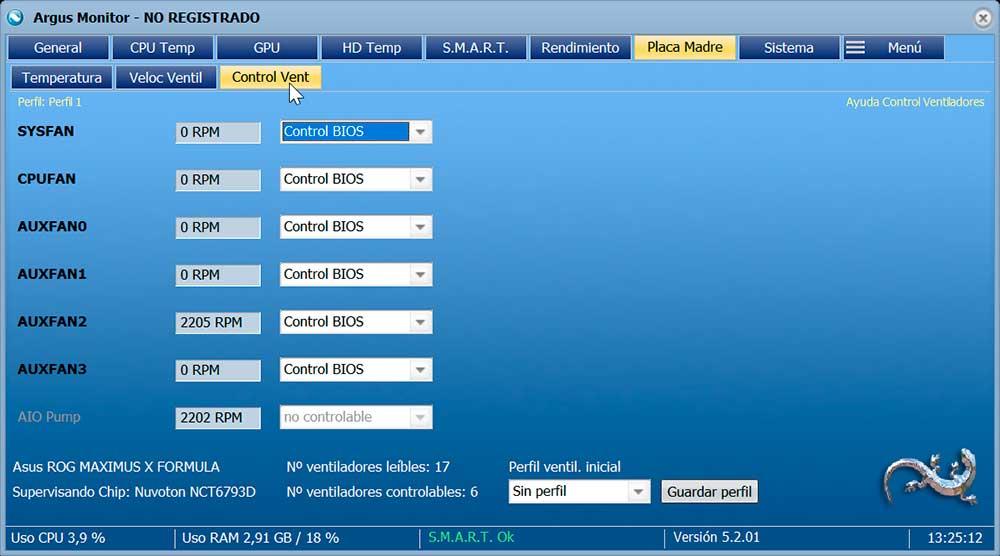
Within this tab now we are opened in another new level three more, where we will have to go to the fan control as shown in the image above.このタブ内で、さらにXNUMXつの新しいレベルが開きます。上の画像に示すように、ファンコントロールに移動する必要があります。 This will be the environment where we will work the curve, but for this we must know which controller is the one that is connected to each fan.これは、カーブを操作する環境になりますが、このためには、各ファンに接続されているコントローラーを知る必要があります。
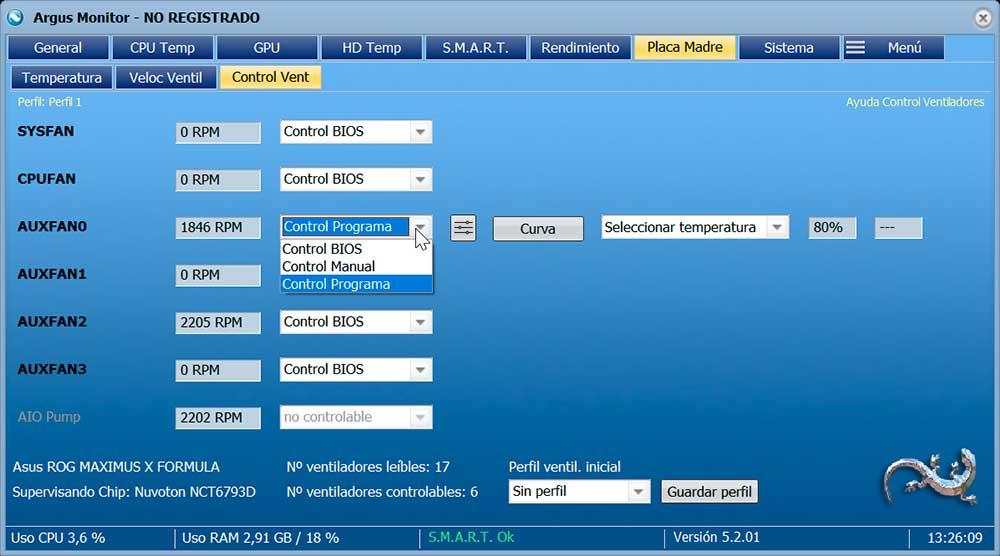
In our case it is somewhat simpler, since we use a single channel through a 6 PWM splitter cable, so we have control of all the fans in only one of these settings.私たちの場合、XNUMX PWMスプリッターケーブルを介して単一のチャネルを使用するため、これはやや単純です。したがって、これらの設定のXNUMXつだけですべてのファンを制御できます。 In the event that we have a fan for each PWM on the motherboard, we will have to select the manual option from the drop-down menu and modify the% of PWM to see which one rotates faster and identify it.マザーボード上の各PWMにファンがある場合は、ドロップダウンメニューから手動オプションを選択し、PWMの%を変更して、どちらがより速く回転するかを確認し、それを識別する必要があります。
XNUMXつのスライダーのボタンをクリックすると、非常に興味深い構成メニューが開き、次のような美的感覚が得られます。
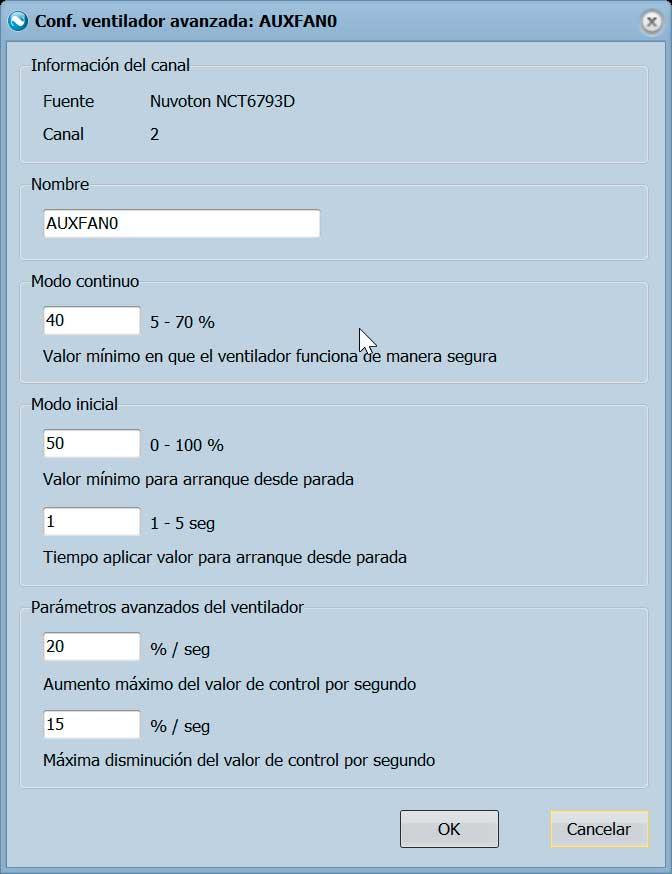
As we can see, we can change from the name of the controller so that it is easy for us to identify it, as well as decrease and increase values per second.ご覧のとおり、コントローラーの名前から変更して、コントローラーを簡単に識別できるようにしたり、XNUMX秒あたりの値を増減したりできます。 In this way we can manage sudden changes in temperature that will make the RPM oscillate constantly, which creates a sound that many bothers because of the continuous rise and fall of revolutions.このようにして、RPMを絶えず振動させる急激な温度変化を管理することができます。これにより、回転数の連続的な上昇と下降のために多くの人が気にする音が生成されます。
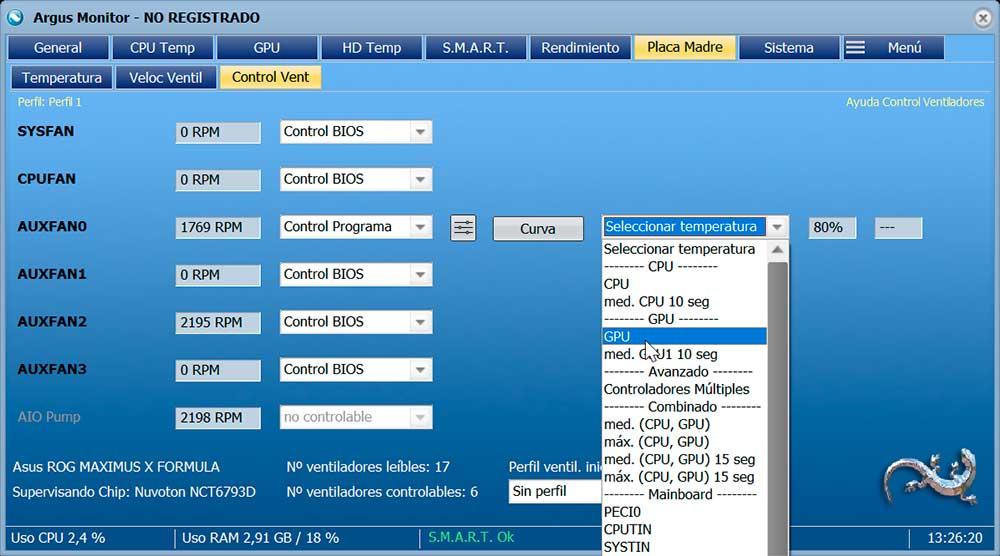
The correct option to select is Program Control, and within the temperature section we will have two options for the graphics card: GPU or the average GPU in 10 seconds.選択する正しいオプションはプログラム制御であり、温度セクション内にグラフィックカードの10つのオプションがあります。GPUまたはXNUMX秒での平均GPUです。 The choice is to your liking, since if we want the fans to rotate in unison with the GPU temperature, we will select the first of these parameters, while if we want more stability in the RPM, we will select the second that will be recycled every XNUMX seconds.ファンをGPU温度と一致させて回転させたい場合は、これらのパラメーターの最初のパラメーターを選択し、RPMの安定性を高めたい場合は、リサイクルされるXNUMX番目のパラメーターを選択するためです。 XNUMX秒ごと。
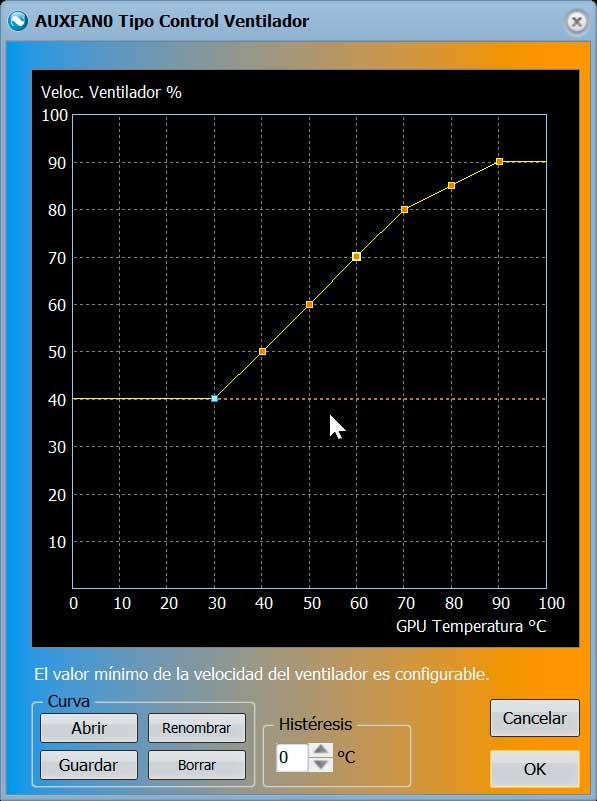
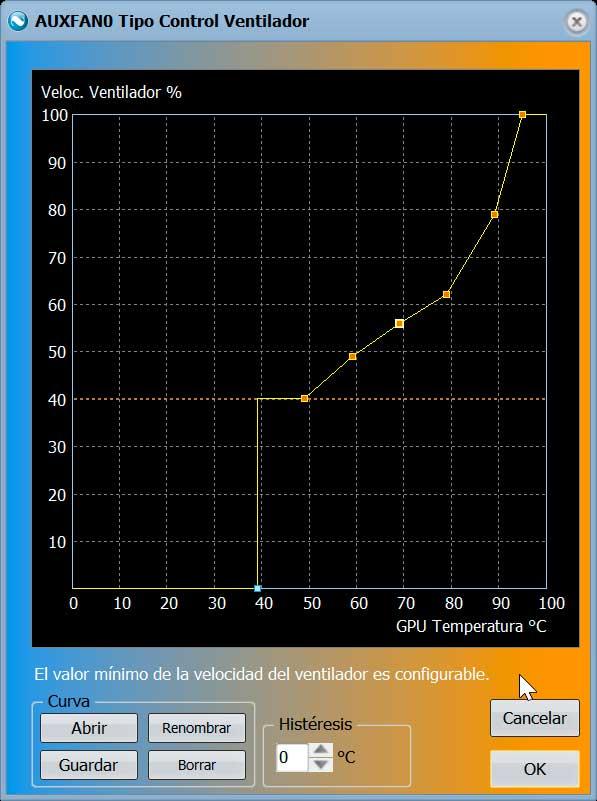
The next and last step is to click on the Curve button, where we will see a new and small window like the one above, very much in the MSI Afterburner style.次の最後のステップは、[カーブ]ボタンをクリックすることです。ここには、MSIアフターバーナースタイルの上記のような新しい小さなウィンドウが表示されます。 In it we can select the PWM of the fan in% according to the temperature that the GPU reaches.その中で、GPUが到達する温度に応じてファンのPWMを%で選択できます。 Remember that we are synchronizing the chassis fans with the temperature of the GPU, not the fans of the GPU itself, which will go to your love depending on the SKUs that the BIOS of that card has.シャーシファンをGPU自体のファンではなく、GPUの温度と同期していることを忘れないでください。これは、そのカードのBIOSが持つSKUによって異なります。
As we can see, it is fully customizable, after which we can save the curve to practice with another without losing the values, rename it, open a previous one or delete it.ご覧のとおり、完全にカスタマイズ可能です。その後、値を失うことなく別の曲線で練習するために曲線を保存したり、名前を変更したり、前の曲線を開いたり、削除したりできます。 The Hysteresis section refers to the number of degrees of delay for any point on the curve to be applied.ヒステリシスセクションは、適用される曲線上の任意のポイントの遅延度数を指します。
GPUが中間値に設定されていて、たとえば摂氏60度、61度、または62度の間で振動が止まらない場合、これは微調整です。この場合、ファンは常に速度を変化させます。