Microsoft bordo è il browser web sviluppato da Microsoft ed è incluso per impostazione predefinita in entrambi Windows 10 e Windows 11. È emerso come un sostituto naturale del classico Internet Explorer, caratterizzato dall'essere più sicuro, leggero e dotato di più funzioni rispetto al suo predecessore. Nonostante i grandi progressi che ha fatto, Edge non è un browser perfetto, quindi non è esente da possibili errori o guasti che ne rendono impossibile l'utilizzo. Uno dei problemi più comuni è che non può essere aperto.
Per quegli utenti che utilizzano quotidianamente browser diversi, questo inconveniente potrebbe non essere un grosso problema. Ma per coloro che si affidano a Edge per la maggior parte delle loro attività quotidiane, può essere un enorme inconveniente, su cui potrebbero non sapere come agire. Per questo, oggi andremo a vedere quali possono essere le possibili cause per cui si manifesta e come risolverlo.
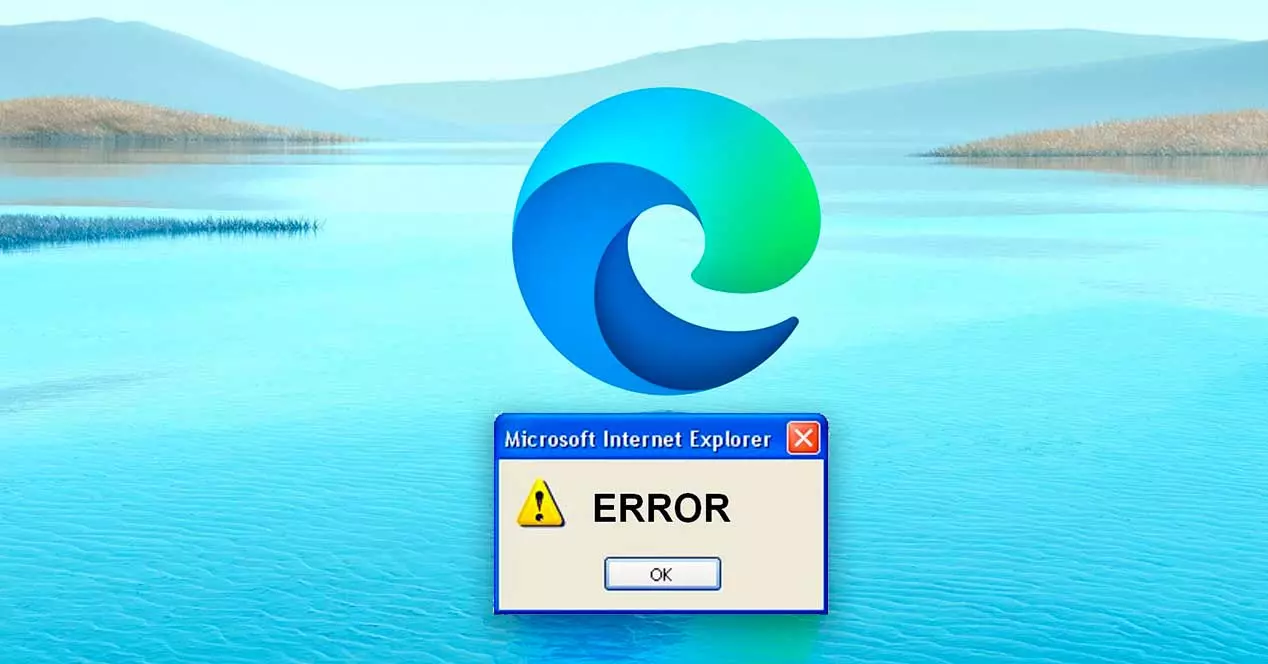
Perché Microsoft Edge non si avvia
È innegabile che se siamo abituati a lavorare con Edge, qualsiasi problema che si presenti attorno ad esso possa interessarci troppo. In questo caso, è possibile che si verifichino due tipi di errori chiaramente differenziati e che possono verificarsi sia in Windows 10 che in Windows 11.
- Non si apre : in questo caso, anche se facciamo doppio clic sul suo collegamento o lo selezioniamo dal menu Start, il browser non si apre, quindi non si avvia né si carica, rendendoci impossibile l'accesso.
- Si apre, ma smette di funzionare : in questo caso è possibile aprire Edge, ma non funziona correttamente, dando errori come crash, si apre e poi si chiude, non ingrandisce la finestra, è molto lento, ecc.
I motivi per cui si verifica una di queste due opzioni possono essere vari e sicuramente ci impediranno di accedere a Internet. Tra questi, il più probabile potrebbe essere correlato alla mancanza di aggiornamenti di sistema, problemi con la cronologia di navigazione e la cache o il danneggiamento dell'applicazione stessa.
Qualunque sia il motivo per cui ciò accade, l'unica cosa certa è che non possiamo utilizzare normalmente il browser come vorremmo. Per questo motivo, vedremo diversi tipi di azioni che possiamo eseguire per poterlo risolvere, a seconda che non si apra o si apra, ma non funzioni correttamente.
Come riparare Edge se non si apre
Nel caso in cui Microsoft Edge non possa essere aperto in alcun modo, ti diremo quali misure possiamo adottare per risolverlo.
Windows Update
È probabile che se il browser Microsoft non si avvia, potrebbe essere perché non abbiamo il sistema aggiornato correttamente, cosa che è sempre altamente consigliato fare, poiché non solo riceviamo notizie in termini di funzioni che stanno emergendo, ma finiscono anche con problemi come questo.
Pertanto, dobbiamo semplicemente premere la scorciatoia da tastiera "Windows + I" per accedere al menu "Impostazioni".
Se siamo in Windows 10 , fare clic sulla sezione "Aggiornamento e sicurezza" e quindi nella sezione "Windows Update" fare clic su "Verifica aggiornamenti".

Nel caso in cui utilizziamo Windows 11 , basta cliccare sulla sezione “Windows Update” che troviamo in fondo alla colonna di sinistra e cliccare sul pulsante “Verifica aggiornamenti”.
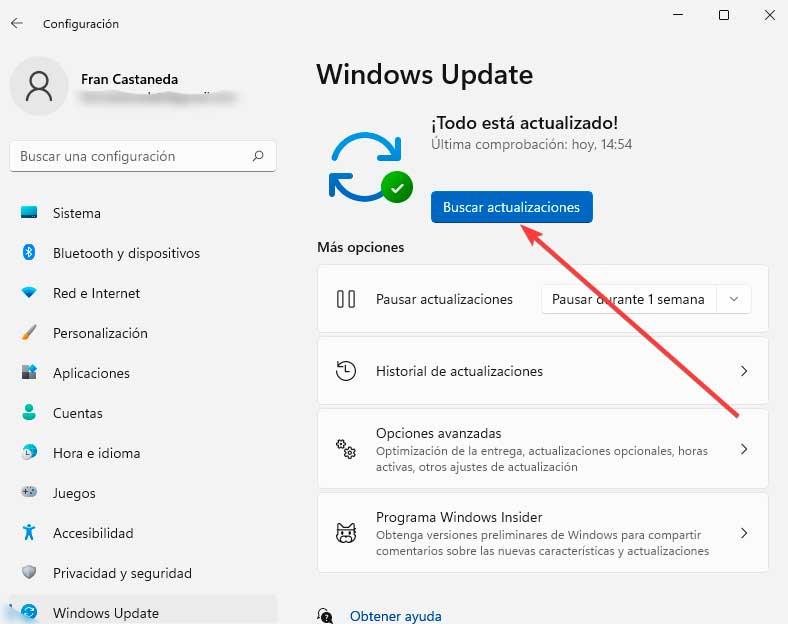
Nel caso ci fosse qualcosa in sospeso, lo installiamo e controlliamo se questo pone fine al problema.
Risoluzione dei problemi di compatibilità
Windows ha uno strumento di risoluzione dei problemi che ci consente di correggere errori come quello che impedisce l'apertura di Edge, apportando modifiche alla sua configurazione senza la necessità di installare un'applicazione di terze parti. Per fare ciò, accediamo al menu "Impostazioni" premendo la scorciatoia da tastiera "Windows + I".
Nel caso in cui utilizziamo 10 di Windows, clicca su “Aggiorna e sicurezza”. Successivamente, nel pannello di sinistra, facciamo clic su "Risoluzione dei problemi". Successivamente, selezioniamo lo "Strumento di risoluzione dei problemi aggiuntivo" e ci porterà a una nuova pagina in cui scegliamo il "Risoluzione dei problemi di compatibilità del programma" . Seleziona Microsoft Edge e fai clic su "Avanti".
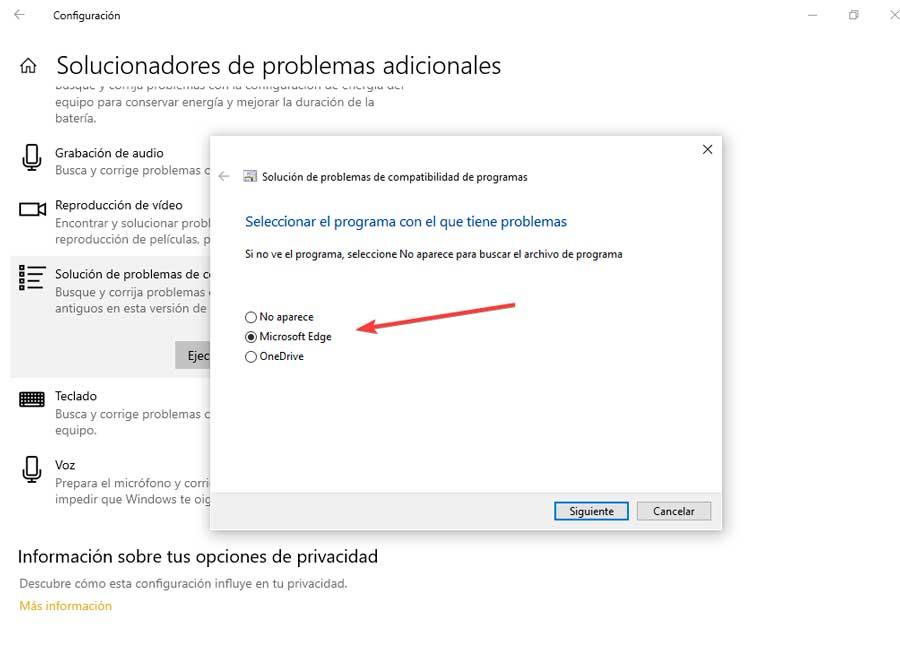
Se usiamo Windows 11 , dalla sezione Sistema, fare clic su "Risoluzione dei problemi" e quindi su "Altri strumenti di risoluzione dei problemi". Nella nuova schermata, scorriamo verso il basso e facciamo clic sul pulsante "Esegui" nella sezione "Risoluzione dei problemi di compatibilità del programma". Seleziona Microsoft Edge dall'elenco e fai clic su "Avanti".
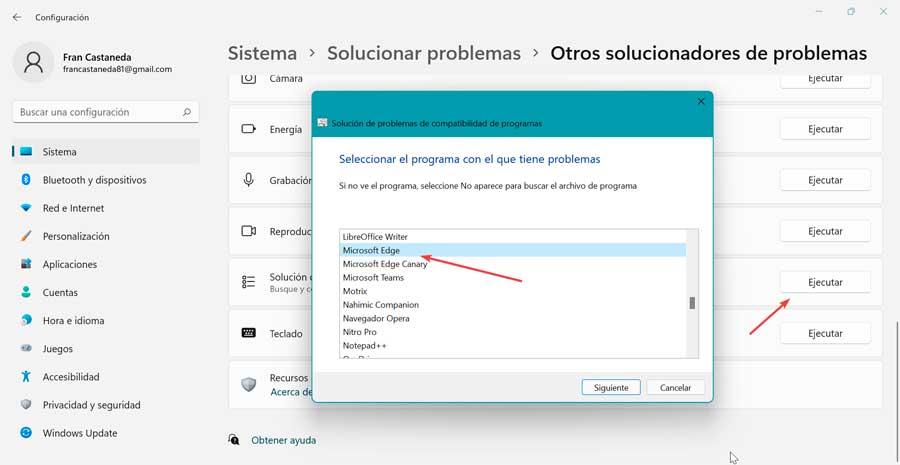
Nella nuova finestra possiamo scegliere se "Prova le impostazioni consigliate" o "Programma di risoluzione dei problemi".
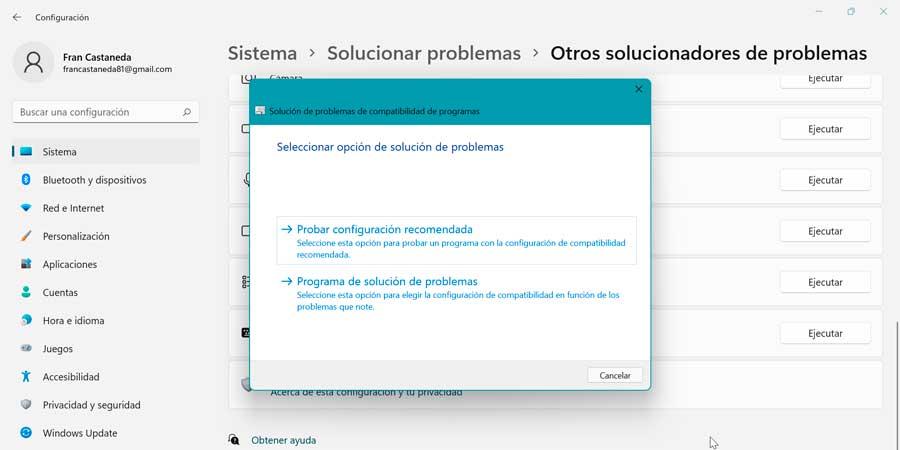
Ripristina o ripara Microsoft Edge
Se Windows è aggiornato correttamente e il problema persiste, è possibile che il browser abbia subito qualche danneggiamento dei suoi file di avvio, che ne impedisce la normale apertura. In questo caso, possiamo utilizzare uno strumento di riparazione o ripristino che incorpori il sistema operativo stesso.
Per fare questo, in Windows 10 premi "Windows + I" e accedi al pannello "Impostazioni". Successivamente facciamo clic sulla sezione "Applicazioni e applicazioni e funzionalità". Selezioniamo “Microsoft Edge” e “Modifica”. Si aprirà una nuova finestra con l'opzione per "Modificare" .
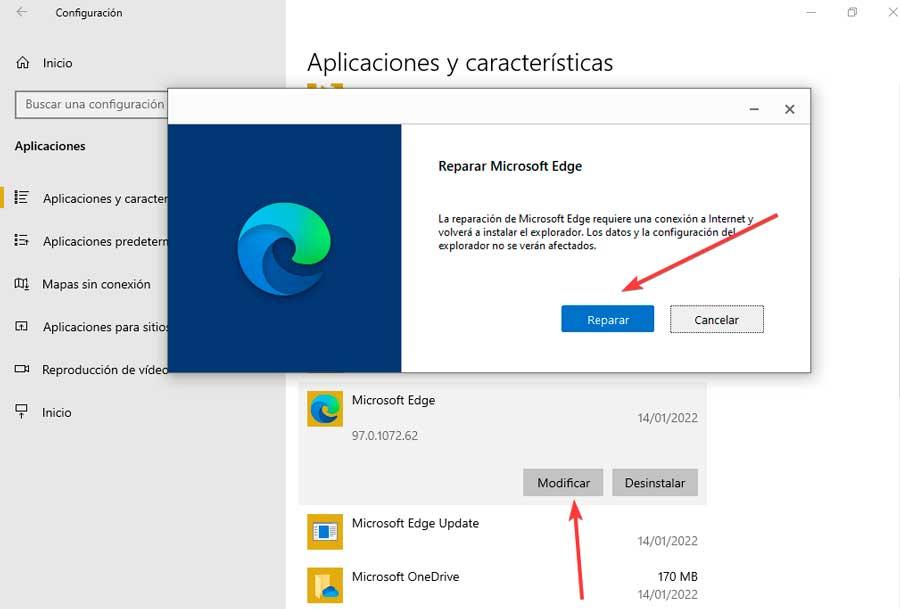
Nel caso di Windows 11, il processo è lo stesso, accedendo prima a Impostazioni e Applicazioni e funzionalità. Selezionato Microsoft Edge, fai clic sui tre punti a destra. Infine, fai clic su "Ripristina", dandoci l'opzione "Ripara" o "Ripristina".
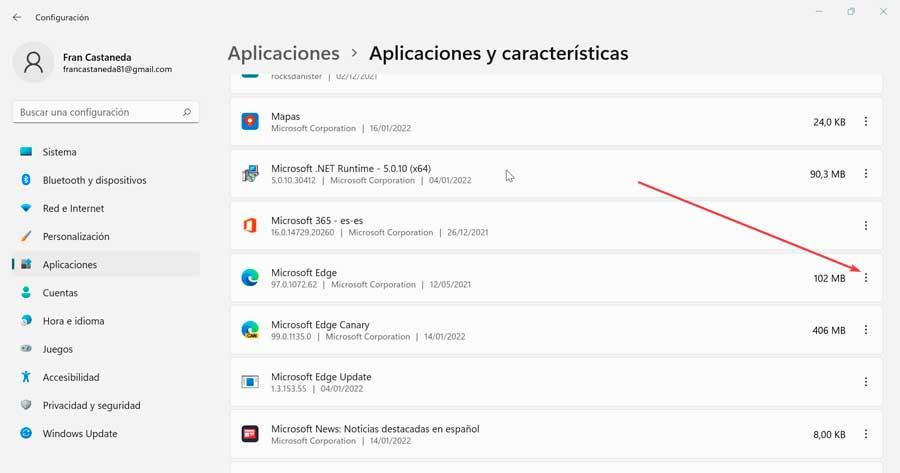
avvio parziale
Durante l'utilizzo di programmi di terze parti, potrebbero esserci conflitti tra i nostri software, che possono causare problemi, anche in Edge, quindi possiamo eseguire un avvio pulito per cercare di risolverlo. Il processo è lo stesso sia in Windows 10 che in Windows 11.
Per fare ciò, premi la combinazione di tasti "Windows + R", digita msconfig.exe e premere Invio per accedere alla “Configurazione del sistema”. Fare clic sulla scheda Servizi e fare clic per selezionare la casella di controllo "Nascondi tutti i servizi Microsoft". Infine, fai clic sulla casella "Disabilita tutto".

Successivamente apriamo il Task Manager usando la scorciatoia da tastiera "Ctrl + Alt + Canc". Qui selezioniamo un elemento e facciamo clic su "Disattiva", così come ognuno di essi. Torniamo alla Configurazione del sistema e clicchiamo su “Applica” e “OK”. Ora riavviamo il PC e controlliamo se Edge si avvia correttamente. Se lo fa, significa che un programma esterno stava causando il problema. Dobbiamo cercare tra i nostri programmi installati e determinare quale applicazione sta causando i tuoi problemi.
Esegui PowerShell
Possiamo anche utilizzare lo strumento da riga di comando di Windows PowerShell per risolvere il problema. Per attivarlo, digitiamo powershell nella casella di ricerca del menu Start e eseguilo con i diritti di amministratore . Una volta visualizzato, scriviamo il seguente comando e premiamo Invio:
Get-AppXPackage -AllUsers | Foreach {Add-AppxPackage -DisableDevelopmentMode -Register "$($_.InstallLocation)AppXManifest.xml"}
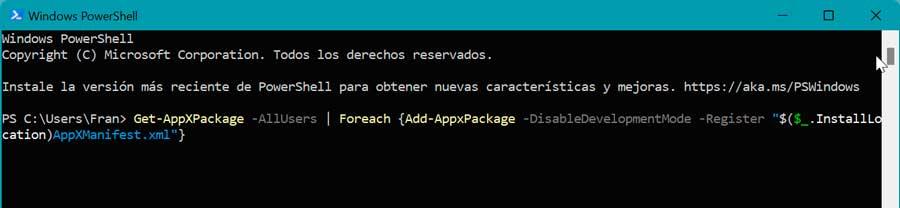
Aspettiamo che PowerShell completi il processo. Una volta terminato, riavviamo il computer e controlliamo se Edge funziona normalmente.
Si apre, ma smette di funzionare: soluzione
Nel caso in cui Microsoft Edge si apra, ma non funzioni correttamente, possiamo eseguire una delle seguenti azioni.
Cancella cronologia di navigazione e cache
La prima cosa che dovremmo provare a fare è scegliere di eliminare la cronologia di navigazione, nonché i dati che abbiamo archiviato nella cache. Per fare ciò, apriamo Edge e facciamo clic sull'icona a tre punti in alto a destra. Si aprirà un menu a discesa in cui selezioniamo "Impostazioni".
Nella nuova finestra che appare, selezioniamo “Privacy“, ricerca e servizi nel menu a sinistra. Scorriamo fino in fondo dove il "Cancella dati di navigazione" si trova e fai clic su "Scegli cosa cancellare".
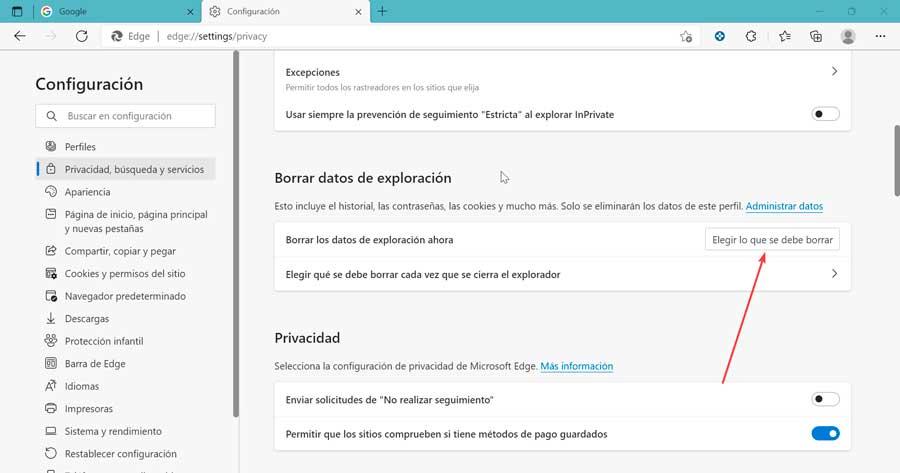
Si aprirà l'elenco Cancella dati di navigazione in cui è necessario controllare la "Cronologia esplorazioni" e "File e immagini nella cache". Infine, facciamo clic sul pulsante "Cancella ora" per eliminare i dati selezionati.
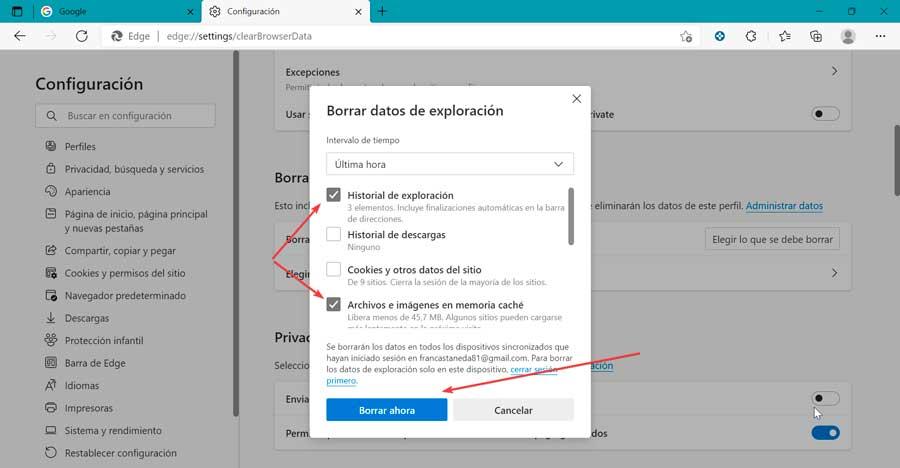
Fatto ciò, riavviamo il browser e ora dovrebbe funzionare di nuovo correttamente.
Elimina le estensioni
Alcuni dei estensioni che abbiamo installato nel nostro browser potrebbe essere danneggiati e sta interferendo con il corretto funzionamento di Edge. Poiché non esiste un modo efficace per scoprire con precisione quale estensione sta causando i rallentamenti, ti consigliamo di disabilitarli uno per uno, finché non scopri se uno potrebbe causare il problema.
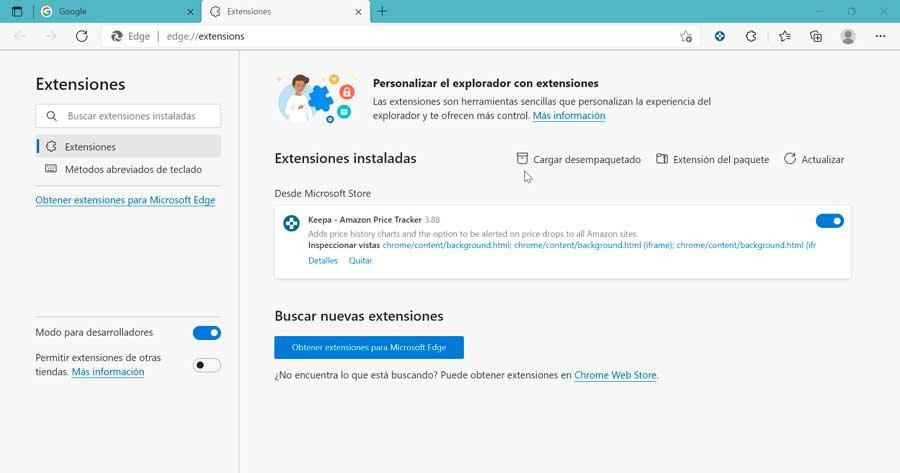
Per fare ciò, apri il browser e fai clic sull'icona dei tre punti in alto a destra. Si aprirà un menu a discesa in cui selezioniamo "Estensioni". Nella nuova finestra possiamo disattivare quelli che abbiamo installato uno per uno e verificare se questo migliora le prestazioni del browser durante l'uso.