Uno dei principali problemi che possiamo riscontrare andando da Windows a Linux è con la mancanza dei nostri programmi preferiti. Molti programmi, come Office o Photoshop, non sono disponibili per distribuzioni come Ubuntu. E lo stesso accade con i giochi, poiché sebbene possiamo installare Steame altri negozi, il numero di titoli che funzionano su Linux è molto limitato. Ciò è dovuto all'assenza di librerie e dipendenze di Windows all'interno di questo sistema operativo. E questo è esattamente quello che Wine sta cercando di risolvere.
Inizialmente Wine doveva essere un emulatore di Windows per Linux. Tuttavia, WineHQ non "emula" un ambiente Windows completo all'interno di Linux, ma fornisce semplicemente le librerie e le istruzioni necessarie per caricare ed elaborare i binari compilati per il Microsoft sistema. Pertanto, l'acronimo di questo software è cambiato in "Wine Is Not an Emulator".

Questo software è in grado di caricare applicazioni da Windows 3.x a Windows 10, sia a 16 che a 32 o 64 bit. Ha praticamente tutte le librerie ufficiali del sistema Microsoft, e ci permette di importare facilmente le nostre librerie nel caso dovessimo realizzare un programma con dipendenze speciali. Ha anche un sistema di accelerazione grafica che consente di disegnare finestre di applicazioni per giocare.
Wine è diventato uno dei programmi essenziali per qualsiasi utente di Ubuntu o qualsiasi altra distribuzione Linux. Ed è così che possiamo installarlo e configurarlo.
Come scaricare e installare Wine
La prima cosa che dovremo fare se utilizziamo Ubuntu a 64 bit è abilitare il supporto a 32 bit , poiché è disabilitato per impostazione predefinita. Possiamo farlo molto facilmente aprendo un terminale ed eseguendo il seguente comando al suo interno:
sudo dpkg --add-architecture i386
E poi aggiorneremo i repository (opzionale):
sudo apt update
Il prossimo passo sarà importa la chiave WineHQ nel nostro sistema in per aggiungere il repository e scaricare le versioni più recenti del software. Wine può essere installato da molti repository, anche se consigliamo vivamente di utilizzare sempre quello ufficiale. Scarichiamo la chiave con il seguente comando:
wget -nc https://dl.winehq.org/wine-builds/winehq.key
E per aggiungere la chiave al sistema eseguiremo il seguente comando nello stesso terminale:
sudo apt-key add winehq.key
Adesso lo faremo aggiungi il repository che corrisponde alla nostra versione di Ubuntu. Abbiamo utilizzato il repository Ubuntu 20.04, ma se usiamo qualsiasi altra versione (o un'altra edizione, come Linux Mint) dobbiamo aggiungere il repository corrispondente. Questi possono essere consultati dal Sito web del vino .
Ubuntu 20.04 o Linux Mint 20.x
sudo add-apt-repository 'deb https://dl.winehq.org/wine-builds/ubuntu/ focal main'
Ubuntu 20.10
sudo add-apt-repository 'deb https://dl.winehq.org/wine-builds/ubuntu/ groovy main'
Vecchie versioni: Ubuntu 18.04 o Linux Mint 19.x
sudo add-apt-repository 'deb https://dl.winehq.org/wine-builds/ubuntu/ bionic main'
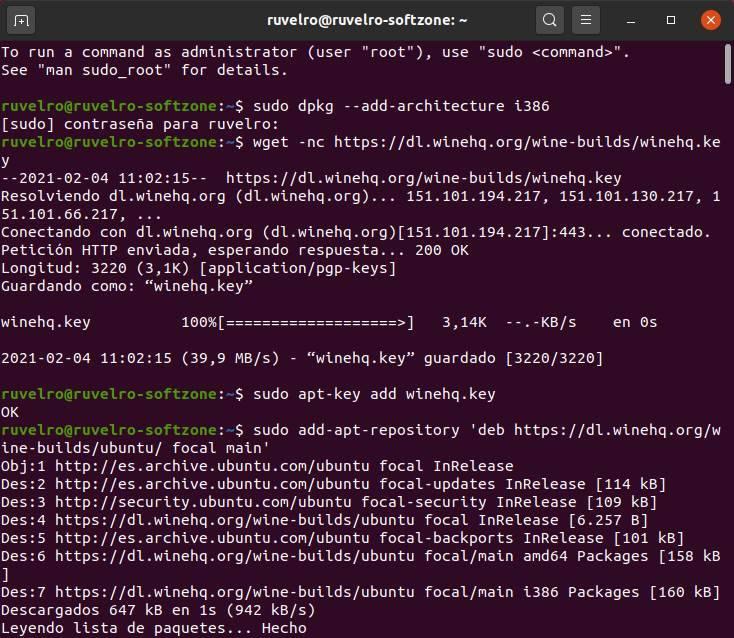
E aggiorniamo nuovamente i repository del nostro sistema con:
sudo apt update
Abbiamo già i repository software pronti. L'unica cosa che resta da fare è installa la versione che vogliamo . Si consiglia di installare il ramo stabile, poiché è molto più debug e dà meno problemi.
Stabile
sudo apt install --install-recommends winehq-stable
Versione di sviluppo
sudo apt install --install-recommends winehq-devel
Versione di prova
sudo apt install --install-recommends winehq-staging
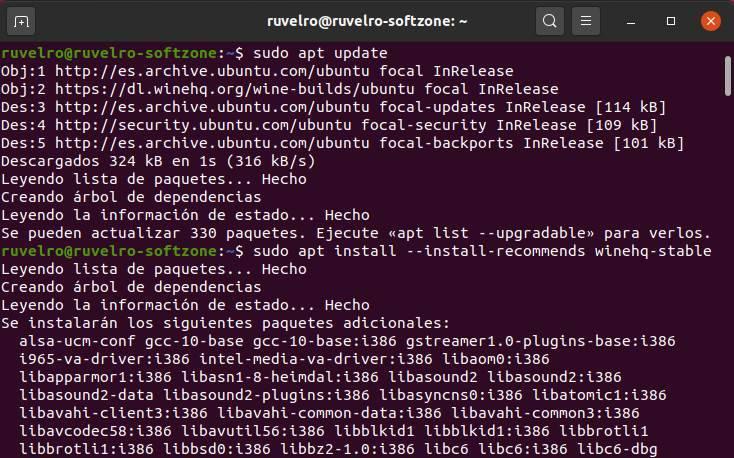
Quando il processo di installazione sarà terminato, avremo Wine pronto sul nostro PC. Possiamo verificare che sia installato, e la versione che è stata installata, con il seguente comando:
wine --version

Alternativa semplice
Il metodo sopra è quello consigliato per installare questo strumento. Tuttavia, se preferiamo, possiamo utilizzare la versione fornita nei repository di Ubuntu. Eseguiremo semplicemente il seguente comando per scaricare e installare questa versione.
sudo apt install wine64
Questo verrà installato automaticamente sul nostro PC senza dover fare tutto quanto sopra, anche se è molto facile trovare una versione obsoleta di Wine. Pertanto, si consiglia di utilizzare il metodo sopra.
Come configurare Wine
Configurazione iniziale
Abbiamo già Wine installato sulla nostra distribuzione Ubuntu. Ma prima di iniziare a usarlo, devi fare un primo configurazione dello strumento. In questa configurazione il sistema sarà predisposto per poter eseguire app di Windows e verranno scaricati alcuni componenti (come Wine-Mono o Gecko) necessari per il funzionamento di alcuni elementi, come .NET, per il funzionamento.
Per avviare questa configurazione iniziale eseguiremo il seguente comando:
winecfg
Vedremo una finestra che indicherà che il programma è in fase di configurazione. Aspettiamo che finisca o che venga visualizzata una finestra che ci chiede l'autorizzazione per installare le dipendenze. Facciamo clic sul pulsante "Installa" di tutti in modo che la procedura guidata si occupi di scaricare e copiare tutto il necessario.
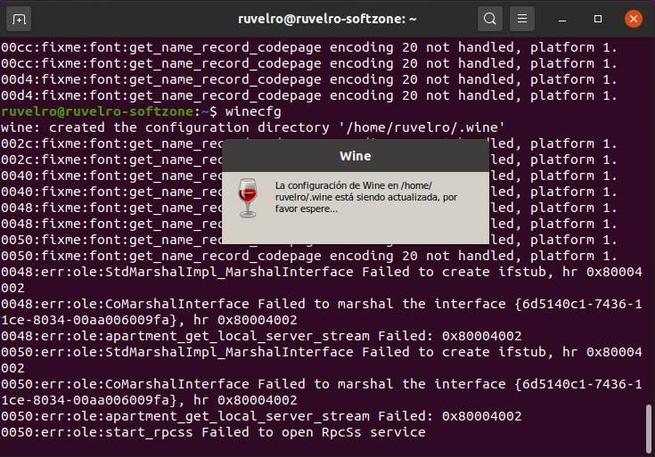
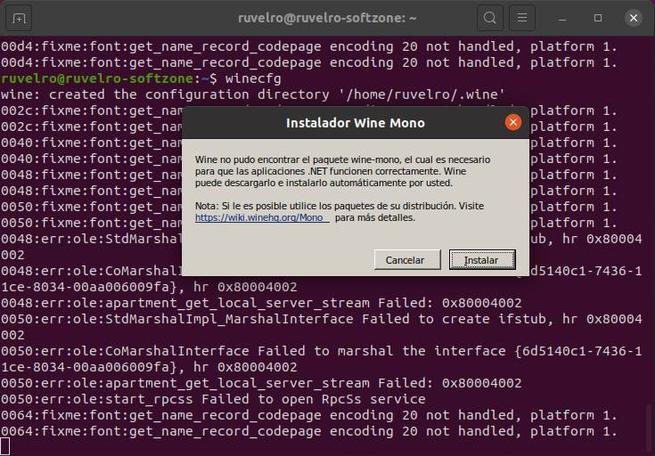
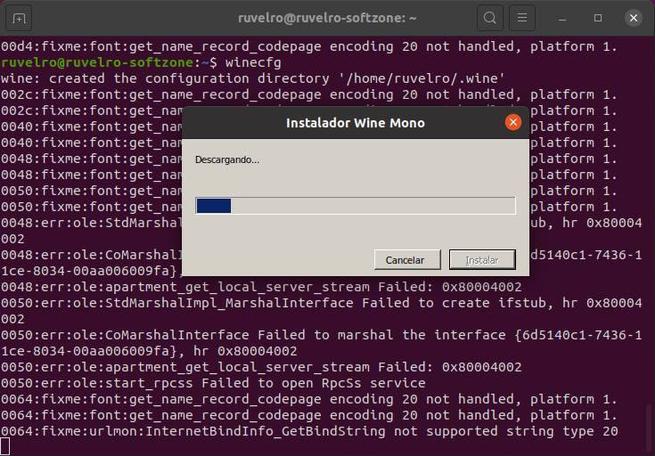
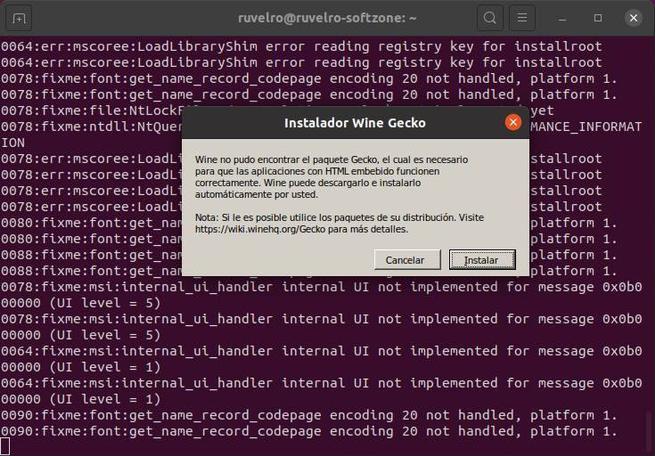
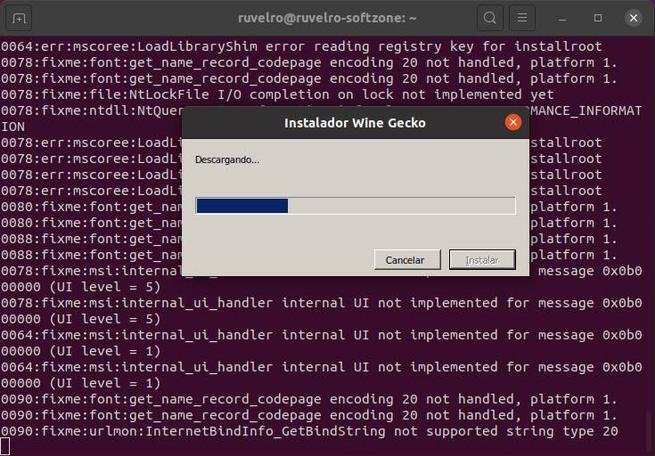
Opzioni di vino
Quando il processo sarà terminato e tutto sarà pronto sul nostro PC, potremo vedere la finestra di configurazione di Wine. Questa finestra ha 7 schede, attraverso le quali potremo configurare i diversi aspetti di questo strumento.
Applicazioni
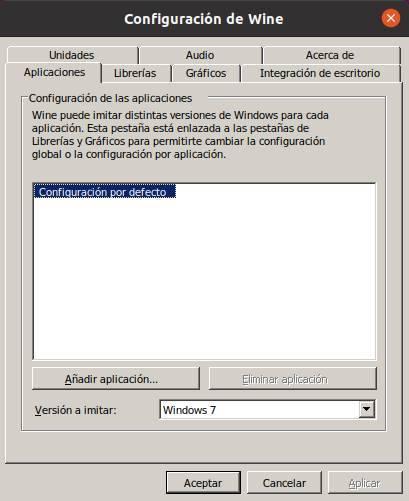
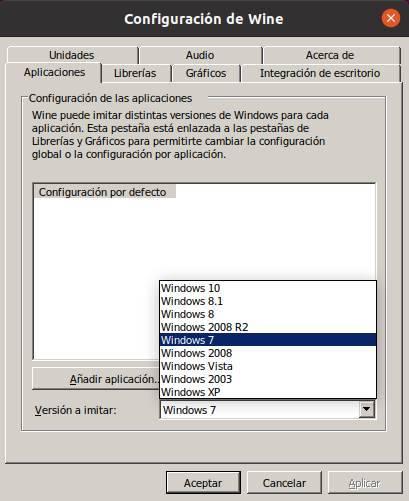
Wine ci permette di simulare tutte le versioni di Windows. In questo modo, se disponiamo di software che può essere eseguito solo su una specifica versione di Windows, possiamo caricare le librerie di quella versione, e soppiantare la versione del sistema operativo, per ognuna di esse. Possiamo configurare una versione predefinita, che verrà utilizzata in tutti i programmi, e aggiungere file EXE specifici per dare a ciascuno una versione.
librerie
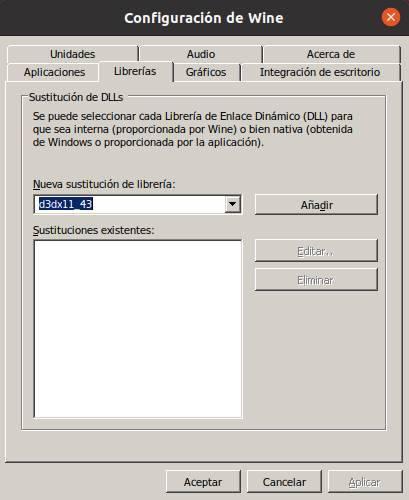
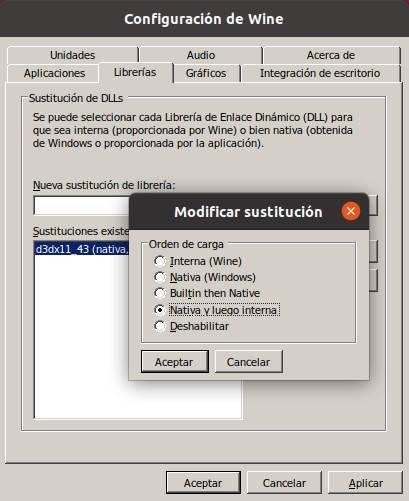
Da questa sezione potremo configurare come vogliamo che vengano utilizzate le librerie. Possiamo lasciare che quelli forniti da Wine siano usati per impostazione predefinita, o lasciare che ogni programma usi il proprio (se li ha) o le librerie che copiamo da una versione di Windows o da Internet.
Grafica

Da questa sezione possiamo configurare come vogliamo che vengano disegnate le finestre o la grafica delle applicazioni che eseguiamo. Possiamo scegliere se vogliamo che il mouse venga catturato all'interno, emulare un desktop Windows virtuale in modo che il programma funzioni su di esso e persino le decorazioni delle finestre. Possiamo anche scegliere la dimensione del carattere.
Integrazione desktop
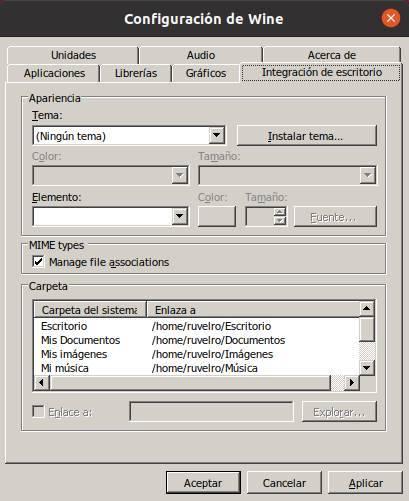
Ci permette di installare e configurare diversi temi del desktop, oltre a configurare le tipiche cartelle personali del sistema operativo dove verranno salvati i dati generati da questi programmi aperti da Wine.
Unità
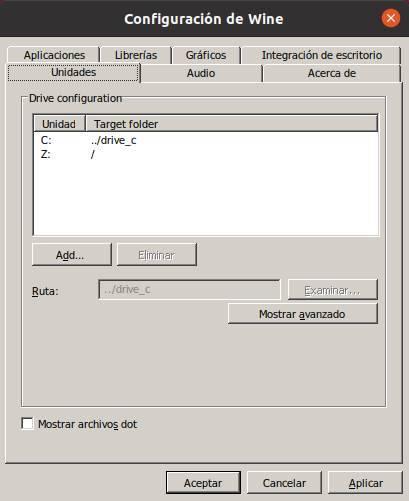
Da questa sezione possiamo configurare i diversi mount point che vogliamo che le applicazioni Wine riconoscano. Ciascuno di questi punti di montaggio (che possono essere unità o solo cartelle) sarà riconosciuto come dischi rigidi collegati al PC.
audio

Ci consente di controllare il driver audio utilizzato e configurare i dispositivi di ingresso e uscita audio.
Chi siamo
Come indica il nome, questa scheda ci permetterà di vedere la versione del programma che abbiamo installato. Non viene utilizzato per configurare nulla.
Apri un programma Windows in Linux
Ora che abbiamo Wine installato e sappiamo come configurarlo, dobbiamo solo sapere come usarlo. Per impostazione predefinita, questo programma sarà integrato in Ubuntu in modo che riconosca automaticamente i file .exe e .msi e li apra facendo doppio clic su di essi. Come in Windows. Possiamo anche aprire questi file dal menu contestuale, facendo clic con il tasto destro su di essi.
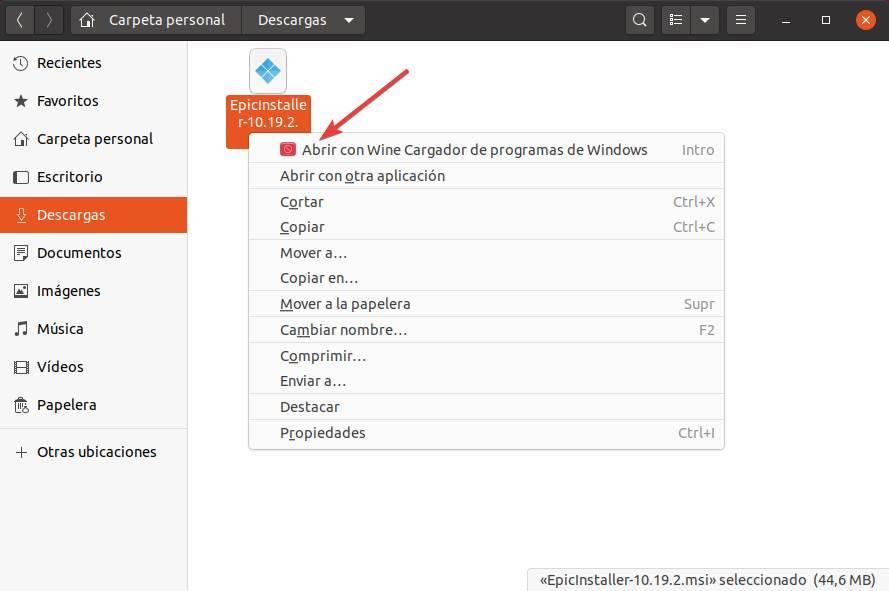
Il vino penserà a tutto. Dovremo seguire la procedura guidata come se stessimo installando il programma in Windows e, quando sarà finito, avremo il software pronto per essere eseguito.

Disinstalla Wine
Il vino è utilissimo, ma bisogna anche ammettere che lo è un programma piuttosto pesante . E se installiamo molte dipendenze sul PC (come .NET, ad esempio), può anche occupare molto spazio. Pertanto, se non utilizzeremo questo programma, saremo in grado di disinstallarlo facilmente. Per fare ciò, tutto ciò che dobbiamo fare è eseguire il seguente comando (cambiando "stabile" nella versione che abbiamo precedentemente installato):
sudo apt-get remove –purge winehq-stable
Il sistema stesso si prenderà cura di tutto disattivando ed eliminando il file l'intero programma. Inoltre, è necessario eliminare manualmente la cache e le cartelle di configurazione seguenti per liberare spazio. Dobbiamo assicurarci di mostrare i file nascosti con la scorciatoia da tastiera Control + R.
- .wine (all'interno della nostra cartella personale)
- ./.vino
- ./.config/menus/applications-merged/ (qualsiasi directory che inizia con "wine")
- ./.local/share/applications/wine
- /.local/share/desktop-directory/wine*
- ./.local/share/icons/ (tutti i file .xmp)
Una volta eliminati tutti questi file, dobbiamo eseguire i seguenti comandi, in ordine, a finire di eliminare Wine dal PC:
sudo apt update sudo apt autoclean sudo apt clean sudo apt autoremove
E infine, possiamo eliminare manualmente il repository che abbiamo aggiunto dalle sorgenti software di questo Linux.