
A volte, quando andiamo in viaggio per lavoro, possiamo dimenticare accessori molto importanti per il Mac come un Magic Mouse o Magic Trackpack o il Trackpack semplicemente smette di funzionare per qualche motivo. Pertanto, in questo post analizziamo una rapida soluzione a questo problema apparentemente grave e che è stato risolto trasformando il tuo iPhone in un topo.
Prima di analizzare come eseguire il processo di sincronizzazione tra Mac e iPhone, è importante notare che non è un processo nativo, quindi utilizzeremo due applicazioni per eseguire il processo. Entrambe le applicazioni sono native: Chrome Remote Desktop e Team Wiever, quest'ultimo molto noto.
Chrome Remote Desktop
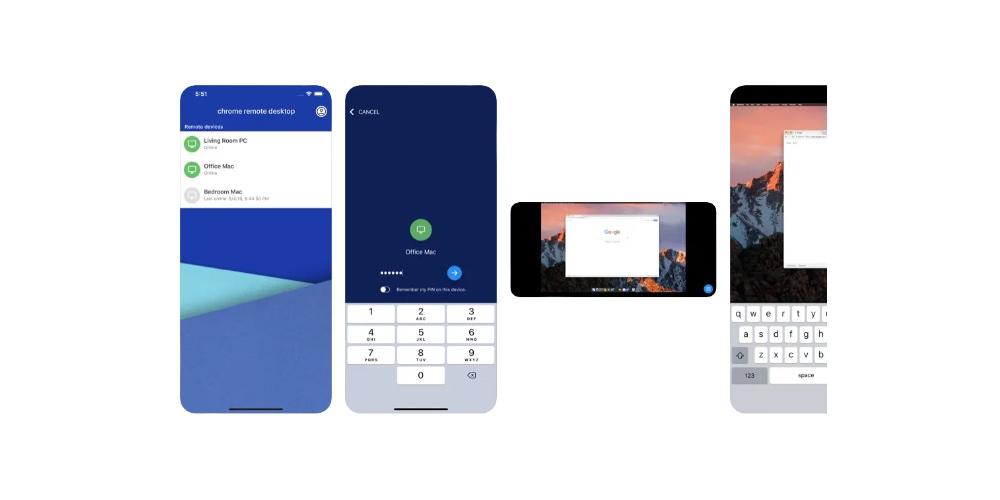
Possiamo trovare questa applicazione nell'APP Store e puoi scaricarla completamente gratuitamente. Per eseguire la sincronizzazione tra i due dispositivi, dobbiamo installare l'App sia su iPhone che su Mac. L'installazione su entrambi i dispositivi è come eseguire un'installazione di base. Tuttavia, se dobbiamo consentirne l'installazione e abilitare i permessi nelle preferenze di sistema perché in termini di sicurezza, Apple cerca la migliore protezione per i suoi utenti. I passaggi per la sincronizzazione sono i seguenti:
- Dopo la sua installazione, è necessario aprire il file Applicazione Google remota di Chrome e creare un account utente in modo da poter sincronizzare entrambi i dispositivi.
- Sul tuo iPhone andiamo all'applicazione e inserisci il pin e gli utenti che abbiamo creato in precedenza. Successivamente, cambierà completamente l'interfaccia e avremo l'interfaccia del nostro Mac su iPhone.
- È importante notare che la sincronizzazione potrebbe non essere completamente corretta. Per fare ciò, devi andare alle impostazioni e attivare l'opzione "Adatta alle dimensioni del desktop".
Controllo remoto TeamViewer
Puoi utilizzare questa applicazione gratuitamente solo se hai un uso non commerciale. La sua installazione è gratuita e possiamo scaricarla sul nostro iPhone dall'APP store e dal nostro Mac dal sito ufficiale di TeamViewer. Il sistema di download è lo stesso del commento precedente, in cui devi consentire all'applicazione l'accesso al tuo team nelle preferenze di sistema e l'accesso dell'app TeamViewer a macOS. I passaggi sono i seguenti:
- Quando l'applicazione è installata , devi includere nome utente, password e dobbiamo inserire il codice che ci fornisce per avviare il collegamento tra entrambi i dispositivi.
- Quando il collegamento viene prodotto , lo schermo del tuo computer diventa tuo sull'iPhone in modo che possiamo controllarlo. In questo caso non dobbiamo ridimensionare o configurare nulla, poiché si adatta completamente allo schermo del nostro Mac e possiamo navigare in modo semplice ed efficiente.
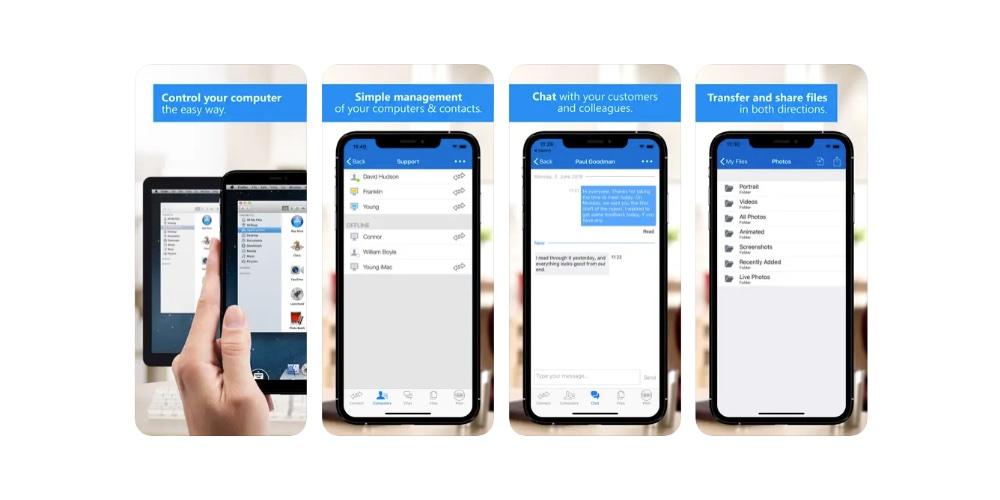
Con quale ci rimane?
Entrambe le applicazioni adempiono perfettamente alla loro funzione , ma è vero che il TeamViewer l'applicazione funziona in modo molto più fluido e senza doverla configurare. Questa seconda alternativa risponde alle esigenze dell'utente, quindi è leggermente al di sopra dell'applicazione Google. La principale differenza tra loro è che TeamViewer non deve essere connesso alla stessa rete Wi-Fi dell'applicazione Google. È una piccola differenza, ma essenziale per lavorare in modo efficiente con entrambi i dispositivi.
Infine, entrambe le app sono disponibili per Windows e Mac , quindi puoi usare entrambe le app indipendentemente dal sistema operativo in questione. È un aspetto fondamentale.

