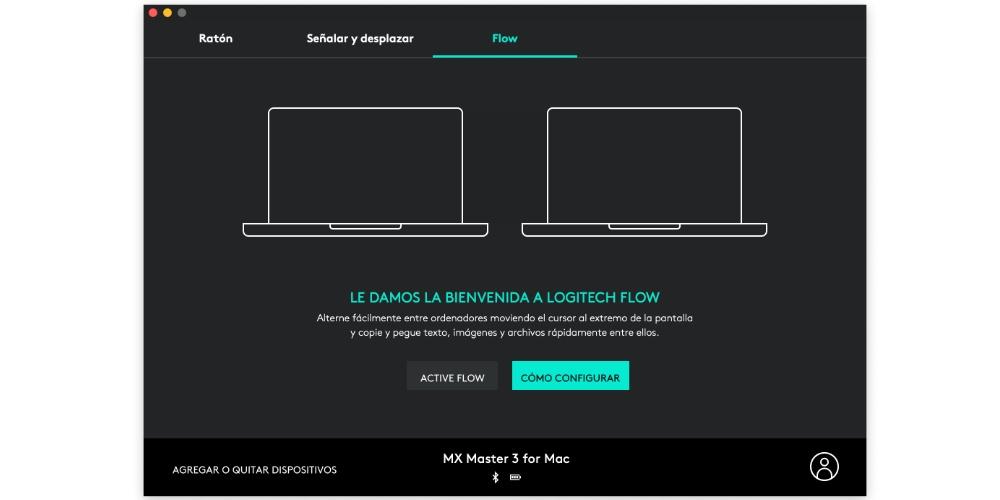La stragrande maggioranza degli utenti che utilizzano a Mac vuoi ottenere il massimo da questo dispositivo. Per questo sono disponibili diversi accessori che, senza dubbio, migliorano l'esperienza di lavoro con un Apple computer, e uno di questi è, senza dubbio, il Logitech MX Master 3, il mouse nato da e per la produttività di tutti i suoi utenti.
Cosa rende speciale Logitech MX Master 3?
Prima di entrare subito per dirti cosa puoi fare per ottenere il massimo da questo fantastico mouse, vogliamo che tu sappia cosa rende questo accessorio davvero speciale. Come ti abbiamo detto, è un mouse che Logitech ha realizzato per dare a tutti gli utenti un altro strumento di produttività , in modo che determinate azioni possano essere eseguite molto più velocemente e più comodamente di prima.

Per raggiungere questo obiettivo, questo Logitech MX Master 3 ha diversi pulsanti lungo tutta la sua superficie, accuratamente posizionati in modo da non solo utilizzarli, ma anche da non essere faticoso, cioè da poterli agganciare comodamente ogni volta che ne hai bisogno. Ma attenzione, questo non finisce qui, poiché ci sono altre alternative che hanno anche pulsanti diversi che svolgono determinate azioni. La cosa più speciale di questo mouse è che l'utente ha la possibilità di farlo configurare l'azione che verrà eseguita alla pressione di ciascuno dei pulsanti . Inoltre, questa configurazione può variare a seconda dell'applicazione, aumentando notevolmente la produttività del lavoro.
Passaggi per configurarlo su Mac
Una volta che sai cosa rende speciale questo mouse, dobbiamo passare alla sua configurazione, in modo che davvero, una volta che lo avrai tra le mani, potrai adattare perfettamente ciascuno dei pulsanti che ha alla funzione che desideri. che questo funzioni, sia comune a tutte le app, sia specifico per ognuna di esse.
Scarica l'applicazione
La prima cosa che devi fare per poter configurare il Logitech MX Master 3 a tuo piacimento è scaricare l'applicazione del marchio stesso che ti permetterà di farlo. Senza questa app non sarai in grado di configurare qualsiasi cosa, quindi è essenziale non saltare questo passaggio se vuoi davvero ottenere il massimo da questo dispositivo. Ecco i passaggi che devi seguire per farlo.
- Accedi al pagina per scaricare l'applicazione .
- Fare clic sul pulsante che consentirà di scaricare il file Versione per Mac .
- Una volta scaricata l'app, avviala per installarla.
- Seguire i passaggi indicati per la sua installazione.
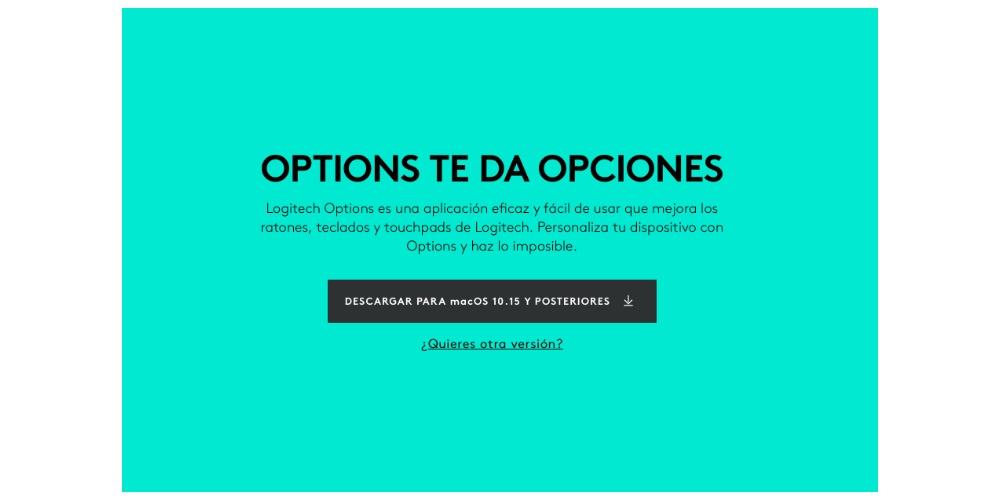
Configura i pulsanti del mouse
Con l'applicazione Logi Options installata e configurata, il passaggio successivo per sfruttare appieno tutte le opzioni offerte da questo mouse è configurare ciascuno dei pulsanti di cui dispone. Per fare questo devi solo apri l'applicazione ed clicca su “Mouse” . In questo modo verranno visualizzate tutte le opzioni che puoi configurare, per le quali devi solo cliccare sui diversi pulsanti e selezionare la funzione che vuoi che venga eseguita quando la premi. Di seguito vi lasciamo tutte le opzioni disponibili in ciascuno dei pulsanti.
- Il pulsante gesto, il pulsante centrale e la rotellina centrale hanno le seguenti opzioni di configurazione .
- pulsante gesto
- Mission Control
- Silenzio
- minimizza la finestra
- Modifica la velocità del puntatore
- Assegnazione di azioni chiave
- Esposizione dell'app
- mostra desktop
- Scrivania (sinistra)
- Scrivania (a destra)
- massimizza la finestra
- Alle spalle
- Avanti
- Immagine dello schermo
- Copia
- taglio
- Incolla
- Disfare
- Rifare
- Play / Pause
- Precedente
- A seguire
- calo dei volumi del
- Alza il volume
- Clicchi
- Modifica della modalità del pulsante della rotellina
- Pulsante centrale
- clic avanzato
- Zoom pulsante rotellina
- modificatori
- tasto maiuscolo di sinistra
- sposta a destra
- luminosità inferiore
- Illumina
- Cercare
- zoom intelligente
- trampolino di lancio
- Trova un file
- Ricerca del cercatore
- Apri Opzioni registro
- apri l'app
- Apri file
- cartella aperta
- Apri pagina web
- Nessuna
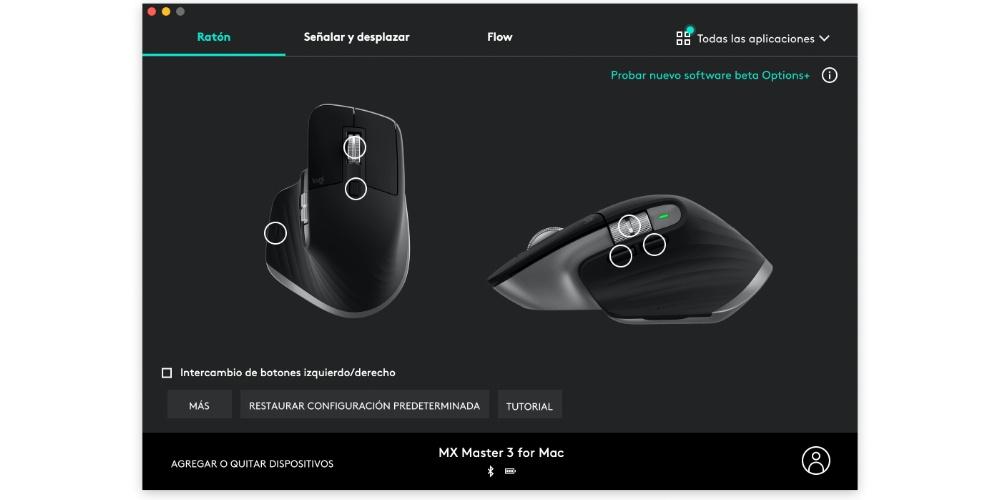
- ruota orizzontale
- Spostamento orizzontale
- zoom
- controlli del volume
- Assegnazione di azioni chiave
- controllo della luminosità
- Naviga tra le app
- Passa da un desktop all'altro
- Passa da una pagina all'altra
- Naviga tra le schede
- Mostra/nascondi le notifiche
- Ripristina/Annulla
- Nessuna
- Bottone laterale anteriore e posteriore
- Avanti
- Rifare
- A seguire
- Scrivania (destra)
- Incolla
- Assegnazione di azioni chiave
- Mission Control
- Esposizione dell'app
- mostra desktop
- Scrivania (sinistra)
- minimizza la finestra
- massimizza la finestra
- Alle spalle
- Immagine dello schermo
- Copia
- taglio
- Disfare
- Play / Pause
- Precedente
- calo dei volumi del
- Alza il volume
- Silenzio
- pulsante gesto
- Modifica la velocità del puntatore
- Clicchi
- Modifica della modalità del pulsante della rotellina
- Pulsante centrale
- clic avanzato
- Zoom pulsante rotellina
- modificatori
- tasto maiuscolo di sinistra
- sposta a destra
- luminosità inferiore
- Illumina
- Cercare
- zoom intelligente
- trampolino di lancio
- Trova un file
- Ricerca del cercatore
- Apri Opzioni registro
- apri l'app
- Apri file
- cartella aperta
- Apri pagina web
- Nessuna
Ma in aggiunta, questo non finisce qui, dal momento che questa configurazione può essere personalizzata per ogni applicazione che hai installato sul tuo computer Apple. Quindi puoi aumentare ulteriormente la produttività facendo in modo che ciascuno dei pulsanti abbia una funzione diversa in ciascuna app a seconda delle azioni che esegui al suo interno.
Personalizza la sensibilità
Come potrebbe essere altrimenti, anche la sensibilità di ciascuno dei pulsanti e persino del mouse stesso è completamente personalizzabile all'interno delle opzioni offerte dall'applicazione Logi Options. Dopotutto, la configurazione dei pulsanti ti renderà più produttivo, ma senza dubbio, poter modificare la sensibilità di ciascuno di essi e la velocità con cui si muove il puntatore, ti farà sentire davvero a tuo agio ogni volta che lo utilizzi questo topo. Quindi ti lasciamo le opzioni che possono essere modificate.
- velocità del puntatore
- Velocità di spostamento
- direzione di spostamento
- Standard
- naturale
- scorrimento regolare
- Attivato
- disabile
- Velocità del pulsante del pollice
- Pulsante di direzione del pollice
- Predeterminato
- Investito
- Smart Shift
- Attivato
- disabile
- Sensibilità SmartShift
- Modalità pulsante a rotellina fissa
- Gratis
- Svolta graduale
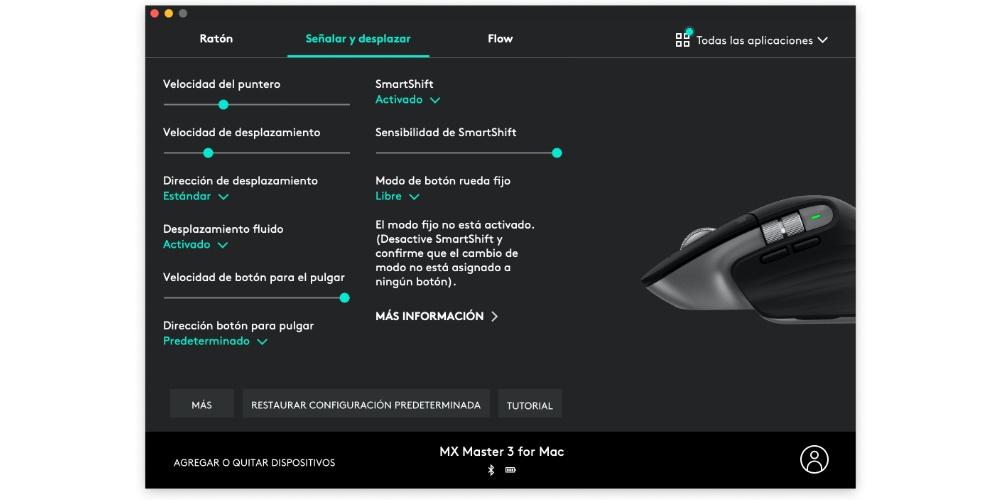
Usalo con diversi computer contemporaneamente
Come vi abbiamo detto dall'inizio di questo post, il Logitech MX Master 3 è un mouse totalmente incentrato sulla produttività dell'utente, quindi, oltre a tutta la configurazione personalizzata che si può effettuare sia per il sistema generale, che per ciascuna delle applicazioni che usi, ha ancora una funzione extra che molti utenti apprezzeranno sicuramente.
In molte occasioni, a causa delle esigenze di lavoro, un utente deve farlo lavorare contemporaneamente con due computer diversi , bene, Logitech ha la funzione che hanno chiamato "Flow", che ti permetterà di utilizzare questo mouse, contemporaneamente, con due computer diversi. Ma quando diciamo allo stesso tempo non significa che devi premere un pulsante per usarlo con uno, e poi premerlo di nuovo per usarlo con l'altro, ma semplicemente trascinando il puntatore su bordo di uno schermo , ti permetterà di passare all'altro. Per fare ciò, è necessario soddisfare i seguenti requisiti.
- Scarica e installa l'app Opzioni Logi su entrambi i computer.
- Abbina il mouse con i due computer, tramite Bluetooth o con il ricevitore USB.
- Collega entrambi i computer al stessa rete .
Prezzo e disponibilità
Infine, una volta che conosci tutte le possibilità che hai per poter configurare il Logitech MX Master 3 in base alle tue esigenze e al modo in cui utilizzi sia il computer stesso che le diverse applicazioni che hai installato su di esso, è il momento per dirti dove puoi acquistarlo e, ovviamente, il prezzo di questo dispositivo.
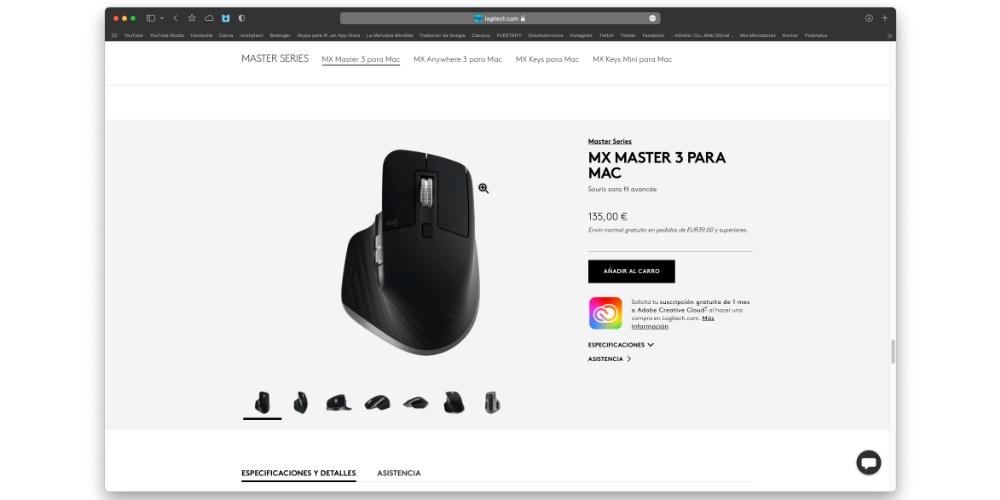
Ovviamente, attraverso Logitech proprio sito web lo hai completamente disponibile, in questo caso con un prezzo di euro 135 nella sua versione esclusiva per Mac, poiché esiste un'altra versione, la stessa, che è compatibile con entrambi Windows sistemi e con i sistemi macOS. Tuttavia, in negozi di terze parti come Amazon, puoi trovare l'MX Master 3 con degli sconti molto interessanti.