porte USB sono uno dei modi più semplici e veloci per connettere qualsiasi periferica o dispositivo al tuo computer. Li usiamo ogni giorno, ad esempio, per collegare una tastiera e un mouse, una memoria flash e persino dischi rigidi esterni. Queste porte, soprattutto quelle di ultima generazione, offrono velocità di trasferimento molto elevate, quindi ci danno prestazioni eccellenti. Tuttavia, queste prestazioni hanno un costo, ovvero consumano molta energia. E per mitigare questo, Windows ha una funzione chiamata USB selettivo sospende .
Cos'è la sospensione selettiva USB
Questa funzionalità è arrivata agli utenti come una nuova funzionalità in Windows 10. Ciò che fa è consentire al sistema operativo di collegare le periferiche a Porte USB in modalità "basso consumo" quando non vengono utilizzati. In questo modo, il consumo di energia di queste periferiche viene notevolmente ridotto senza effettivamente scollegarle, allungando notevolmente la durata della batteria. Quando dobbiamo riutilizzare i dispositivi, questi vengono immediatamente riattivati, riutilizzando tutta l'energia di cui hanno bisogno.

Problemi principali
Inizialmente, questa funzione apporta miglioramenti molto importanti al sistema operativo. Ma alcuni utenti stanno anche sperimentando problemi a causa di esso. A molti dischi rigidi e altri dispositivi non piace avere una potenza limitata, il che si traduce in congelamento di periferiche e persino il computer stesso. Soprattutto quando il computer entra in modalità di sospensione.
I problemi non devono sempre essere correlati a questa funzione, sebbene sia abbastanza comune. Altre cause che possono causare il guasto del PC quando si utilizzano dispositivi USB sono:
- Driver in cattive condizioni o obsoleti.
- Un brutto aggiornamento di Windows.
- L'antivirus sta bloccando le USB.
- Un programma interferisce con il corretto funzionamento, ad esempio, del mouse o di un disco rigido.
Pertanto, se stiamo riscontrando problemi con le periferiche USB, a causa di questa opzione a basso consumo energetico, di seguito spieghiamo come disabilitarlo facilmente. Quindi, almeno, avremo un punto di partenza per cercare di risolvere i problemi.
Come disabilitare il risparmio energetico USB
Questa opzione si trova all'interno dei diversi piani di alimentazione del sistema operativo. Tranne in quelli di massima prestazione, dove il risparmio energetico non conta molto, la cosa più normale è scoprire che questa funzionalità è abilitata nella Profilo energetico del PC.
Per verificare, dobbiamo andare al Opzioni di risparmio energia di Windows 10 . Entriamo nel Pannello di controllo e passiamo al Hardware e suoni > Sezione Opzioni risparmio energia . Lì dovremo vedere quale piano di alimentazione abbiamo attivato (quello contrassegnato con il cerchio) e faremo clic sul collegamento per modificare le impostazioni del piano.
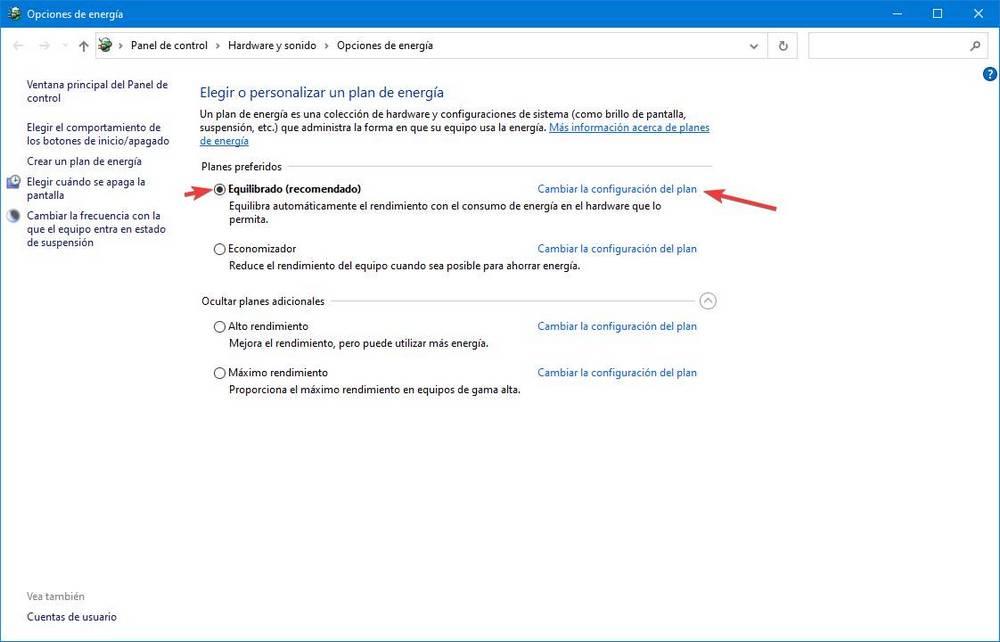
Apparirà una nuova sezione dalla quale potremo scegliere il tempo che vogliamo far trascorrere per lo spegnimento automatico dello schermo, oppure per sospendere automaticamente il PC. Quello che ci interessa è uno dei link in fondo, chiamato " Cambia impostazioni avanzate risparmio energia . "
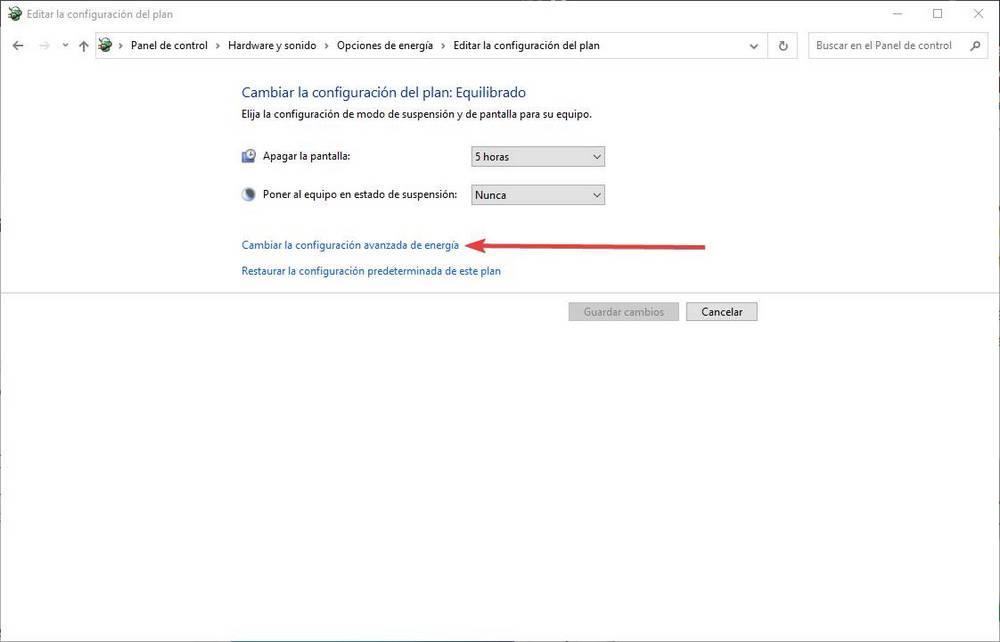
Nella nuova finestra che apparirà, potremo vedere tutto ciò che riguarda l'energia e il consumo di Windows 10. La sezione che ci interessa, per disattivare la sospensione selettiva di USB, si trova all'interno ” Configurazione USB ", In particolare in" Impostazioni di sospensione selettiva USB ".
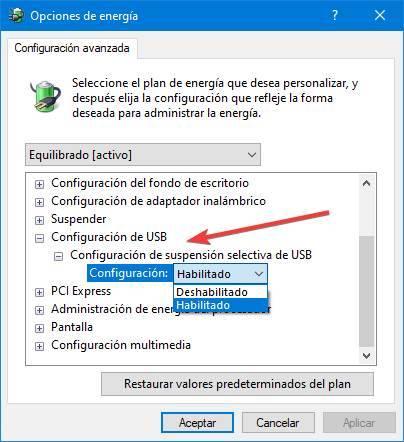
Facciamo clic sull'opzione che appare e cambiamo il suo stato da "Abilitato" a "Disabilitato". Una volta che abbiamo cambiato questo, tutto ciò che dobbiamo fare è accettare i cambiamenti e il gioco è fatto. Non è necessario riavviare il computer affinché le modifiche abbiano effetto, sebbene, se lo desideriamo, possiamo farlo.
Ora dobbiamo solo verifica che i nostri dispositivi USB funzionino normalmente . Possiamo verificare che non si blocchino, che funzionino a pieno regime e che il sistema possa ripristinarli dopo aver sospeso il computer. Non c'è più nulla che possa causare il malfunzionamento del PC.
Come annullare le modifiche: riattivare la sospensione selettiva USB
Se continuiamo a sperimentare problemi con i nostri dispositivi USB , quindi non è la funzione di sospensione selettiva USB che è responsabile, ma il problema è altrove. Potrebbe essere dovuto a driver, un cattivo aggiornamento di Windows e persino a un programma che sta impedendo al computer di funzionare come dovrebbe.
Quindi, prima di proseguire con la ricerca della causa dei problemi, quello che dobbiamo fare è riattivare questa opzione che abbiamo appena disattivato. Per fare ciò, torneremo al Pannello di controllo e andremo alla sezione Hardware e suoni> Opzioni di alimentazione.
Una volta lì, riapriremo le impostazioni di alimentazione avanzate e torneremo alla sezione Impostazioni USB> Impostazioni di sospensione selettiva USB per abilitare questa funzione . Inoltre, un altro modo più veloce per farlo è utilizzare il " ripristinare le impostazioni predefinite del piano "Che ci permetterà di lasciare il piano di alimentazione com'era originariamente.
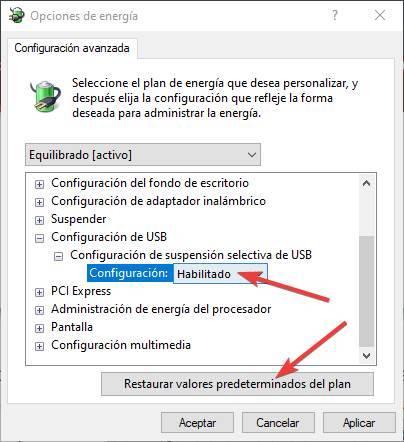
Allo stesso modo, riavviamo il computer e tutto dovrebbe essere come prima di disattivare questa funzione. Ora possiamo iniziare a testare altre configurazioni per provare a risolvere i problemi USB. Per esempio, Aggiornamento di Windows o utilizzare un programma per aggiornare tutti i driver del PC.