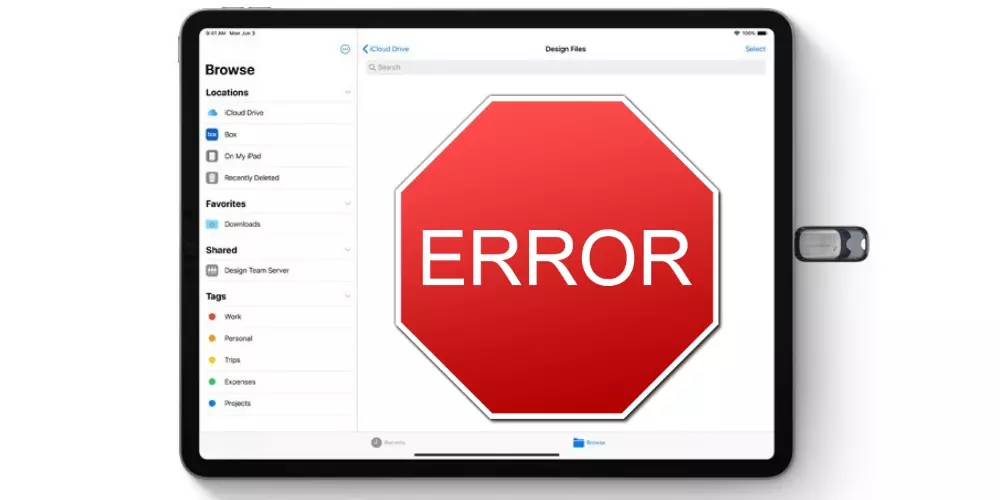
One of the advantages that iPadOS has brought in recent years is being able to connect external drives and manage files with it in a similar way as you would with a computer. Now, there may be problems for the iPad to recognize external drives or pen drives, so in this article we will explain what you should check to ensure that there is full compatibility.
Checks on the iPad itself
You should first know that external drives can be managed on the iPad from the Files app and not from anywhere else. Once you have verified that it is not listed here, you will have to carry out the following checks.

Close background processes
It is possible that your iPad has “crashed” in a certain way, because some of the processes that it is executing may be giving problems. Closing open apps is not always effective, since other tasks may be running in the background despite this. The most effective way to restart all these processes is none other than restarting the iPad.
Yes, the classic turn off-turn on that, as funny as it sounds, many times solves problems that seem to be more serious. It is advisable that, despite the possibility of restarting the iPad, perform a manual shutdown and after 15-20 seconds turn it on again. All this with the disk / pendrive disconnected, which we advise you not to reconnect until the tablet is turned on and you have opened the Files app.
Update the software if possible
A fundamental aspect to avoid errors is to always have the iPad updated to the latest software version available. In fact, Apple itself will require it when you go to repair with the iPad, so even going directly to technical service to solve this problem you should have done this before.
To find out if there is a more recent version of iPadOS that is compatible with your device, you must go to Settings> General> Software update . In this section you will see the new version, if there is one, ready for download and subsequent installation. Of course, you must have an internet connection to download and at least 50% battery on the iPad (or have it charging) so that it can be installed later.
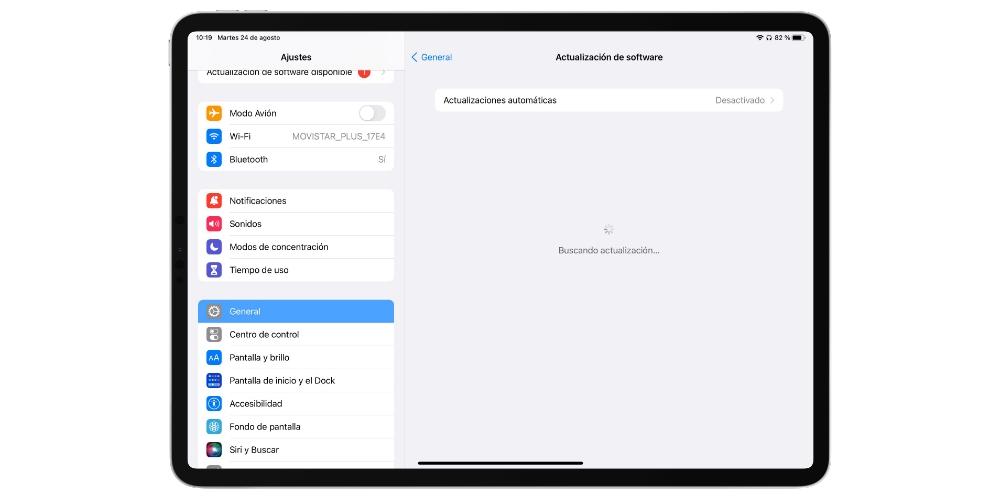
Check the connection port
There is only one port through which you must connect the disk or pendrive to the iPad, which is the one at the bottom. If you are using a Magic Keyboard, you should know that the USB-C port that it incorporates is only valid for battery recharging, so it will not serve you for other uses such as transferring files with external drives.
You must make sure that the port is fully functional, either by connecting other accessories that are connected through this connector or the charging cable itself. If they don’t work for you, you should check what happens to it, although as a general rule the main reason is usually dirt. It can be cleaned with a lint-free swab, so that you can remove any speck of dust, no matter how small, that could be preventing a correct connection.

Check this from external drive
Once the problems on the tablet itself have been ruled out, it is time to review the accessory in question. In fact, the alternatives that remain at this point all go through some kind of problem with it. In the following sections we tell you what you should check.
Is it compatible with your iPad?
In addition to having ensured through the description of the product that this works in iPadOS, you must confirm that it can be used through the port that your tablet has. We remember that iPad with Lightning connector have more restricted the use of external drives because they offer lower speeds than those with USB-C , so if your iPad is one of the first you could have problems due to this.
Once the compatibility is assured, you should make sure that the disk has exFAT 32 format , which is the only one that the iPad is capable of recognizing. Due to the limitations of the Apple tablet software, you should check this on a computer (Mac or Windows). If you verify that it has another format, you will have to give it to it, which is achieved by formatting, adding the corresponding option during the process so that it stays in exFAT 32.
Be careful if you use an adapter
Not all external drives have connections that are fully compatible with iPads, especially Lightning ones. This is where the adapters or hub come into play, so if you are having to use one as an intermediary between the disk / pendrive and the iPad, it could be the cause of your problems.
You will need to make sure that the adapter is ready for data transfer , otherwise it could be more than enough reason for the iPad not even to detect it. There may also be the situation that it is defective , so we advise you to try with some other adapter if possible and even to try that same one on other computers to confirm if it only fails on the iPad or also does it on the others.

Other checks
Beyond the previously mentioned, if you have not been able to solve the problem, perhaps it is that the disk itself is defective. This can be verified if you try to use it on other computers , whether they are also iPad or computers. If it is not recognized in these it can be a clear indication that it is defective, but the cable itself that you are using to connect it can also be.
Therefore other valid tests are to use other cables with the disk to see if this way the accessory can be recognized. In the same way, you can try connecting another disk to the iPad , although we understand that this is more complicated in the end because you may not have any. In any case, these are the final methods that we find to end up ruling out bigger problems.
If the problem persists
Because you have not been able to solve these problems on your own, the chances that the disk and / or the iPad are defective are already very high. For this reason, it is advisable that you contact the manufacturer or seller of the disc to make use of the guarantee, if it still has it. In case you didn’t have it, you would have no choice but to buy a new album.
And while it is true that it is strange that the iPad port fails for file transfer and not for charging, it is not ruled out either. Therefore, the other option you have at this point is to contact the technical service and request assistance so that they can diagnose the device and discover what your problem is, offering you the best solution in that case.