We write more and more on the Internet through our browser. And, unfortunately, it seems that we are less and less interested in writing correctly . All web browsers have their own spell checker included. And some, like Google Chrome, even have an improved spell correction mode that takes advantage of the Google engine to offer us much more precise corrections. However, sometimes this is not enough to ensure that what we write is well written and has a professional finish.
Windows 8, and later Windows 10, brought with them a very interesting novelty: Windows Spellchecker . This tool is a spell checker that is natively included in the operating system and that offers all users the most accurate revision and correction possible. Thanks to it we can see all the misspelled words marked, and we can even receive suggestions about words as we write that, if we learn to use this function, it can help us save time.

When we use Windows, or Microsoft programs (except Office, which has its own improved spelling engine) we are generally making the Windows Spellchecker engine to check our spelling. However, this engine is not capable of operating within browsers, which use their own engines, often inferior to Windows. Until now.
Use Windows spell check in Chrome
Google Chrome has an experiment whereby we can change the Chrome spelling checker engine to the Windows engine. In this way, when we write in Google Chrome (either in the browser itself, on a social network, on a web, a blog, etc.), we will check the text in real time using this spelling engine instead of using the spell checker of Google.
This feature is still in the experimental phase, and therefore must be enabled manually. The good thing is that it is available for all versions of Chrome, including the stable one. Therefore, we will not have to install the beta or the Canary to test it.
What we must do is open any Google Chrome window and write the following in the address bar:
chrome://flags/#win-use-native-spellchecker
And in the new Chrome flags configuration page what we must do is enable this flag, which will be marked in the list.
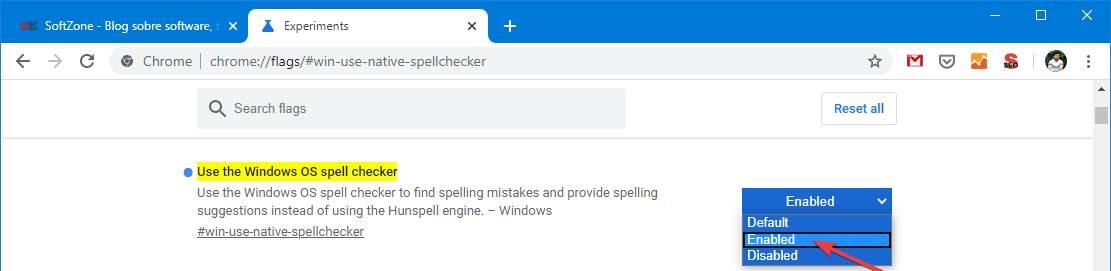
Once marked as “Enabled”, we restart the browser. And, when it opens again, we’ll be using the new Windows spell checking engine instead of Chrome’s Hunspell engine.
Use Google and Windows hybrid checker at the same time
The previous option allows us to choose the engine we want to use, but using one implies keeping the other deactivated. However, Google has wanted to go further, and among its experimental spell checking options we can find a new flag that allows us to use both spell correction engines at the same time .
In order to use it, the first thing we have to do is make sure we have the option from the previous point enabled. And, if we have it enabled, then we move to the next flag writing in the address bar:
chrome://flags/#win-use-hybrid-spellchecker
Once this new option is marked as “Enabled”, we simply restart the browser and that’s it.
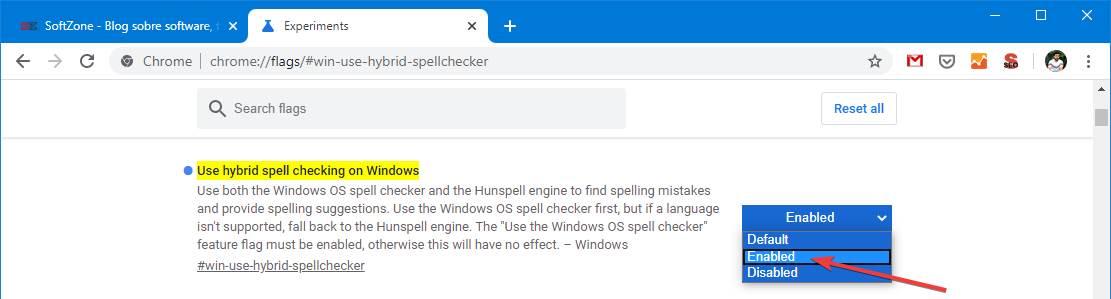
From this moment we will already be using the two spelling engines at the same time.
Extensions to check spelling
Spell checkers in browsers are useful, but the truth is that they fall a little short most of the time. For this reason, if we do not want to miss a single mistake, we must choose to install one of the following extensions in the browser:
LanguageTool
One of the best known extensions when it comes to checking the spelling of written texts. This extension works on practically all the websites we visit and is capable of detecting many more bugs and errors than other correctors, especially that of native browser correctors.
Spell Checker for Chrome
A very easy and fast alternative to LanguageTool to use. Among its features we can highlight that it is compatible with a total of 12 different languages, among which Spanish stands out. Thanks to it we will be able to verify that what we write is well written and we have not made mistakes.
Microsoft Editor
Without a doubt, one of the best extensions to check spelling in real time while typing in our browser. This extension brings us Word dictionaries (the best, without a doubt) so that we can know when a word is misspelled, has a missing word, or a tilde or an accent. Thanks to this extension we will save having to copy the text and paste it in Word when checking its spelling. In addition, it has a grammar checker.
