Computer files have their descriptive names and file extensions. The file extension part is what helps you in identifying file formats. In the latest Microsoft OS Windows 10, the file extension is always hidden. Hiding file extensions keeps the view simple and cleans the directory.
Why Do You Need to Show File Extension

The primary reason any PC user needs to see the file extension is to determine which app they can use to open the file. This is important because Windows 10 may not bring up the right application to run a file. This may leave you stuck and perplexed.
For example, one of the most controversial file extensions ever is ‘.exe’ yet it’s the format for most software installers. To date, many antivirus software solutions don’t permit to run this file type. This often means you have to temporarily disable your antivirus to allow important software to work. You may not know what steps to take without the file extension being displayed, leading to an endless struggle.
Showing the file extension also protects users from opening malicious files that so often make their way into computers. For example, it’s normal to have a document in .doc, .docx or .pdf. However, a document with .exe may be a sign of a virus file which you may run unconsciously when the file extension is hidden.
It’s possible to show the file extension of a file on your Windows 10 by taking these simple steps:
Use the File Explorer in Windows
You can use the file explorer to show the file extension of your files by following these steps:
- Open File Explorer: You can open the file explorer using three methods: By clicking the folder icon that’s pinned to your PC’s taskbar by default in Windows 10; By pressing WINKEY + E on your keyboard; And by clicking the start button and searching for ‘File Explorer’ and clicking on the result showing file explorer.
- When the ‘File Explorer’ is open on the top part of the open window, you should see four tabs. These are File, Home, Share, and View.
- Click the tab called “View.”
- Look for the Show/Hide section under the tab and check the box that reads File Name Extensions.
Path: File Explorer > View > Show/Hide > File Name Extensions
After taking these steps, you’ll see the name and the extension of all files.
Use the Control Panel
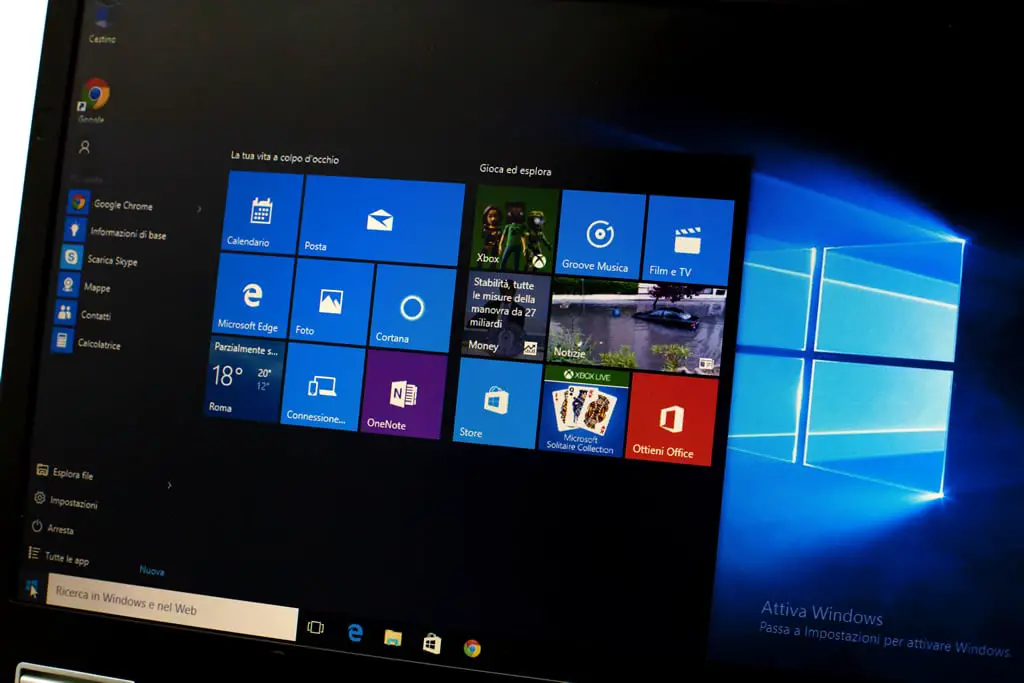
You can use the Control Panel to show the file extension of your files by following these steps:
- Open the Control Panel: You can open the control panel via these four methods: By clicking the start button and searching for ‘control panel’ then clicking on the result; By right-clicking on the start button and then clicking the control panel; By pressing WINKEY + R and typing in ‘control’ then clicking OK; And by pressing WINKEY + X and then clicking on the control panel
- Click on the tab called “Appearance and Personalization.”
- Click “File Explorer Options” or choose the show hidden files and folders option
- Choose “View.”
- Under the Advanced Settings section, uncheck “Hide extensions for known file types.”
- Clicking “Apply” and “OK” will save the changes made.
Path: Control Panel> Appearance and Personalization > File Explorer > View > Advanced Settings > Hide Extension for Known File Types
All files should be showing the file extensions when you check any of your file folders.
Use the Registry Editor
You can use the Windows file explorer to show the file extension of your files by following these steps:
- Open the Registry Editor: You can open the registry editor by clicking the Start icon and searching for Registry Editor and clicking on the search result; or by pressing Windows + R. This opens the Run utility. Type “Regedit.” Now click on “OK.”
- When the Registry Editor opens, click on ‘HKEY_CURRENT_USER’ then ‘Software’ then ‘Microsoft’ then ‘Windows’ then ‘Current Version’ then ‘Explorer’ then ‘Advanced.’
Computer\HKEY_CURRENT_USER\Software\Microsoft\Windows\CurrentVersion\Explorer\Advanced
- Double Click on the REG_DWORD and set its value to 0. This will show the otherwise hidden file extensions. Exit the Registry Editor. Now, confirm whether the file extensions are visible or not.
If the changes are not yet implemented, reboot the computer to effect the changes.
Conclusion:
Showing file extensions helps you to view your file types with ease. This can help you determine which software to use for every file you plan to open. It also prevents you from opening malicious files accidentally.
The three primary ways for showing file extensions have been well described in this article. Follow any of them step by step to see file extensions with ease.
