When we are browsing and we find a link that can initially satisfy our search, we can find ourselves in two situations: the information we are looking for is displayed or a link that has nothing to do with it is displayed. Because this problem is more common than it seems, the most used browsers offer us different methods to avoid this problem.
But, we can also make use of other tools that will help us make our browsing experience as simple and secure as possible. In addition, we can also count on the help of the antivirus that we have installed, since most of them include a navigation filter that monitors all the links that we want to open to inform us of the possible risk that we run if we access a certain website.
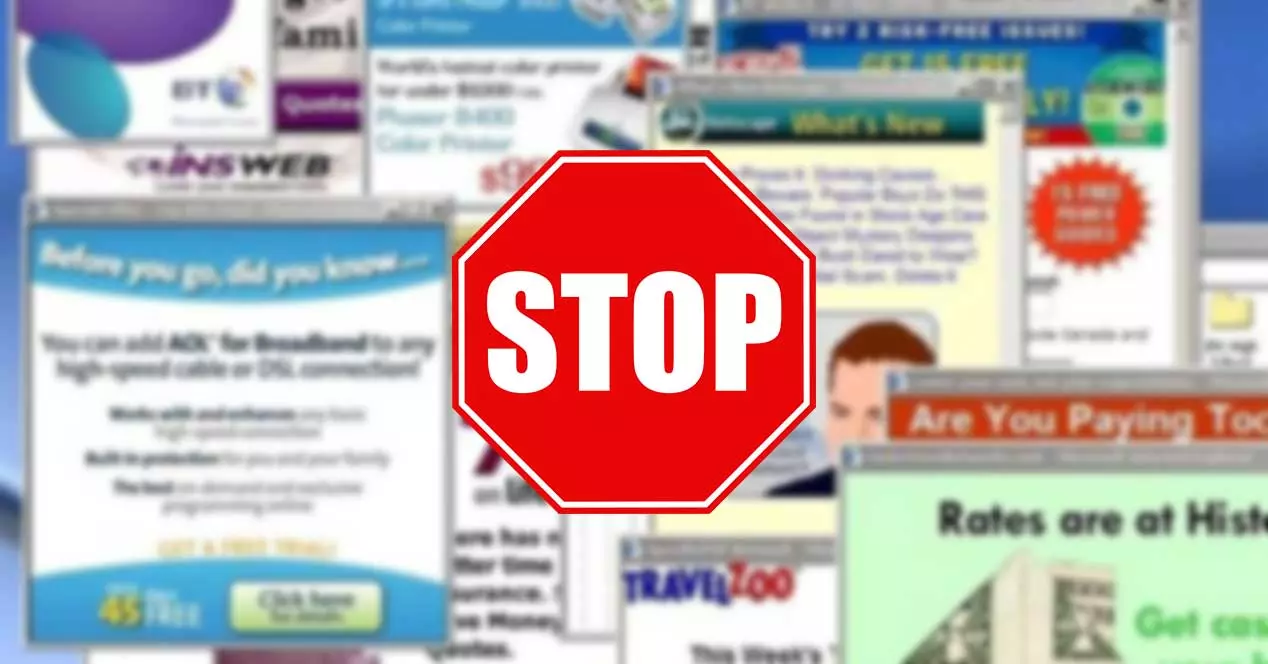
This problem usually occurs mainly on download pages, where we are invited to press the Download button, a button that all it does is open different advertising windows and even some misleading ones that inform us that we have a virus or that we install an application for download the content of that web page.
However, we can also find this type of link on other web pages that do not focus their activity on downloads, so it never hurts to take all possible precautions when browsing and prevent our browser from engaging in open links, redirects or pop-ups for no reason.
Avoid automatic redirects in Chrome
Google’s browser, Chrome, includes different options within the configuration section that will help us avoid the risk posed by some web pages, web pages that invite us to download software, that claim to have detected a virus on our computer, that if someone He has sent us a message and so on.
In addition, we can also use different extensions that will help us increase security when using this browser.
From the configuration options
Chrome offers 3 different browsing methods, methods that are based on protecting the user’s activity over the internet to a greater or lesser extent: No protection, Standard protection and Enhanced protection. The default security measure by Chrome when the browser is installed in Standard Protection, however, if we want to be protected at all times during our periods of browsing, we must use Enhanced Protection.
Enhanced Protection is responsible for predicting and warning us of dangerous events before they occur while we navigate. In this way, if the website where we are wants to open a link without our consent or show a pop-up window, Chrome will automatically block it and ask us for permission to confirm if we want to open it or if we want it to remain blocked.
To activate Enhanced Protection in Chrome, we must access the browser configuration options by clicking on the 3 horizontal dots located in the upper right corner. Within the configuration options, click on Privacy and security. In the section on the right, within the Safe Browsing section, we check the Enhanced Protection box.
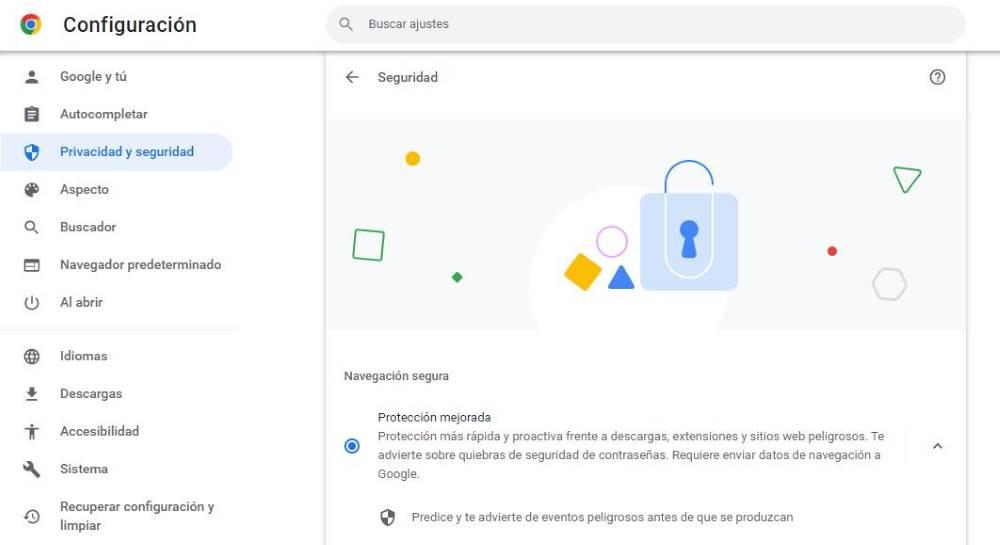
Chrome, like the rest of the browser, already includes a series of activated protections natively and that we cannot deactivate in any way. For our browsing experience with Chrome to be the best possible, activating this option is more than enough.
with this extension
If, even so, we continue to find windows that open, web pages that redirect themselves and so on, we can also rely on the use of the Skip Redirect extension . This extension, available in the Chrome Web Store, analyzes the destination URL to extract the final page that we want to access and display it instead in order to avoid advertising pages from being displayed along the way, as long as we manage to reach your destination. destiny, something quite unlikely.
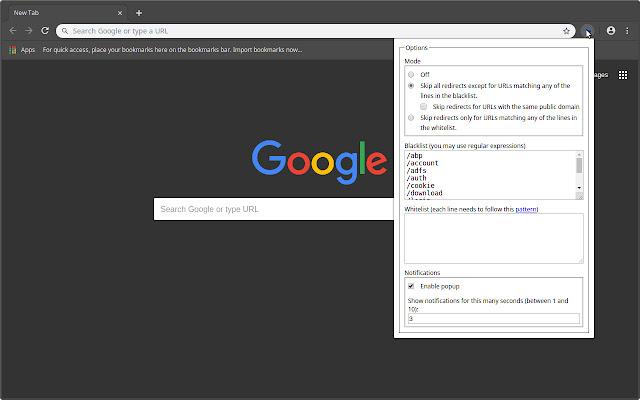
We can download and install this extension in Chrome by clicking on the following link.
Limit web redirects on Edge
With the release of Edge Chromium, Microsoft entrusted the development of its browser to the Chromium project, a project led by Google that is also used by other browsers such as Opera, Vivaldi and others, but not Firefox.
via configuration
However, Edge independently separates prevention of tracking by web pages from safe browsing. In this way, it is ensured that, regardless of whether the user is interested in being tracked or not, they will always be protected while browsing.
Within the Edge security options, which we can access from the Edge configuration options through the Privacy, search and services section, we have to check the boxes for:
- Microsoft Defender SmartScreen . This function analyzes in real time the web pages that download content automatically on our computer.
- Block potentially unwanted applications . It blocks the download of any type of content that does not have a good reputation and that can cause unexpected behavior on the computer.
- Typosquatting checker . Informs the user when we have misspelled the address of a domain to avoid being redirected to a similar website with bad intentions.
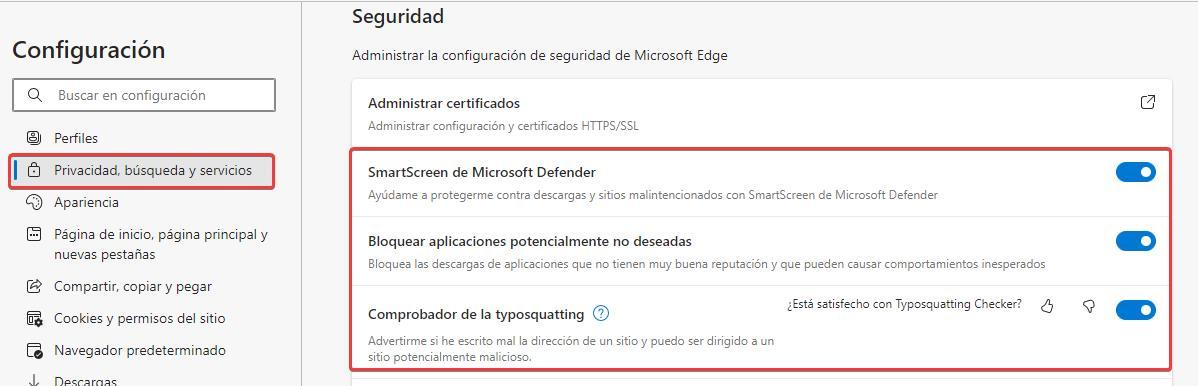
Using extensions
With the release of Chromium-based Edge, we can finally install any app from the Web Chrome Store on Edge. Thanks to this, we can make use of the Skip Redirect extension, an extension that analyzes the URL of the link that we click to take us directly to that address, eliminating all the web pages that open along the way and that, in 99% of cases They don’t have good intentions.
Disable web redirects while browsing in Firefox
Firefox, like Edge, separates the browsing experience from user security on the one hand so that choosing one type of tracking or another does not interfere with browsing security.
Modifying the configuration
To access the Firefox security options, click on the three horizontal lines located in the upper right corner of the browser and access the Privacy and security section. Next, we go to the Security section and check the Protection against deceptive content and dangerous software box. Automatically, the Block dangerous downloads and Warn you about unwanted or unusual software check boxes will also be checked.
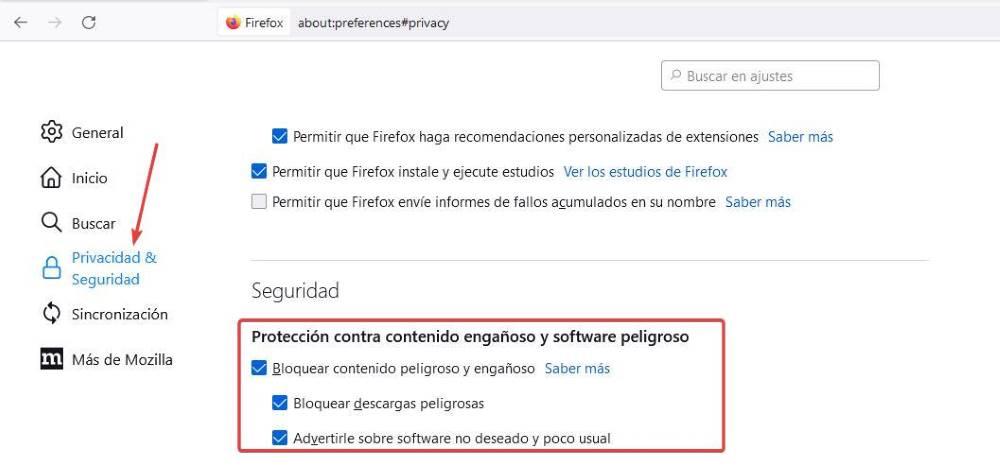
with extensions
The Skip Redirect extension, available for Chrome and Edge that is responsible for analyzing the URL that we click on to skip all intermediaries, is also available for Firefox through the following link.
https://addons.mozilla.org/en/firefox/addon/skip-redirect/
Vipre URL is another interesting extension available only for Firefox that analyzes the links that we click on to tell us if it is a website previously reported for containing content related to malware, viruses, advertising, and others.
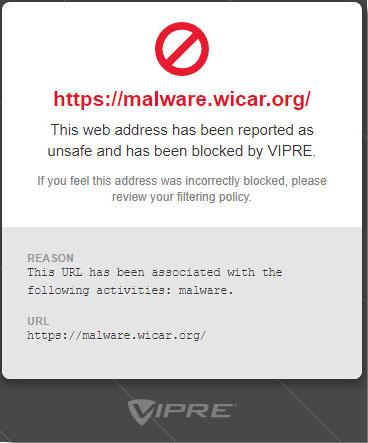
If all of the above doesn’t work
Without any of the actions that we have shown you above solve the problem with web page redirects, with pop-up messages and others, the best we can do is reset the configuration to zero to eliminate any trace of these types of pages in our browser .
Restoring the default values of our browser is practically the same as removing it from our computer and reinstalling it, but without the need to re-enter our account data to synchronize again.
Restore Chrome
The option to reset Google Chrome from scratch is found within the configuration options, by clicking on the 3 vertical dots located in the upper right corner, within the Settings > Recover configuration and clean section. Within this menu, click on Restore the original default values of the configuration. This action will disable all extensions, delete cookies stored in the browser, and reset settings and shortcuts. To confirm that we want to carry out the process, click on Reset configuration.
Reset Edge from scratch
To reset Edge Chromium from scratch and eliminate all the problems that are affecting its operation, we must access the configuration menu by clicking on the 3 horizontal points located in the upper right corner of the application and access Settings. Next, in the left column, click on Reset settings and then click on Restore settings to their default values. Edge will display a browser informing us of what resetting Edge involves: resetting the home page, new tab page, search engine, pinned tabs, all extensions will be disabled, and temporary data including cookies will be deleted. However, bookmarks, history, and passwords will remain in the browser. To proceed, we must click on Reset.
Restore Firefox
If we want to reset Firefox, the fastest method is to visit the following address from Firefox
about:support
And press the Reset Firefox button located at the top of the Firefox settings window.