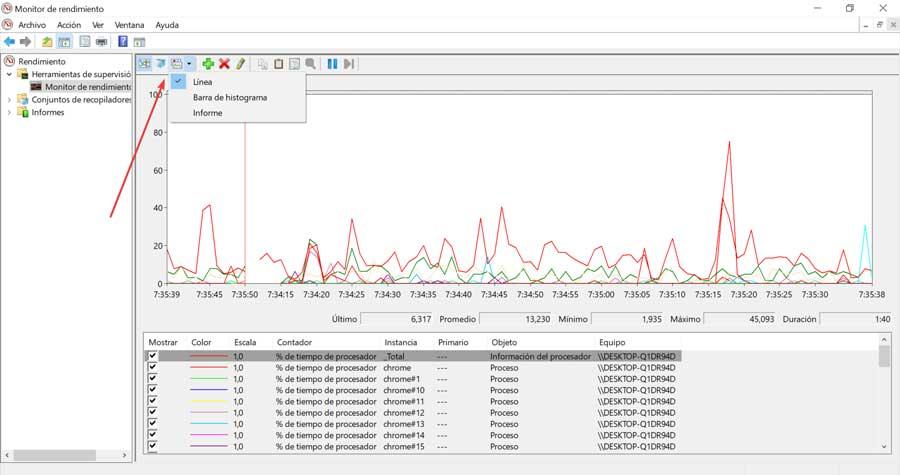For many users, the computer is their work tool and they are used to opening a large number of programs and applications at the same time. This can reduce the performance of even the most powerful computer. That is why it can sometimes be useful to know the CPU consumption that a specific application is making in Windows. In this way we can know what is slowing down our computer.
Among the applications that we use in our day to day, we can find some that make minimal use of system resources, and others that are larger and heavier, and that require greater CPU consumption to function. This makes it important to keep an eye on what these types of programs are, because if we use them all at the same time, it is likely that our PC will end up suffering. For this we can use a very useful tool integrated into Windows 10, such as the Performance Monitor.

Performance monitor, that great unknown tool
Among the applications that we can find by default in Windows 10, some are completely unknown to many users. One of these tools in the Performance Monitor, which will allow us to exhaustively monitor all the performance of each of the parts of our system.
By using this application we will be able to access an interface where it will show us the data obtained on the performance of the system in real time. This tool especially focuses on CPU usage over a period of time. It also shows us other hardware details such as the hard drive, network and RAM, as well as system resources, including identifiers and modules.
In this way we will be able to know the last value given, the maximum, the minimum and an average between them. Later we can export the data obtained to different formats so that we can have greater control over the information provided. From a single console, this tool is in charge of monitoring the performance of running applications and hardware in real time. It also allows us to customize what data we want to collect in the logs, define thresholds for alerts and automatic actions, and view past performance data in different ways.
Despite the unknown of this application, it can be of great help to us to control the use that applications make of our processor . In this way we can know and control which are those programs that make a more demanding use of our CPU. It is ideal if we see that our computer is slow, and the cause may be due to an application that requires too much consumption. Thus, we will make use of one of the functions of the Performance Monitor. This time, we will use it to use the processor time percentage option.
What is the percentage of processor time and what is its importance
When it comes to knowing how much an application uses the CPU, the Performance Monitor has an option called “percentage of processor time”. This function is responsible for determining how much time the processor has to spend executing any process within the system. In this way, with this information, the results that we obtain with the Performance Monitor will be more significant than the value that we can obtain with the Task Manager. Each counter that we add is automatically deleted every time we close the application, so it will be necessary to add it again when we go to monitor a new process. It will be possible to add multiple counters, as well as a single counter for multiple processes.
How to use Performance Monitor
Before starting to use the Windows 10 Performance Monitor, we must make sure that the application we need to monitor is running. If not, we must execute it so that the program can collect all the information about its use.
Now that we have made sure that the desired application is running, we open the Performance Monitor. For this we have two ways:
- Use the search box next to the Start menu, and type “performance monitor”. Once it appears, we select it to run.
- Through the Run command that we will launch by pressing “Windows + r”. Later we will write “perfmon” and press Enter.
Add a new counter
Once opened, we focus on the right column and click on the “Performance Monitor” section. Next, we will see that a graph appears on the right. We now right-click inside the graph to bring up a contextual menu, where we must select the option “Add counters”.
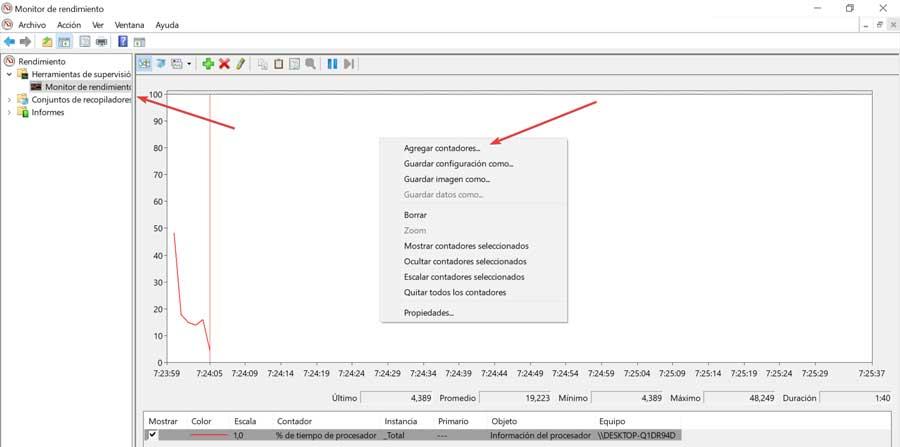
Later a new window will open. In the right column we find the “Process” section and click on it to expand. We will see several elements that we will be able to monitor, from which we choose the one that interests us “% of processor time”.
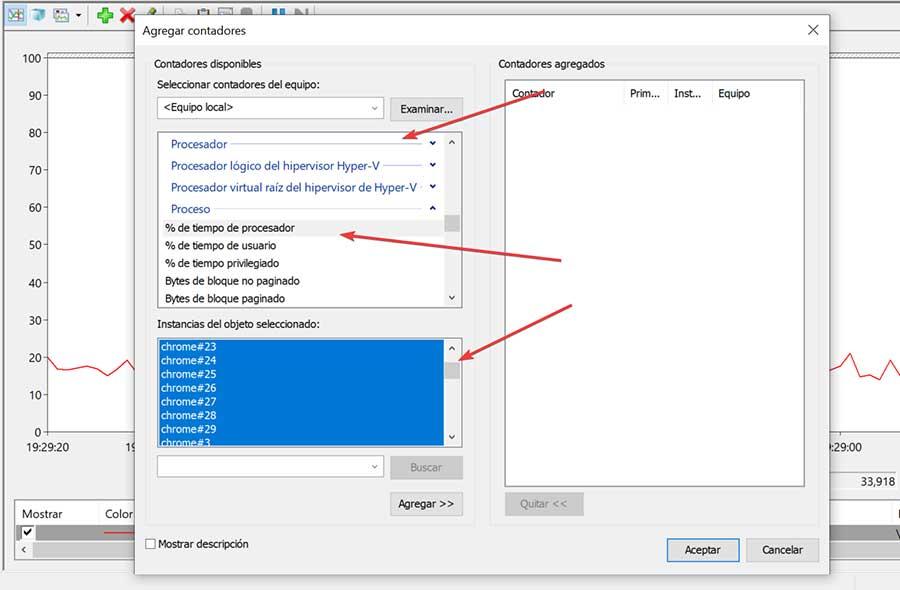
In the lower column called “Instance of the selected object”, it will be completed with all the processes that are currently running on our system, so we must select the one we want. We can see, as in the case of Chrome, several processes are executed, so if we want to monitor the browser we must select all the instances of it. Later we click on the “Add” button.
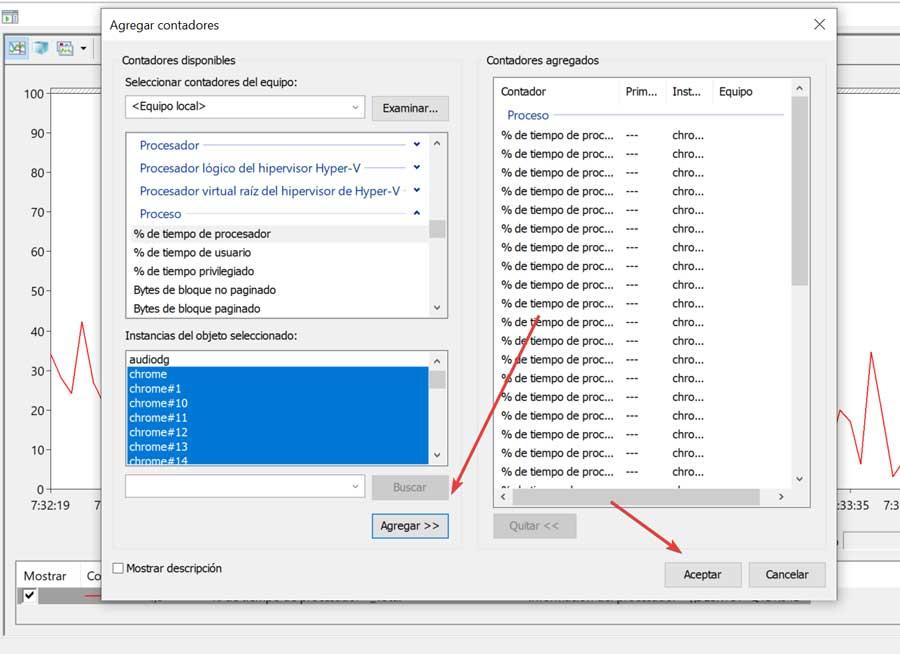
Visualize the results in a graph
Once we have added the counter, we will return to the main Performance Monitor menu. Below the graph, it will show us a column where the different processes will appear and the graph will be updated with different statistics that have been added. It will show us information such as the “Maximum”, the “Minimum”, the “Average” and the “Last”.
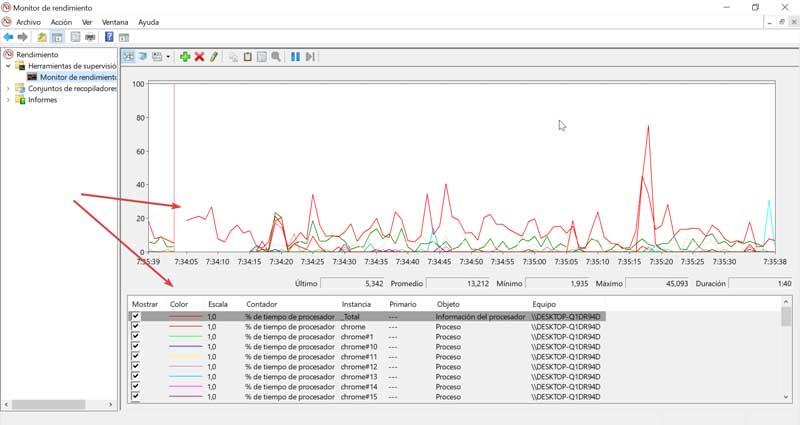
Right at the top of the graph we have a small toolbar, with different actions to perform represented by icons. If we pass the mouse pointer over each icon, its functionality will appear. In the same way, we will have different shortcut keys to access them. For example, we can change the chart type (Ctrl + G) to three different models: Line, Histogram Bar, and Report. It also has a function to highlight (Ctrl + H), add other counters (Ctrl + N), copy properties (Ctrl + C), paste list of counters (Ctrl + V) and pause the screen (Ctrl + F).