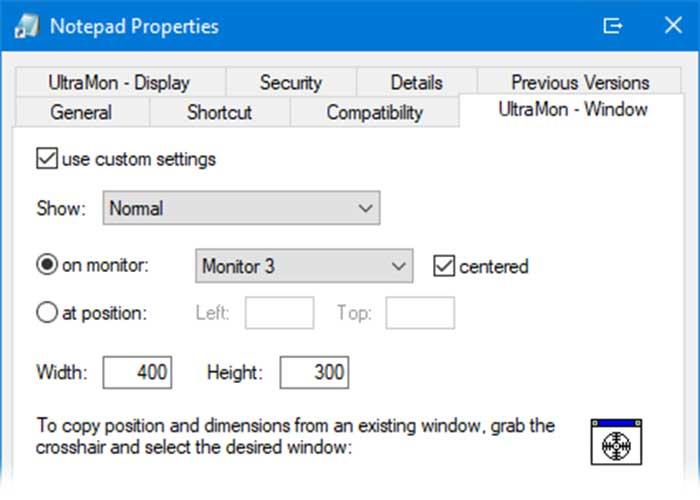Today, many users need to use multiple monitors simultaneously with their Windows 10 PC. In this way, each task is better managed and more productive. This can cause that when we open any application, it opens on the wrong monitor. In order to solve it, it is possible to force a program to open on the main monitor.
In general, when we use Windows 10, the applications should remember by default in which monitor they were launched in the case that we work with different screens. In this way, every time we open them, they must be executed on the same monitor in which they were previously open. But the problem is that this does not always happen this way, so we must be the ones who adjust the necessary parameters so that the apps open the desired monitor.
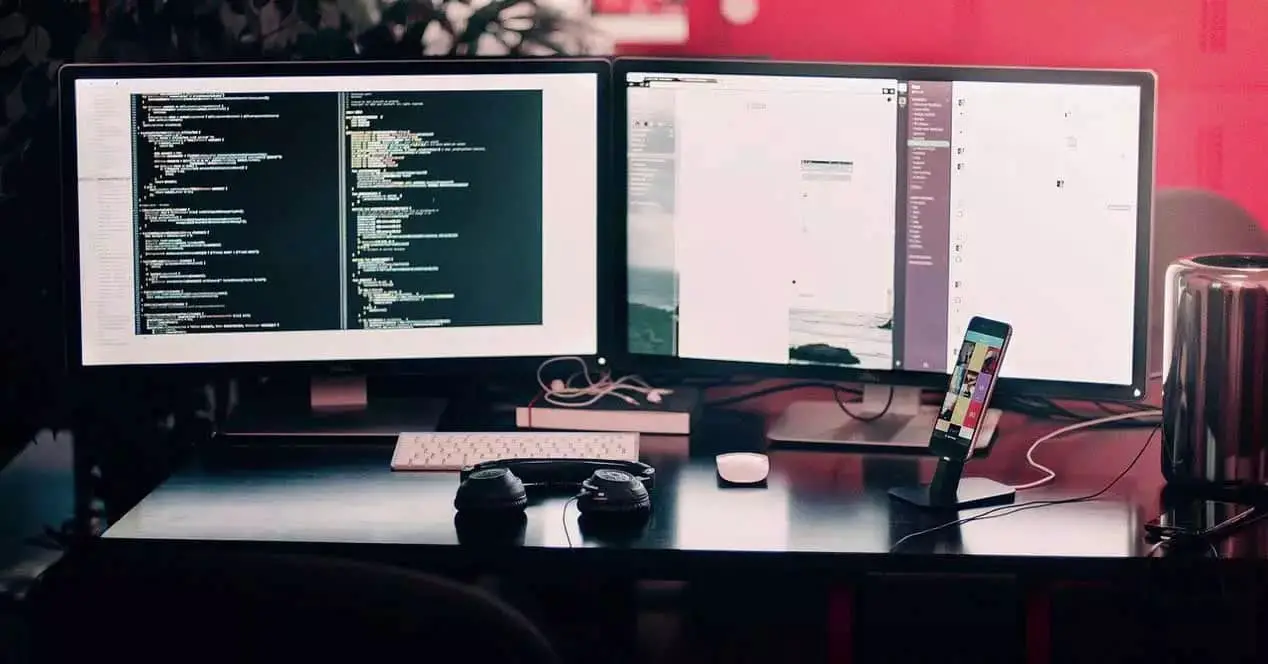
Advantages of using multiple monitors simultaneously
Sometimes, either for work or to run certain games, it may be interesting to use several monitors simultaneously to the same CPU. This is something that can make our lives easier while increasing our productivity. Some of the advantages we get from using multiple monitors are:
- Greater visualization of the work area : using two or more screens with a single desktop allows us to have more space where we can work with our documents. This will allow us to perform many activities simultaneously without interruptions or the need to constantly switch between screens.
- Reduction of work time : when we work continuously with several windows and tabs or with several applications at the same time, we waste a lot of time going from one to another. By using several monitors we manage to dedicate a work area to each one, which reduces work time throughout the day.
- Better experience in the use of video games : not only for work is the use of several monitors important, it can also be very useful when playing certain video games. For example, with driving simulators we get a completely different experience when using it with several monitors, since in one we can go in the first person seeing the circuit from the front, while, with a monitor on each side, we can comfortably see the rear-view mirrors.
Force programs to open on the main monitor
In the event that we need to force the opening of a certain software on a specific monitor, we must perform some of the following configurations in Windows 10.
Move programs to desired monitor
Without a doubt, the simplest method we have to force a program to run on the main monitor is by moving it to the desired monitor . Regardless of whether we have two, three or any other number of monitors, we can virtually configure a screen that runs by default for each application, both Windows-owned and third-party.
For this we will only have to start our PC and open the desired application. Later we drag or move the app to the monitor with which we want to work. Next, we close the application by clicking on the “Close” button or by clicking on the red cross. From now on, when you reopen the program, it will run on the last monitor opened.
Use the Resize feature
Sometimes it can happen that the previous trick does not work correctly, since the PC may not be able to detect the movement between the different monitors. In case this happens, the applications will always open on the same monitor. To solve it we must open the application and change the size of the window without maximizing or minimizing it. Next, we move the window to another monitor where we want it to open and close it without making any size changes. Once this is done, the configuration should be stored in the system and carried out by default every time we open the application.
Configure and set the main screen
If we continue to have problems when a program runs on the appropriate monitor, we can try to make a few small changes in the Windows 10 Configuration . To do this we must press the keyboard shortcut “Windows + I”, and the Settings panel will open. Later we enter the “System” and “Screen” sections. Here we must identify the number of each screen. Once selected we must activate the box “Make this screen the main one” . From now on the applications will open on the main screen, as long as the program is configured to open on the main screen.

Set up monitors using third-party apps
Beyond the configurations that we can perform manually from Windows, there are also some applications that will help us choose which monitor we want certain programs or games to run on.
TvGameLauncher
This tool allows us to manage the execution of an application on a specific monitor in Windows 10. Although it is designed to manage the operation with games, it also allows us to use any other desktop application. Therefore we will only have to launch it and then run the application through it and manage the monitor that we are going to use in each case.
TVGameLauncher is free software, which does not require any installation since it is portable, which we can download from this link .

Ultramon
It is an application for Windows users who use multiple screens. It allows us to select which is the main monitor and which are the secondary ones , which will not help when executing applications. It also allows you to efficiently move windows and maximize windows on the desktop, as well as manage more applications with the taskbar. In addition, we can control the positioning of the application with respect to the shortcuts.
UltraMon has a free 30-day trial version to test the product that we can download from its website . Its price is $ 39.95 for an individual license.