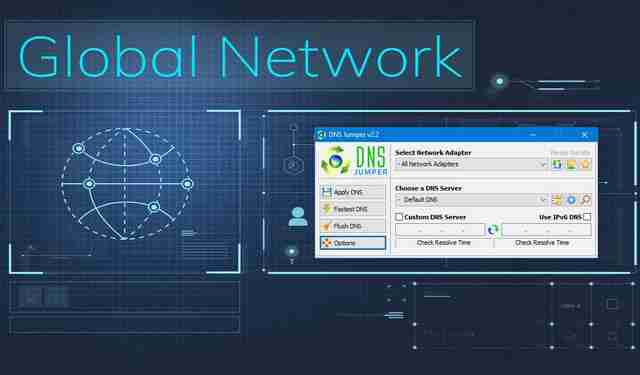
When we type a domain in the address bar of our browser, actions that we are not aware of are taking place. One of them is made by the DNS servers, which are responsible for translating that domain that we have written into an IP, with which we are going to establish a connection. Both Google and Internet providers offer their DNS servers and do their job correctly. However, it should be noted that some may work better and faster than others. In this tutorial we are going to explain how we can use the free DNS Jumper program to find the fastest DNS and thus be able to optimize the Internet connection.
We are going to start by explaining what DNS servers are so that we can understand the important role they play. Then we will explain how to choose the one that best suits us, using DNS Jumper 2.2 to optimize our Internet connection.
What is a DNS and what happens if it malfunctions
DNS comes from the acronym in English Domain Name System or Domain Name System . The function of a DNS server is to take care of directing us to the address that we write in the address bar of a browser. The web pages we visit are hosted on servers with a specific public IP. At the moment, we write a domain name, the DNS server is in charge of giving us that IP to route the traffic. For example, if we type in the address bar the IP 216.58.210.163 then we will go to the Google website.

In that sense, we can say that DNS servers are responsible for translating the domain name that we write into an IP address. The reason it is done this way is because it is easier to remember names than numbers.
Regarding what would happen if they did not work well, then we would have problems resolving the domain names. This would mean that we would take longer to enter the different websites or that they would not load. These failures may be due to a specific failure or temporary failure of the same. However, sometimes there are attacks on DNS servers that, through the saturation of requests, can lead to the loss of the intermediation function that they perform between websites and users.
What DNS Jumper 2.2 offers us
DNS Jumper 2.2 is a free tool developed by the Sordum team . In this case we find a program that can facilitate the search to find the best DNS server for our connection. What this software will do is automatically check all DNS servers and show us the ones that work best with our Internet connection. In addition, it offers us the possibility to configure the DNS of our Windows computer and even maintain a list to be testing and changing to the best DNS periodically.

Regarding the options offered by DNS Jumper 2.2 we have:
- Helps access blocked websites
- Improve our security by switching to more secure DNS servers.
- Speeds up browsing by switching to a faster DNS server.
- It simplifies the process of changing DNS server, since it is easier than doing it by changing the parameters in Windows TCP / IP.
Regarding the new features of this version 2.2, the error when the resolution time was less than one millisecond has been corrected, a quick settings menu and hotkeys have been added along with the correction of minor errors. On the other hand, Sordum has a series of free tools such as a Hash tool, a password generator, url decoder / encoder and also another to be able to see our IP. All these news and more, you will find them in the Web Tools section of their website.
Minimum requirements, download and start-up
To run the program we will need a PC or laptop with Windows 10, Windows 8.1, Windows 8, Windows 7, Windows Vista, Windows XP with a 32-bit or 64-bit version. If you want to download the program, we will have to go to the Sordum website in the program section by clicking on this link . Next, we will go down until we see the Download button and press it to start the download.

An important consideration about DNS Jumper 2.2 is that it is a portable free program that does not require installation . All we have to do is unzip it with WinZip, WinRar or the file decompressor that Windows Explorer has. Then we go to the folder where we have unzipped the program and click on DnsJumper.exe whose type is application.
DNS Jumper First Steps and General Options
The first time we start the program, a screen like this will appear:

On the left side we find a series of buttons to perform quick actions, which we will deal with in detail later.
Now we are going to look at the right part, where we will begin to carry out the first actions. The first thing we have to do is select our network adapter. Here what we have to do is select ours in ” Select Network Adapter “. One important thing to keep in mind is that you can have more than one, especially in laptops since they have an Ethernet network card for network cable and another for Wi-Fi.

In this screenshot you can see how we have selected the Ethernet network card of our PC. In case you want to consult the network devices that our computer has, to make sure that we choose the one we are using, if we click on the file icon on the right, the Windows network connections section will open.
The next section ” Choose a DNS Server ” will allow us to choose the most popular DNS servers from a list. In this case we are going to choose to put Google DNS one of the most used today.

If we want to use these DNS, it will be enough to click on the Apply DNS button . The advantage of doing so is that we avoid having to enter network connections and manually edit Windows TCP / IP v4. If you enter and check it, you will see that it has made the changes:

On the other hand, below you have a section where you can check the Ping that the DNS has. In this case, when we previously selected those from Google, we put them there to check the latency.

All you have to do is click on the icon of the two arrows to perform the check and we will obtain the response time offered by those DNS in milliseconds.
Find the fastest DNS
On the left side we have the Options button that offers us the program options.

If we click on Settings in the DNS List section, it will offer us a screen in which we can add our DNS servers, if we are missing any. Also clicking on the gear wheel icon would bring up the screen to add new DNS to the list.

Also in the Options button , in the Languages section we could put the program in Spanish by selecting Spanish .

Now let’s find the fastest DNS for our connection which will press the button DNS faster or Fastest DNS if we have it in English.

Here what we have to do is click on the Start DNS Test button to start testing the DNS servers. Once finished DNS Jumper will show results like these:

Finally, after repeating the process several times, if we want to change DNS because we see that they are faster, we will click on Apply DNS Server . If you click on Mixed it will allow you to put a DNS of different companies.
