There are many aspects to take into account when working with our computer, we refer to aspects such as the processor, graphics or RAM . But to all this, especially when working with Windows, we must add the disk drives.
These provide us with the essential space so that we can store our data and install applications on the computer. But of course, this is a limited space, much less infinite, something that we must take very into consideration. And is that the fact of running out of space in our disk drives, can represent a serious problem for anyone.

It is true that although at the moment we can find hard drives and high-capacity SSDs at a good price, but the space ends just the same. In fact, in these times, more and more users are running out of space when it comes to storing everything they want on their PCs. This is something that becomes especially evident if we make intensive use of Internet downloads, for example. In addition, multimedia content such as photographs or videos, are increasingly higher quality, so they take up more space than before. This is something that many of you have surely seen first hand when downloading the photos and videos that we keep on your mobile , for example.
Therefore, it is important that we monitor and control all this, since having to free up space from a full unit can be an annoying task. Thus, as we tell you, it is preferable to carry out some prior control tasks, than not to be forced to release later.
How to control disk drive space
Surely you have already noticed that among so many files that we have stored on the PC, it is increasingly difficult to find what we can delete. To all this we must add the fact that deleting light files, even if they are many, will be of little use to us. It is always preferable, as you can imagine, to delete large files in one go, even if they are few in quantity, than many small ones.
That is why in these same lines we are going to talk about a series of solutions that will be very useful for this. Specifically, we refer to solutions to search among our files for those that occupy the largest size and we can delete them as long as we do not need them.
Therefore, in the increasingly common assumption that we find that we are a bit short on space, installing new applications will make the situation worse. That is why we can search for these large files from the Windows 10 File Explorer itself. In this way we will have the possibility of finding those that occupy more space in the disk drives . With this, what we achieve is to free up as much space as possible on these units, in principle without using third-party applications.
Delete large files from Explorer
At this point, to achieve this that we discussed, the first thing we will do is open a Windows File Explorer window. This can be done, for example, by using the Win + E key combination.
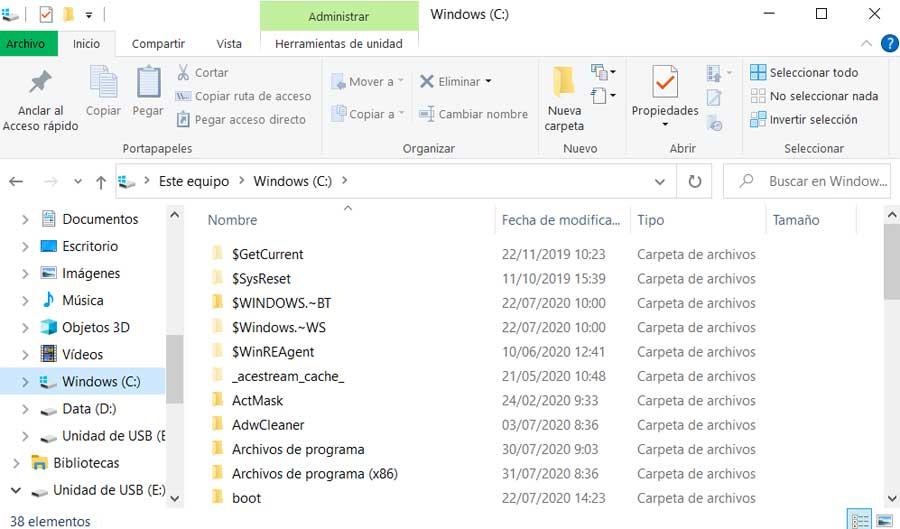
Next we have to locate ourselves in the drive or disk location where we want to locate those large files that we are talking about here. You have to know that the Explorer itself allows us to filter those searches, let’s see how to do it. At first, what we can do is click on the search field of this functionality. Then, once you have entered the search term that you want to carry out, click on the date next to the size section. Then we can already choose between any of the options that appear here. Specifically we are going to find Tiny, Small, Medium, or Not specified.
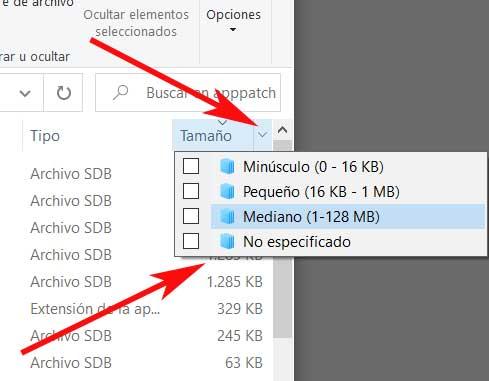
Another option that we can use is to click on the search field. Then, within the Search tab that is seen at the top of the Explorer, in the Size section, a drop-down list appears where we can choose between the Empty, Tiny, Small, Medium, Large, Huge or Gigantic options. In this way we will be able to refine searches by the size we want, depending on the needs of each case.
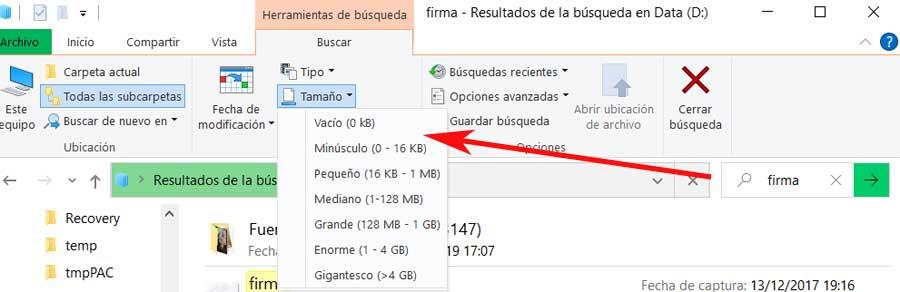
But we can also go a step further in this regard, and that is by specifying the size ourselves by hand. To achieve this, we just write the term size and then the filter condition that we want to apply. To give you an idea of what we are talking about, if for example we want to search for files of more than 600 megabytes, we will have to write size:> 600MB. At that moment, Windows Explorer itself will filter all the files and will only show us those that occupy more than those 600 megabytes.
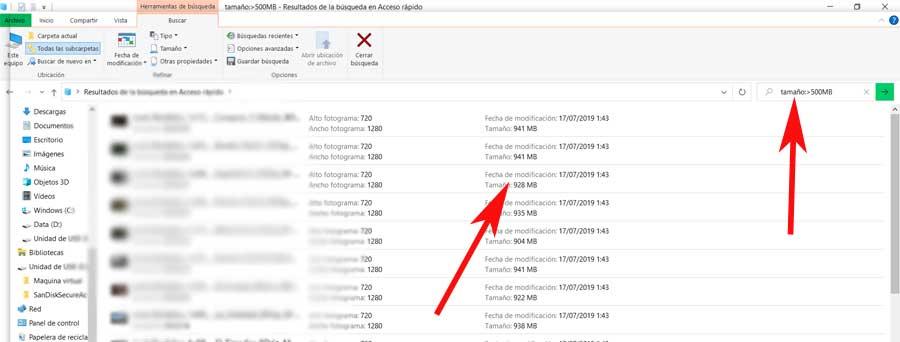
Find large content from Settings
Another of the effective ways that we can use in order to locate the folders, files and applications that are consuming the most space in Windows, is from Settings. We access this section from the Win + I key combination. Then we are in the System / Storage section, and once here we will see a screen with various options. Here what interests us is the one that indicates the space consumed in C :.
Therefore, here we find several groups that list the space you are consuming on disk. Among these we find the Desktop , Applications and features, Temporary files , etc. Say that to see more information about a particular category, we can always click on it. For example, if we want to see which installed applications are using the most space, we can click on the mentioned Applications and characteristics.
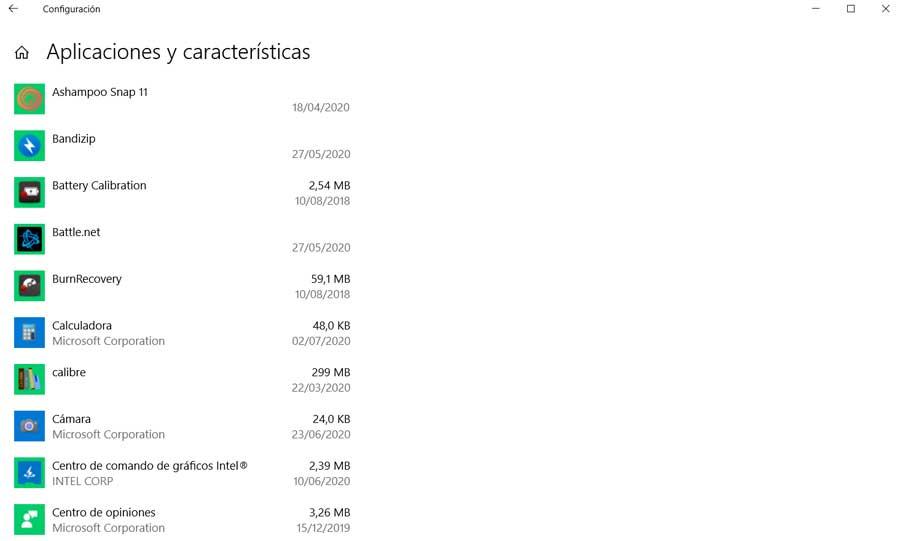
This opens this section where each installed application and the amount of storage space you are using are listed. So we can get an idea of that does not take up much and that we may not use. We must also bear in mind that each of the other categories will take us to different screens, depending on what we select. For example, when selecting other data categories such as Images , it will take us to the System Images folder so that we can see what it occupies in total.
Similarly, by clicking on the section on storms, additional settings are displayed to manage these contents. This will allow us to manage the temporary files seeing what they occupy to eliminate them if we wish. The same is true with previous installations of Windows, or restore points.
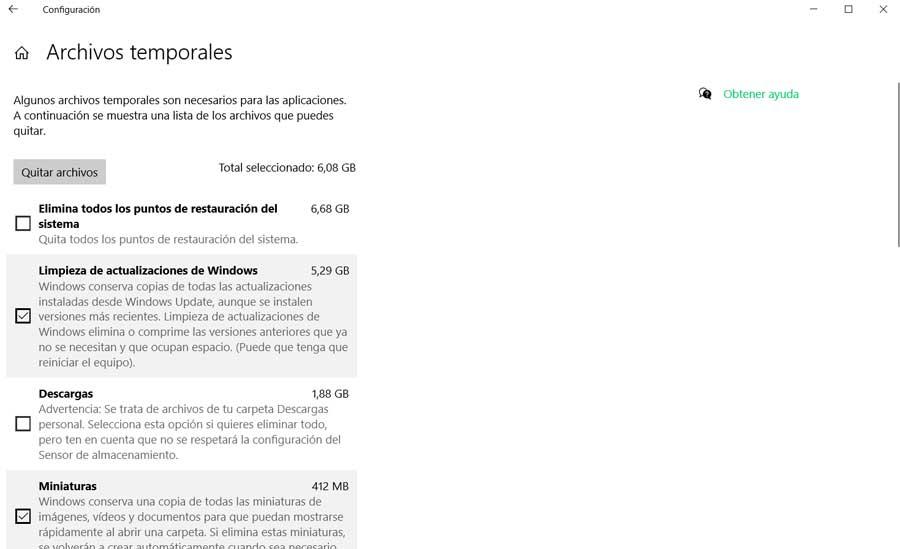
Control large files with third-party applications
TreeSize
Everything we have shown you so far is to be able to manage and control these large files on the drives, from Windows itself. But we also have the possibility of making use of external applications for all this, as is the case of TreeSize. This is a very useful powerful solution for all this that allows us to see at a glance the files and folders that are using the most space . We can download it from this link .
The usefulness of this app is based on the fact that it offers us an overview of all the folders and how much storage space they are using, all in an orderly manner. Thus, from this same interface we can decide if we want to delete those files or those folders to free up space.
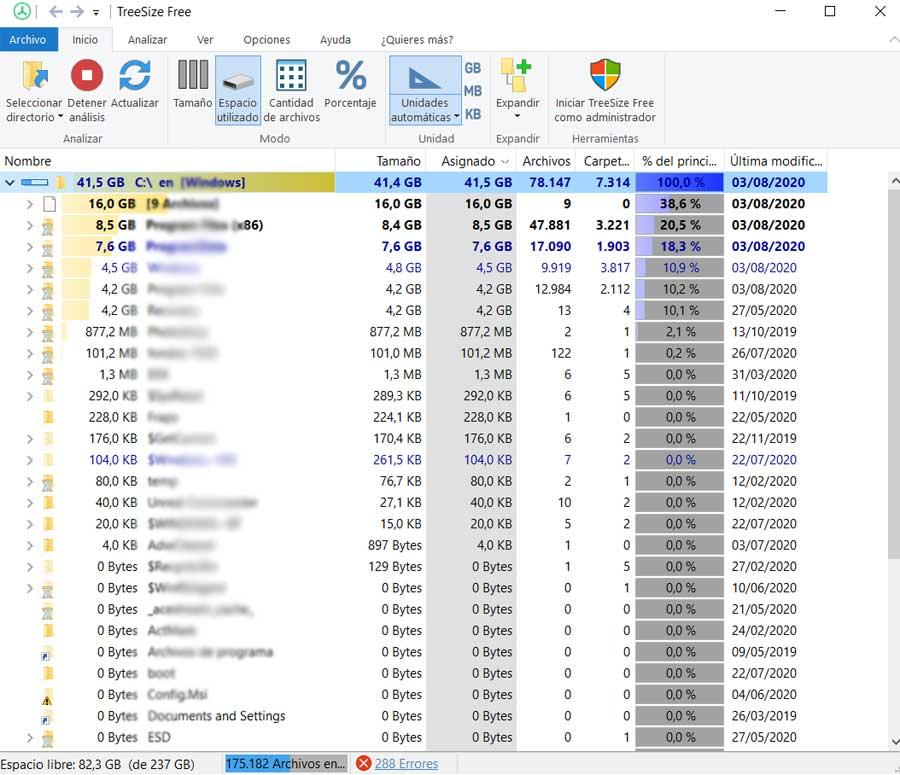
WinDirStat
On the other hand we find another similar solution to see what it is that is spending the most space on our hard drives. This is WinDirStat , an application that you can download from this link (https://windirstat.net/). Specifically, we refer to a solution of this type that is very graphic and attractive, as well as being free, which gives us the possibility of analyzing what occupies our disk drives the most.
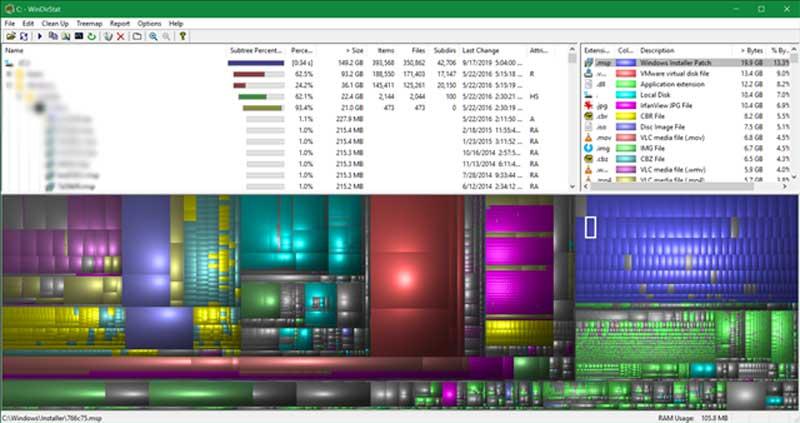
Similarly, it presents us with the possibility of quickly locating the amount of space we are occupying depending on the type of file. Thus we can find the videos or photos that occupy the most in Windows almost immediately.