The password of our Android phone is always one of the most important points to keep both our phones and our privacy safe. Therefore, it never hurts to know how to modify the password of our account, which we will need to be able to configure any smartphone that has the Google operating system.
In addition, we can change this password both for security reasons , and recover it in case we have forgotten it. And, best of all, it will only take a few minutes, and it won’t be too complicated either. So any user can do it. All this without having to resort to another device, since we will do it directly from our mobile device. Therefore, discover how you can modify the password of your Google account to be able to do it whenever you want.
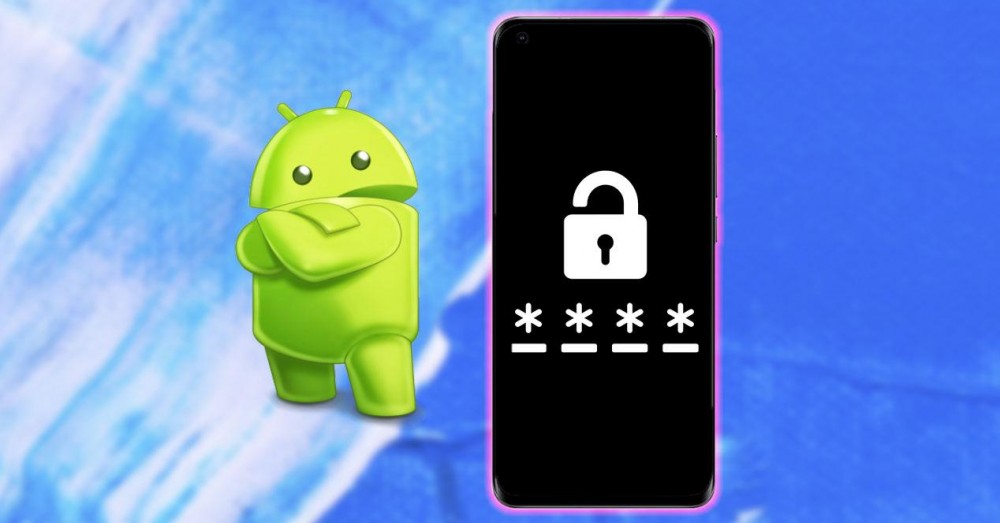
Modify the password
All Android phones are associated with an account, which allows us to enter many Google applications and synchronize content. So it will be more than mandatory that we know what the password we had established is. And, when we launch Android mobile, Google will ask us for an email account in order to access our contacts, the calendar or to download applications from Google Play.
In addition, when we add an account, the information associated with it is automatically synchronized with the phone. We will see this account by default when entering YouTube, Maps and other Google apps. However, we can always modify the password, either because we have left our password to a relative or because we believe it is vulnerable. Therefore, we are going to explain how to change the Android password in a simple way.
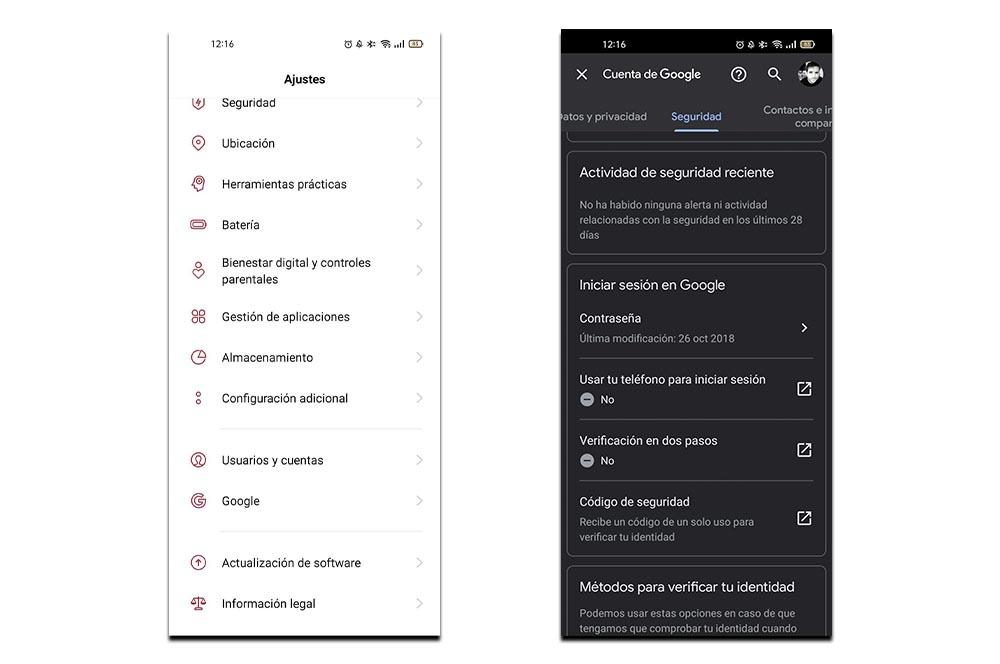
To do this, we must first enter its settings. We will also have the option to do it directly from the Google app. Although, in any case, we will always depend on the official application, so it will not matter. That is why we will explain it to you from the settings of your Android, to make it easier for you. Therefore, go to Settings and go to the Accounts section> Click on your account> Google account.
By touching on that last option, it will take us directly to the different configurations that we can make in this one. Then go to the Security tab and look for Sign in to Google> Password. At this point, you will have to log in to verify that we are the ones who are going to change the code, so you will have to enter the email you use on your Android mobile and the password.
Finally, it will be time to enter the new password for the Google account . When we put it, we will only have to click on the option Change password.
What if I forget it?
Luckily for us, if we forget the password that we had established for our Android mobile account, we will always have the option of requesting the possibility of modifying this code. That is, we can always recover our profile in a more or less fast way.
When we try to access, we will have to click on the option ‘ Have you forgotten your password? ‘(as we see in the following image). As soon as we touch that option, a screen will appear asking us if we are trying to recover the account and some information about the device, the region and the time. Here, we can say YES or NO.
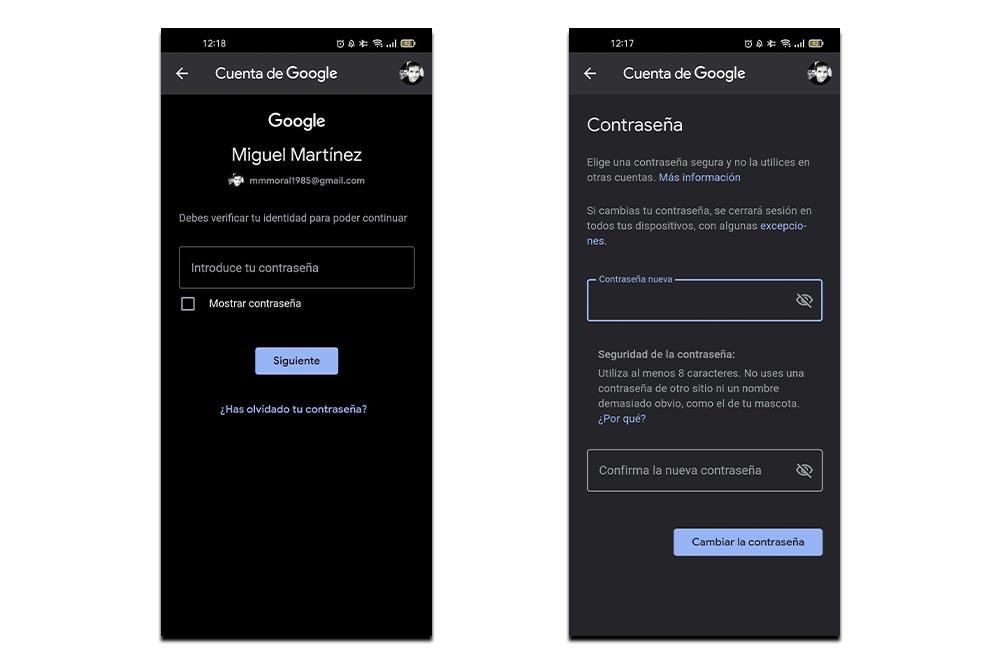
When doing it from the smartphone, if we click on YES, it is likely that a verification process will start on the phone. This will only work if you are logged into the account where we are trying to retrieve the password . However, if not, they will ask us a few questions to confirm that the account is ours, and then they will send us an email that we set as recovery. In case you do not receive it, you should check the spam folders of your mail.
What happens when you change it
One of the most important points to keep in mind is that if we modify the code of the Google account that we use on our Android phone, it will log out everywhere. Although, there will also be exceptions . The first case will be that of the devices that we use to verify that it is you when you log in.
Also, there will be the fact that some devices with third-party applications to which you have granted access to your account will not be closed. Therefore, if you want to protect these devices, it is important that you know how to remove an application’s access to your profile. To do this, go to the Security section (which we saw previously in our profile)> Third-party applications with access to the account> Select the app or service you want to remove> Click on Remove access> Accept.
The last exception will be those devices that help you around the home to which you have granted access to the account, such as a smart speaker, Chromecast or smart vacuum cleaner, as long as it has requested your Google profile.
Other passwords
We will not only have to take into account the Android password itself, that is, the account that we use on our mobile device. It will also be important to know how we can change or manage the passwords that we use for the applications on our phone, as well as to unlock the smartphone. To do this, we will give you the essential points that you should know.
From apps and webs
Google allows users to remember passwords or not on Android phones . Allowing it will greatly facilitate the fact that we automatically connect to different websites and applications during the login. To enter the manager, we must go again to the Security section> Password manager > Click on the settings button and enable or disable the option to save passwords.
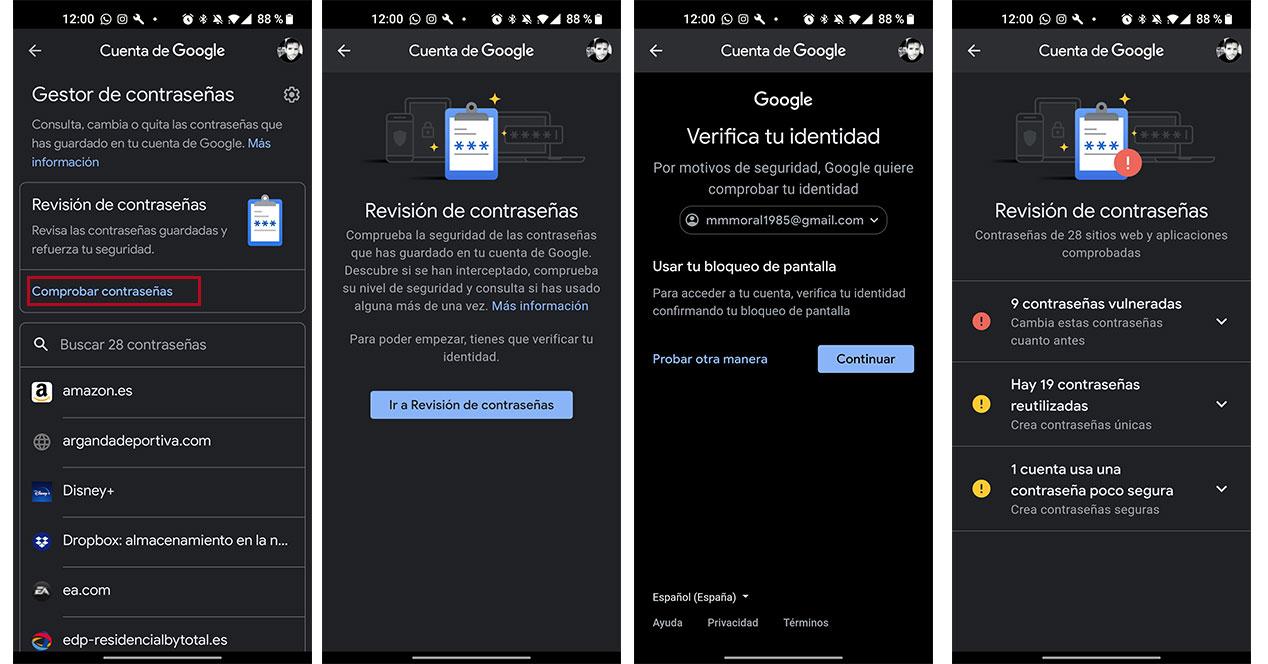
On the same screen of the Password Manager, we will have to scroll down to see the sites that you have allowed to remember our access data. If we touch the Settings button, we will discover the apps or websites that have been rejected and that you have not allowed to remember your credentials. If we want to modify them, we must click Check passwords in the Passwords review section.
Unlocking method
This is one of the first settings when setting up any Android phone. For this reason, we recommend that you use any type of screen unlocking method, not only for your privacy, but also so that, in the event of theft or loss, no one steals your personal information, as well as other important documentation.
Therefore, it is essential that we choose an unlocking method, among which we can choose Pattern, PIN or Password . For these three, we must go to Settings> Security> Screen lock. Also adding biometric security with fingerprint or even facial recognition. Although these will be chosen in the Security section of the device, also within the Security section.
In the event that we want to modify the smartphone password, be it PIN or password, we will have to go back to Screen lock, write the code we had chosen and, finally, touch PIN or password and enter the new password.