Normally, we never want our PC to show us a blue screen or BSOD , since it is a sign that there is a problem or that there is a failure in our hardware. However, BSODs also show a lot of information that in certain cases we may be interested to see, so in this article we are going to show you how to cause a BSOD on purpose and, of course, what use would doing it do for you.
That your PC shows you a BSOD is generally a bad thing, synonymous with something not working as it should, and it is something that we always try to avoid at all costs. However, it can also be used to find out what exactly is not working as it should, since after a blue screen the PC creates a registry (called crash dump) that serves to know what was happening on the PC when the failure occurred, and what caused it.

Triggering a BSOD on purpose can also serve developers; If they are creating a program and it crashes without knowing why, if the program was writing to disk at the time of the crash, data corruption may occur, so by manually triggering a BSOD developers can ensure that their programs are not crashed. corrupt behind these locks.
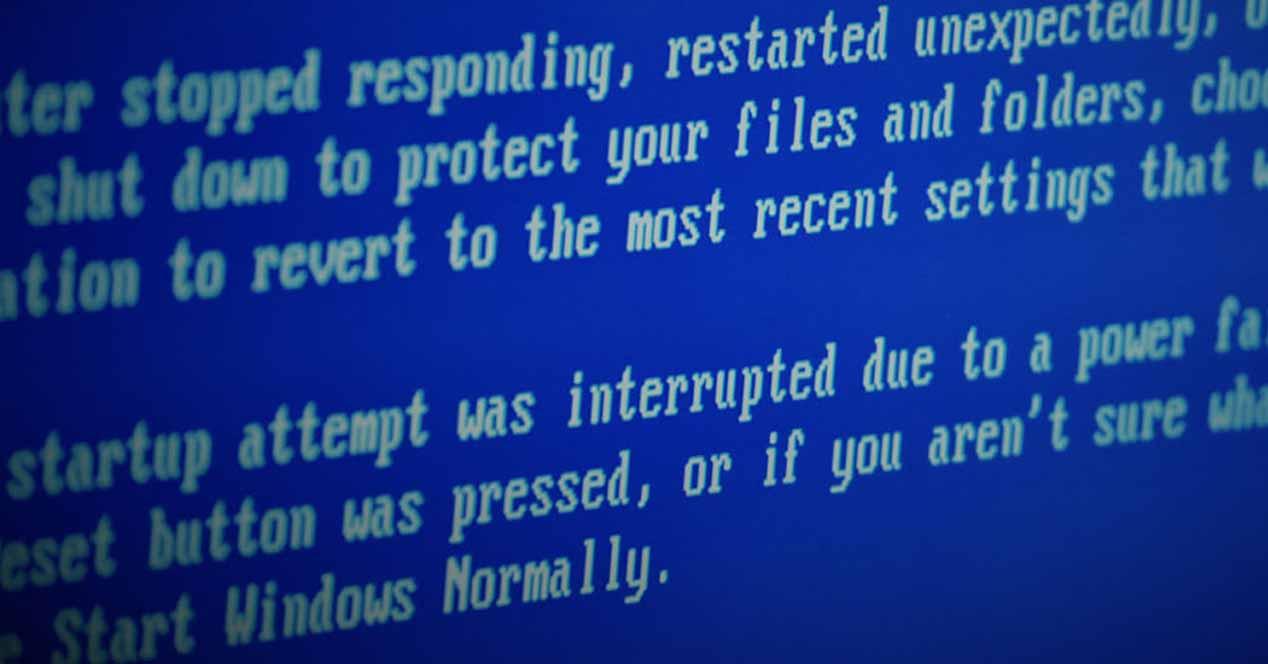
How to configure BSODs in Windows 10
Before causing the BSOD, we must first configure how we want this “controlled explosion” to occur. To do this you must access the system registry (WIN + R -> type regedit and press OK), or click on Start and type “Registry Editor”. Make sure to run it as Administrator or with an account with administrative privileges.
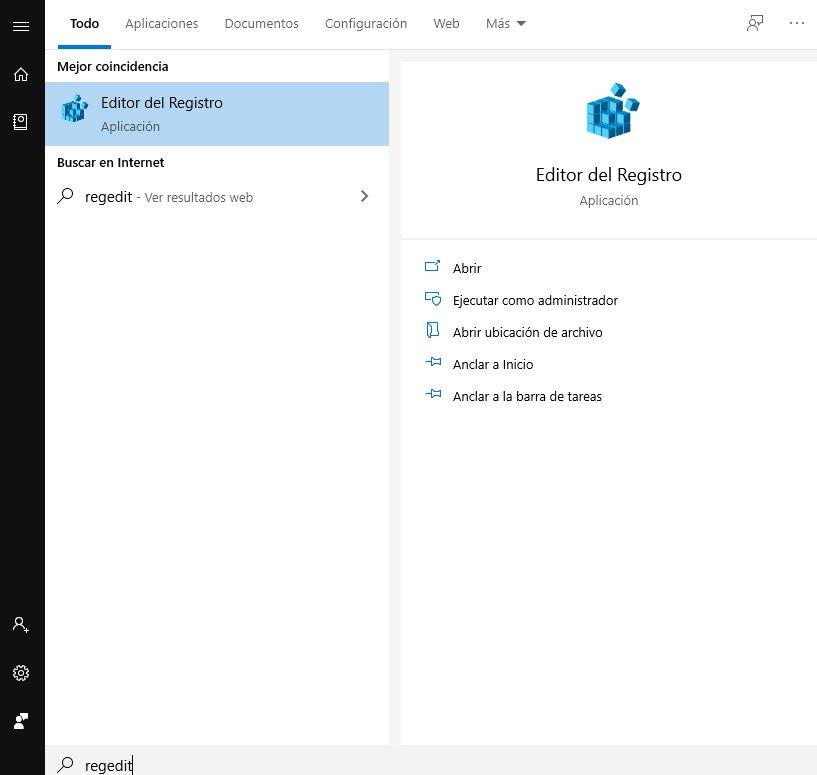
Now we must create some registry keys manually, and which ones and where to create depend on the type of keyboard you have on your PC.
If your keyboard is PS / 2, you should go to:
HKEY_LOCAL_MACHINESystemCurrentControlSetServicesi8042prtParameters
If the keyboard is USB then go to:
HKEY_LOCAL_MACHINESystemCurrentControlSetServiceskbdhidParameters
Finally, if you are with a virtual machine through Hyper-V, then you will need to go to:
HKEY_LOCAL_MACHINESystemCurrentControlSetServiceshyperkbdParameters
Once you are in the directory you need depending on your keyboard, you must create a registry key. To do this, right-click on a blank space on the right and select New -> DWORD Value (32 bit).
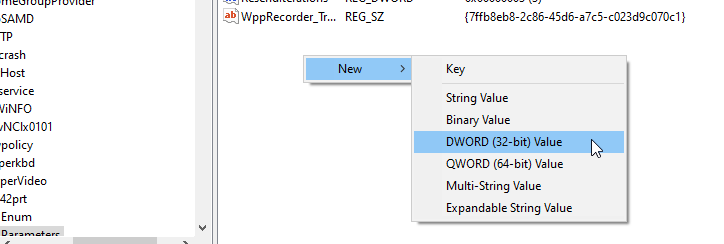
You will be asked for the name of the key, so you must call it: CrashOnCtrlScroll. Once created, double click on it to edit it and change the value that appears to 1.
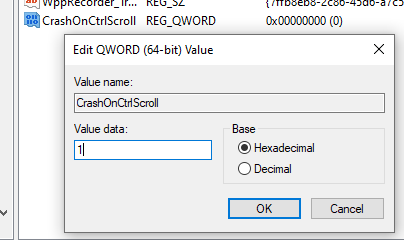
Once done, close the Registry Editor and restart your PC. Don’t worry, it’s not going to give you the blue screen yet.
How to cause a BSOD manually
Now that you have configured how to cause a BSOD, it is time to activate it. For this, you have to hold down two keys on the keyboard that you probably don’t use much (at least together): the right CTRL key and Scroll Lock. First, hold down the CTRL key on the right side of the keyboard (the one on the left side does not do this) and, without releasing it, press the Scroll Lock key (located next to Print Screen) twice in a row.

If you are doing this on a laptop that lacks this key or does not have it dedicated, do not worry, you will simply have to find where its alternative activation is (usually C, K, S or F6) and also press the Fn key to activate it .
If you have done this correctly, you will see the screen flicker momentarily and then a BSOD will occur. You will see that there is a substantial difference compared to a spontaneous BSOD because the error code will show “MANUALLY_INITIATED_CRASH”, confirming that the blue screen has been caused manually.