बिल्ट-इन टूल में से एक जिसका हम अपने पर सबसे अधिक उपयोग करते हैं Windows कंप्यूटर है फाइल एक्सप्लोरर. इसके माध्यम से हम उन सभी फोल्डर और फाइलों के माध्यम से नेविगेट कर सकते हैं जो हमारी हार्ड ड्राइव पर जल्दी और आसानी से संग्रहीत हैं। इसका उपयोग करते समय, इसके बाईं ओर यह हमें एक नेविगेशन पैनल दिखाता है, जो डिफ़ॉल्ट रूप से, जब हम इसे खोलते हैं, तो क्विक एक्सेस में स्थित होता है, जबकि दायां पैनल नेविगेशन फलक से चयनित प्रत्येक इकाई, फ़ोल्डर या तत्व की सामग्री को दिखाता है।

जैसा कि आप पहले से ही जानते हैं, दाएँ फलक में प्रदर्शित सभी सामग्री को विवरण मोड, सूची मोड, या विभिन्न आकारों के आइकन में प्रदर्शित किया जा सकता है। उदाहरण के लिए, यदि हम बड़े आइकनों के साथ एक मोड चुनते हैं, तो हम छवियों का एक थंबनेल दृश्य देख पाएंगे, जिससे हमारे लिए उन्हें एक नज़र में पहचानना आसान हो जाएगा।
हालांकि, ऐसे कई उपयोगकर्ता हैं जो हमारी छवियों, दस्तावेज़ों या अन्य प्रकार की फ़ाइलों का पूर्ण पूर्वावलोकन पसंद करते हैं। यहां तक कि कई स्थितियों में किसी फ़ाइल का विवरण देखने और उसके प्रकार, संशोधन या निर्माण तिथि, आकार आदि को जानने में सक्षम होना दिलचस्प हो सकता है।
विंडोज 10 पर
यदि हम अपने सामान्य ऑपरेटिंग सिस्टम के रूप में विंडोज 10 का उपयोग करते हैं, तो हम आपको कुछ सरल चरणों के साथ पूर्वावलोकन पैनल और विवरण पैनल को सक्षम या अक्षम करने का तरीका दिखाते हैं।
शीशे के चौकोर टुकड़े को पहले देखने दो
फ़ाइल एक्सप्लोरर में, हम एक पूर्वावलोकन फलक को सक्षम कर सकते हैं जो विंडो के दाईं ओर प्रदर्शित होता है। जैसा कि इसके नाम से पता चलता है, हम इसका उपयोग कुछ विशेष प्रकार की फाइलों की सामग्री का पूर्वावलोकन करने के लिए कर सकते हैं। उदाहरण के लिए, यदि हम फ़ाइल एक्सप्लोरर में एक छवि फ़ाइल का चयन करते हैं, तो उसका पूर्वावलोकन प्रकट होता है; यदि हम कोई टेक्स्ट फ़ाइल चुनते हैं, तो हम उसकी सामग्री का पूर्वावलोकन कर सकते हैं।
अगर हम विंडोज 10 फाइल एक्सप्लोरर से किसी फाइल का प्रीव्यू देखना चाहते हैं, तो हमें पर क्लिक करना होगा "राय" मेनू विकल्प जो हमें सबसे ऊपर मिलता है। के अंदर "पैनल" अनुभाग, हम चिह्नित करते हैं "पूर्वावलोकन" पैनल विकल्प।
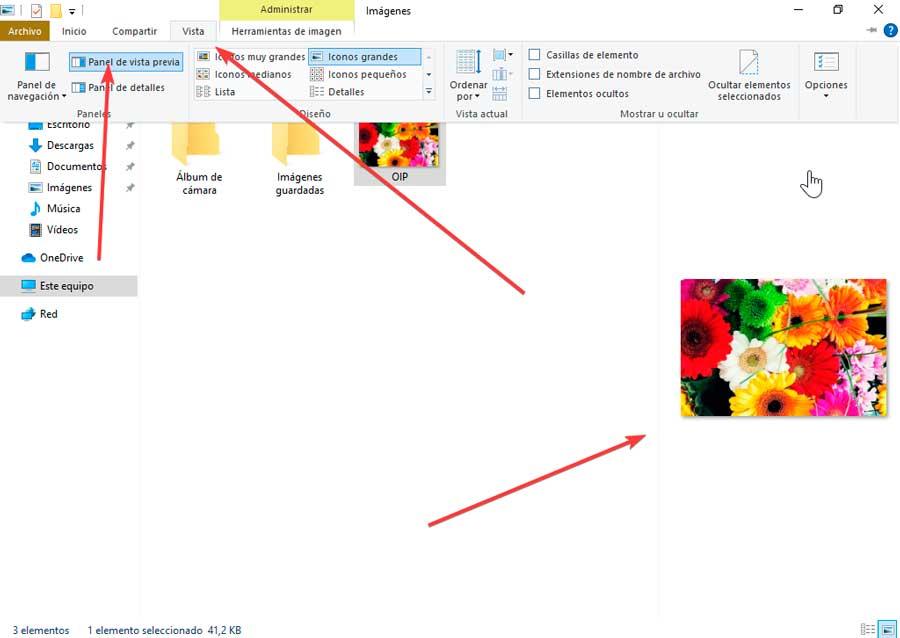
यह स्वचालित रूप से हमारे लिए विंडोज 10 एक्सप्लोरर विंडो के दाईं ओर एक नया पैनल देखना संभव बना देगा जो हमें उस फ़ाइल का पूर्वावलोकन देखने की अनुमति देता है जिसे हमने चुना है। हम एक-एक करके कई फाइलों का चयन कर सकते हैं और हर एक का पूर्वावलोकन कर सकते हैं चाहे वह टेक्स्ट, चित्र या वीडियो हो। इसी तरह, हम कीबोर्ड शॉर्टकट "Alt + P" का उपयोग करके इस पैनल को और अधिक तेज़ी से प्रदर्शित करना चुन सकते हैं।
इसे निष्क्रिय करने के लिए, बस पिछले चरणों को फिर से करें और प्रीव्यू पैनल विकल्प को अनचेक करें या कीबोर्ड शॉर्टकट "Alt + P" को फिर से दबाएं।
विवरण पैनल सक्षम करें
फ़ाइल एक्सप्लोरर में, आप एक विवरण पैनल को सक्षम कर सकते हैं जो फ़ाइल एक्सप्लोरर विंडो के दाईं ओर प्रदर्शित होता है। जैसा कि नाम से ही स्पष्ट है, हम प्रत्येक फ़ाइल के बारे में अधिक जानकारी प्राप्त करने के लिए विवरण पैनल का उपयोग कर सकते हैं, जैसे कि इसका आकार, इसे बनाने की तिथि और इसे अंतिम बार संशोधित करने की तिथि। इस पैनल में प्रदर्शित डेटा फ़ील्ड फ़ाइल से फ़ाइल में भिन्न होते हैं। कुछ फ़ाइलों के लिए, छवियों की तरह, हम बहुत सारा डेटा देख पाएंगे; जबकि अन्य फाइलों, जैसे कि पीडीएफ फाइलों के लिए, हम कम डेटा देखेंगे।
पूर्वावलोकन के साथ के रूप में, हम इसे फ़ाइल एक्सप्लोरर खोलकर, फिर पर क्लिक करके दिखा सकते हैं "राय "टैब और फिर चालू "पैनल" . यहाँ, हम जाँच करते हैं "विवरण पैनल" विकल्प। हम इसे "Alt + Shift + P" कुंजी संयोजन के साथ भी कर सकते हैं।
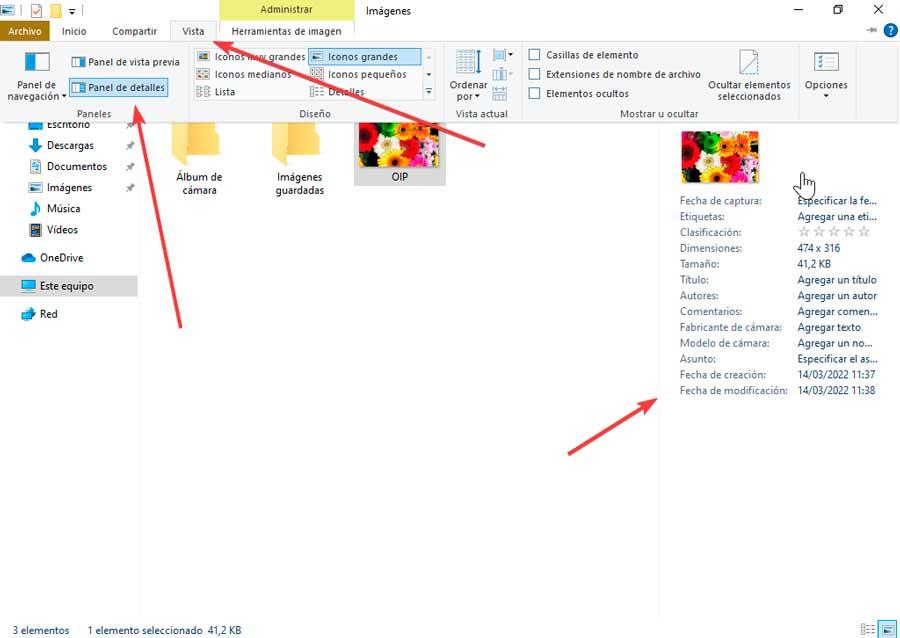
जब हमें अब इसकी आवश्यकता नहीं है और इसे निष्क्रिय करना चाहते हैं, तो बस ऊपर दिए गए चरणों का पालन करें और पूर्वावलोकन पैनल विकल्प को अनचेक करें, या वैकल्पिक रूप से, कीबोर्ड शॉर्टकट "Alt + Shift + P" को फिर से दबाएं।
विंडोज 11 पर
In माइक्रोसॉफ्टपूर्वावलोकन फलक या विवरण फलक को दिखाने या छिपाने के नए ऑपरेटिंग सिस्टम में विंडोज 10 के समान एक प्रक्रिया है, हालांकि इसके रीडिज़ाइन के कारण, यह चरणों को थोड़ा बदल देता है, हालांकि वे अभी भी सरल हैं।
पूर्वावलोकन फलक सक्रिय करें
Windows 11 File Explorer में पूर्वावलोकन फलक हमें चयनित फ़ाइल की सामग्री को खोले बिना उसका पूर्वावलोकन देखने की अनुमति देता है। यह महत्वपूर्ण है कि पूर्वावलोकन पैनल और विवरण पैनल दोनों परस्पर अनन्य हों, इसलिए जब हम एक को सक्षम करते हैं, तो दूसरा छिपा दिया जाएगा।
हम कमांड बार का उपयोग करके विंडोज 11 फाइल एक्सप्लोरर में प्रीव्यू पेन को दिखा या छिपा सकते हैं। ऐसा करने के लिए, एक बार ब्राउजर ओपन होने के बाद, हम पर क्लिक करते हैं "राय" अनुभाग। यह एक सूची प्रदर्शित करेगा, जहां हमें नीचे जाना होगा और चयन करना होगा "प्रदर्शन" विकल्प। यह दाईं ओर एक साइड मेनू प्रदर्शित करेगा जहां हम चयन करते हैं "पूर्वावलोकन पैनल" . इसी तरह, हम कीबोर्ड शॉर्टकट "Alt + P" का उपयोग करके इस पैनल को और अधिक तेज़ी से प्रदर्शित करना चुन सकते हैं। अब, जब भी हम किसी फ़ाइल का चयन करते हैं, तो हमें फ़ाइल एक्सप्लोरर के पूर्वावलोकन फलक में फ़ाइल का पूर्वावलोकन देखना चाहिए।
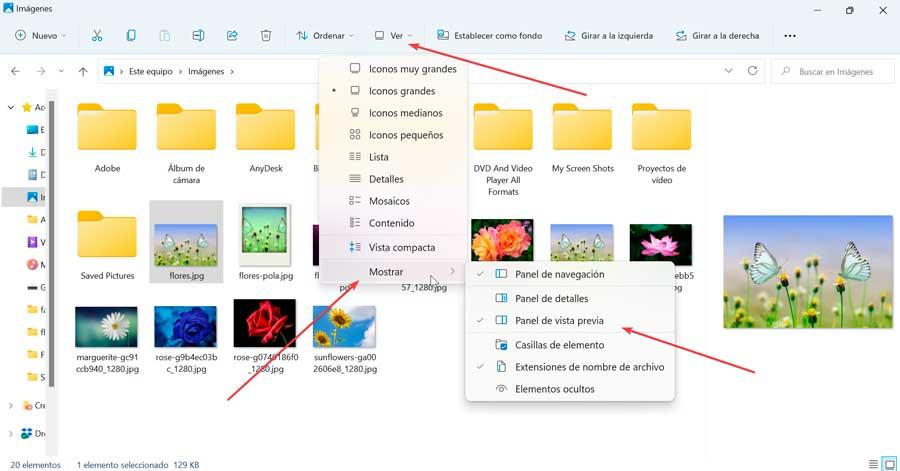
इसे निष्क्रिय करने के लिए, हमें बस पिछले चरणों को फिर से करना होगा और प्रीव्यू पैनल विकल्प को अनचेक करना होगा या कीबोर्ड शॉर्टकट Alt + P को फिर से दबाना होगा।
विवरण पैनल सक्षम करें
विंडोज 11 एक्सप्लोरर विवरण पैनल हमें फाइलों के बारे में सभी प्रकार की जानकारी जैसे कि उनका आकार, जिस तारीख को बनाया गया था, और जिस तारीख को अंतिम बार संशोधित किया गया था, उसे जानने की अनुमति देता है। इसे सक्रिय करने के लिए, बस पर क्लिक करें "राय" टैब, जो एक मेनू प्रदर्शित करेगा। यहां हम पर क्लिक करते हैं "प्रदर्शन" तल पर अनुभाग। यह दाईं ओर एक साइड मेनू खोलेगा जहाँ हमें क्लिक करना होगा "विवरण पैनल" . हमारे पास एक कीबोर्ड शॉर्टकट भी है जैसे "Alt + Shift + P"।
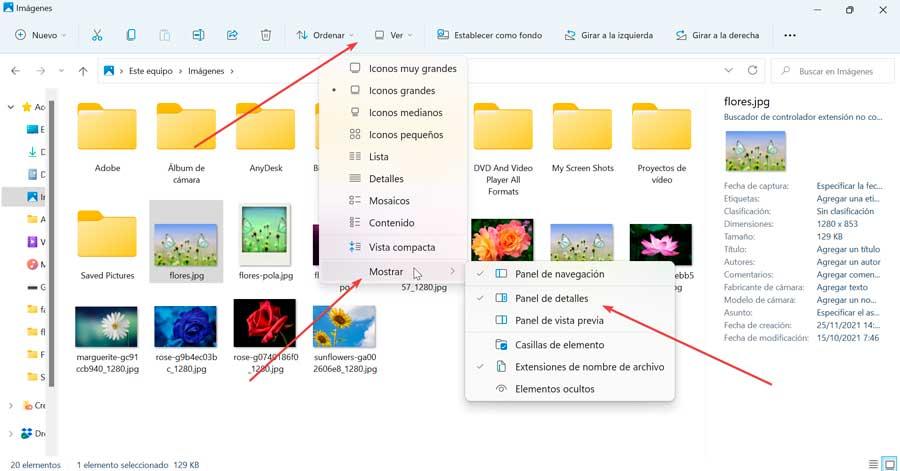
जब भी हम इसे निष्क्रिय करना चाहते हैं, तो बस ऊपर बताए गए चरणों का पालन करें और पूर्वावलोकन पैनल विकल्प को अनचेक करें, या वैकल्पिक रूप से, कीबोर्ड शॉर्टकट "Alt + Shift + P" को फिर से दबाएं।
अगर पूर्वावलोकन पैनल काम नहीं कर रहा है तो ठीक करें
यदि फ़ाइल एक्सप्लोरर पूर्वावलोकन फलक काम नहीं कर रहा है, तो हम इसे ठीक करने के लिए निम्न विकल्पों में से किसी एक को आज़माना चुन सकते हैं।
पूर्वावलोकन हैंडलर दिखाएं सक्षम करें
विकल्प अनुभाग से, हमारे पास पूर्वावलोकन पैनल सेटिंग में शो पूर्वावलोकन नियंत्रक होना चाहिए ताकि यह सही ढंग से काम कर सके। ऐसा करने के लिए, विंडोज 10 से हम विस्टा टैब खोलते हैं और विकल्प पर क्लिक करते हैं, जबकि विंडोज 11 में हम तीन बिंदुओं पर क्लिक करते हैं जो ऊपरी दाएं होते हैं, और प्रदर्शित होने वाली सूची में हम क्लिक करते हैं "विकल्प" .
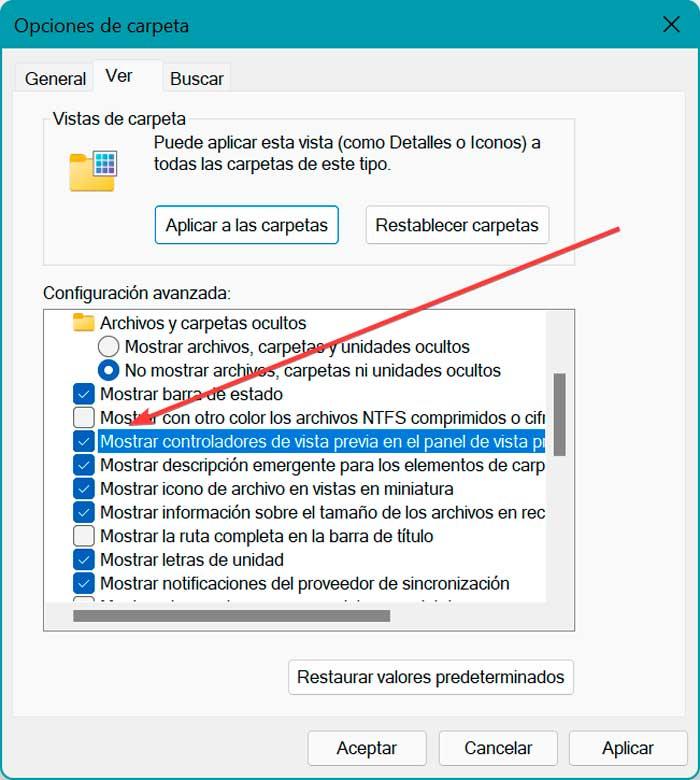
इससे फोल्डर विकल्प खुल जाएगा, जहां हम पर क्लिक करेंगे "राय" टैब। उन्नत सेटिंग्स अनुभाग में, के लिए बॉक्स को चेक करें "पूर्वावलोकन पैनल में पूर्वावलोकन नियंत्रक दिखाएं" और परिवर्तनों को सहेजने के लिए लागू करें पर क्लिक करें और ठीक है।
हमेशा आइकन सेटिंग्स दिखाएं अक्षम करें
फ़ोल्डर विकल्पों के भीतर, हम सेटिंग को हमेशा आइकन दिखाते हैं, थंबनेल कभी नहीं। यदि यह विकल्प सक्षम है, तो पूर्वावलोकन पैनल कुछ भी नहीं दिखाएगा। इसे अक्षम करना आवश्यक होगा ताकि यह अपनी सामग्री प्रदर्शित कर सके।
![]()
ऐसा करने के लिए, वापस जाना आवश्यक होगा "विकल्प" फ़ोल्डर और पर क्लिक करें "राय" टैब। यहां, हमें अनचेक करने की आवश्यकता है "हमेशा आइकन दिखाएं, थंबनेल कभी नहीं" डिब्बा। हम परिवर्तनों को सहेजने के लिए लागू करें पर क्लिक करते हैं और यह जांचने के लिए फ़ाइल एक्सप्लोरर को पुनरारंभ करते हैं कि यह सही तरीके से काम करता है।
फ़ाइल एक्सप्लोरर स्टार्टअप मोड बदलें
क्विक एक्सेस के बजाय इस पीसी से फाइल एक्सप्लोरर को खोलने से हमें प्रीव्यू पेन की समस्याओं को ठीक करने में मदद मिल सकती है। फिर से हमें स्टार्ट मेन्यू सर्च बॉक्स का उपयोग करके फाइल एक्सप्लोरर विकल्प विंडो पर वापस लौटना होगा और "फाइल एक्सप्लोरर विकल्प" टाइप करना होगा और इसे चुनना होगा।
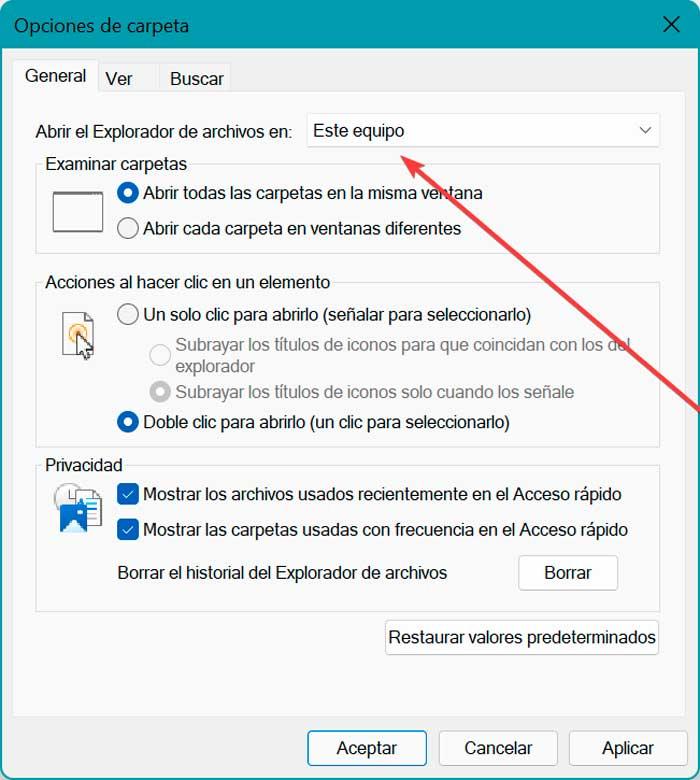
फ़ोल्डर विकल्प विंडो खुलने के बाद, के भीतर "सामान्य" टैब, सबसे ऊपर हम के बगल में स्थित ड्रॉप-डाउन बॉक्स पर क्लिक करते हैं "फ़ाइल एक्सप्लोरर खोलें" और चयन करें "यह कंप्यूटर" विकल्प। हम परिवर्तनों को सहेजने और एक्सप्लोरर को पुनरारंभ करने के लिए लागू करें पर क्लिक करते हैं।
