L'un des aspects que nous devons prendre en compte lorsque nous utilisons l'ordinateur est la consommation d'énergie. Pour cette raison, il est important que lorsque nous ne l'utilisons pas, évitez que l'écran reste allumé avec tout le système en fonctionnement. Pour faire ça, Windows a la capacité de fonctionner en mode veille. De cette façon, le PC est positionné en consommant le moins d'énergie. Afin de le réactiver, nous pouvons le configurer pour que nous puissions le faire avec le clavier ou la souris.
Si nous utilisons notre clavier ou notre souris, il suffit d'appuyer sur une touche ou de cliquer sur le bouton de la souris pour que Windows se réveille à nouveau, sorte du mode veille pour pouvoir l'utiliser à nouveau à tout moment. De cette façon, nous pouvons continuer notre activité au même point où elle se trouvait avant de s'endormir, ce qui est une option plus rapide et plus recommandable que l'utilisation de l'hibernation.
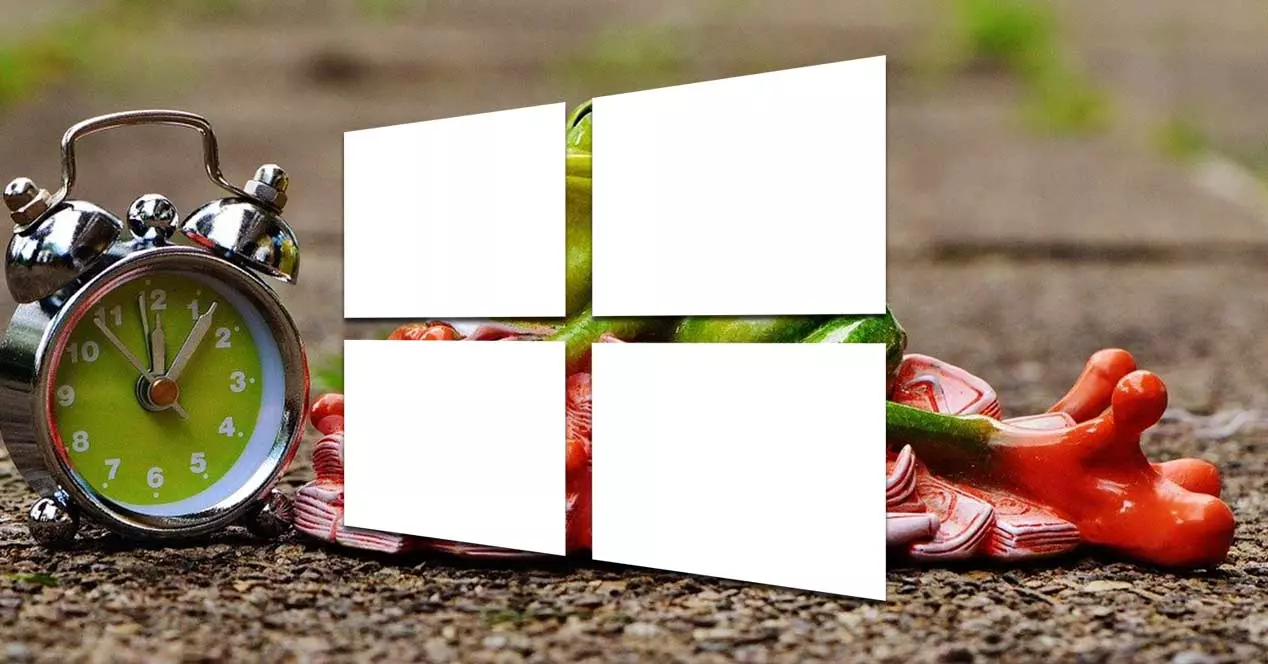
Et est-ce que parfois nous ne pouvons pas réactiver Windows une fois qu'il est entré en mode veille via ses périphériques, nous ne pouvons donc le faire qu'en appuyant sur le bouton d'alimentation du PC. Cela peut être dû au fait que le système lors de l'entrée en mode veille désactive l'alimentation des périphériques pour économiser davantage. Pour cette raison, il faudra indiquer à Windows que le clavier et/ou la souris restent actifs, afin de pouvoir reprendre l'activité du système lorsqu'il est suspendu.
Windows 10 mode veille
Lorsque nous utilisons le mode veille ou « Mode veille » sur notre ordinateur Windows 10, l'équipement entre automatiquement dans un mode économie d'énergie , où la consommation de celui-ci est minime. En fait, il n'utilise que ce qui est nécessaire pour garder le RAM sur. C'est dans cette mémoire que l'état actuel de notre système est stocké. De cette façon, lorsque nous l'activerons à nouveau, nous retrouverons tout comme nous l'avons laissé.
En général, les ordinateurs utilisent automatiquement l'option « Suspendre » lorsqu'ils cessent d'être utilisés pendant une longue période, ou si nous avons un ordinateur portable et fermons le couvercle. C'est quelque chose que nous pouvons configurer à notre guise dans la section Options d'alimentation du Panneau de configuration Windows. Pour sortir du mode veille, appuyez simplement sur un bouton ou soulevez le couvercle.
Si nous voulons sortir du mode veille, dans la plupart des ordinateurs, il suffit d'appuyer sur le bouton marche/arrêt. De même, en un seul clic ou en appuyant sur une lettre, nous pouvons le configurer pour pouvoir l'activer avec notre clavier ou notre souris, il suffira de faire quelques réglages simples
Sortez le PC du mode veille avec un clavier
Si nous voulons que notre clavier soit chargé d'activer notre PC à partir du mode veille, nous pouvons le faire à partir du Gestionnaire de périphériques . Pour ce faire, la première chose que nous allons faire est d'appuyer sur le raccourci clavier "Windows + X" et un menu déroulant apparaîtra sur la gauche de l'écran. Ici, nous devons sélectionner le Gestionnaire de périphériques.
Une fois que la nouvelle fenêtre apparaît, nous devons développer l'onglet « Claviers ». Ensuite, nous faisons un clic droit sur notre entrée au clavier. Cela fera apparaître un petit menu contextuel, où nous devons cliquer sur Propriétés. Dans la nouvelle fenêtre, il faut sélectionner l'onglet « Gestion de l'alimentation » et cocher la case « Autoriser cet appareil à réactiver l'ordinateur ». Cliquez sur OK, et à partir de ce moment, nous pouvons utiliser le clavier pour réactiver Windows 10 lorsqu'il est en mode veille.
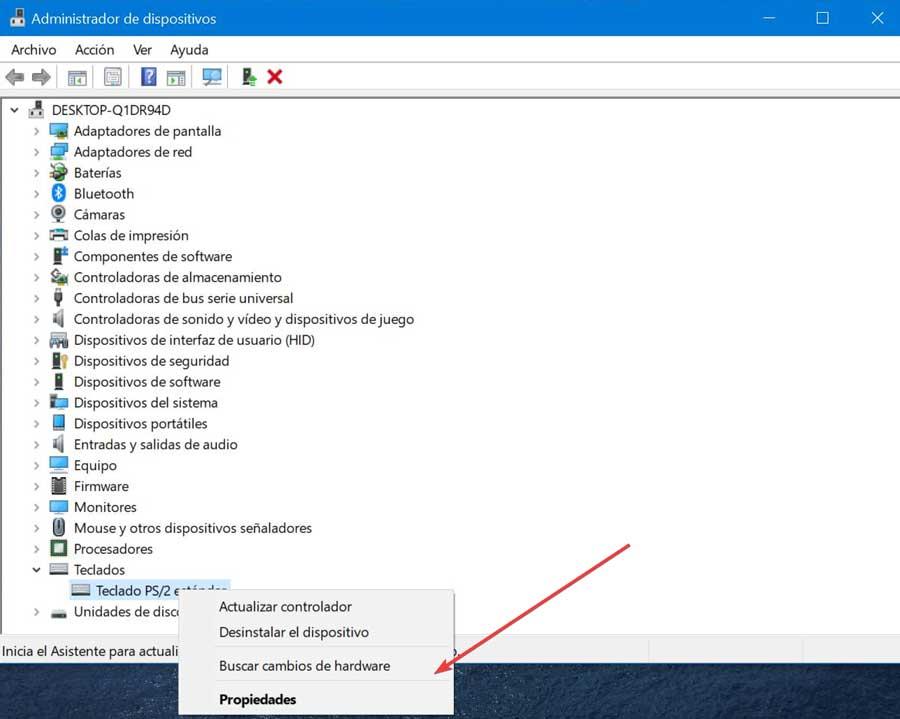
Dans le cas où nous ne trouverions pas l'onglet Gestion de l'alimentation, cela signifie que notre clavier ne prend pas en charge la possibilité de réactiver le PC lorsque le système est en mode veille. C'est quelque chose qui peut surtout nous arriver si nous utilisons un ordinateur portable, car, dans ce cas, son clavier intégré n'est généralement pas compatible avec ces options.
Quittez le PC du mode veille à l'aide de la souris
Il est également possible de sélectionner notre souris pour qu'à travers elle nous puissions sortir du mode veille du PC. Pour ce faire, nous appuyons sur le raccourci clavier « Windows + X » pour accéder au Gestionnaire de périphériques. Plus tard, nous devons afficher l'entrée de « Souris et autres dispositifs de pointage ». Ensuite, nous faisons un clic droit sur notre souris et sélectionnons l'option Propriétés dans le menu contextuel.
Dans le nouvel onglet Propriétés de la souris, cliquez sur l'onglet "Gestion de l'alimentation". Ici, nous devons avoir l'option "Autoriser cet appareil à réactiver l'équipement" cochée. Enfin, nous cliquons sur OK et nous pouvons maintenant utiliser notre souris pour revenir à Windows 10 à partir du mode veille.
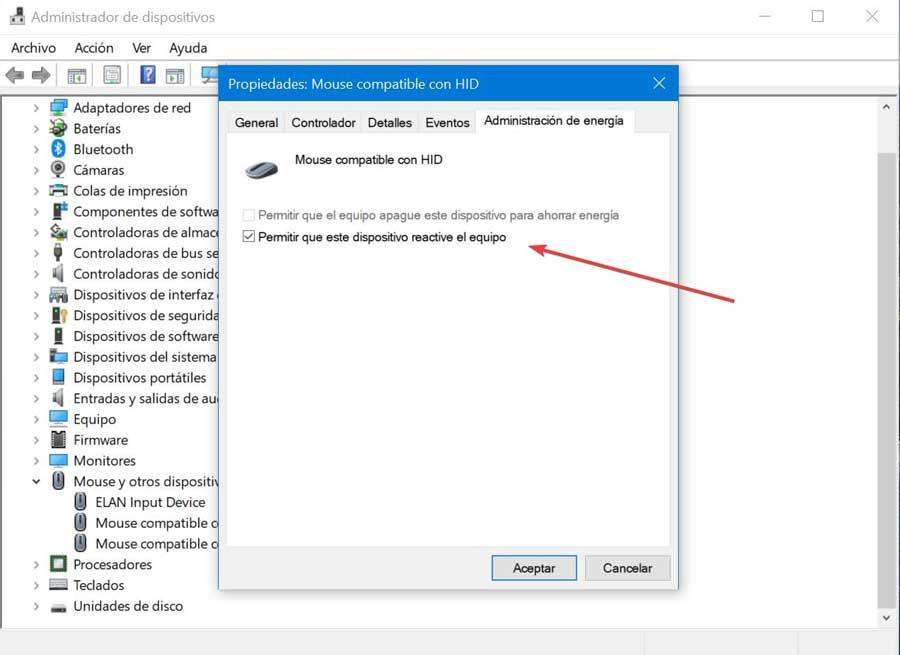
Cette méthode est valable à la fois pour la souris et le trackpad dans le cas où nous avons un ordinateur portable. Dans le cas où l'onglet Gestion de l'alimentation n'apparaît pas, cela indique qu'il n'est pas compatible avec l'activation du PC à partir du mode veille.
Permet d'activer le PC avec clavier ou souris depuis CMD
Une autre possibilité que nous devons activer le PC avec le clavier ou la souris est d'utiliser l'invite de commande. Pour ce faire, nous devons taper cmd dans la zone de recherche située à côté du menu Démarrer et exécuter Invite de commandes en tant qu'administrateur. Une fois la fenêtre apparue, nous devons écrire la commande suivante et appuyer sur Entrée.
powercfg -devicequery wake_from_any
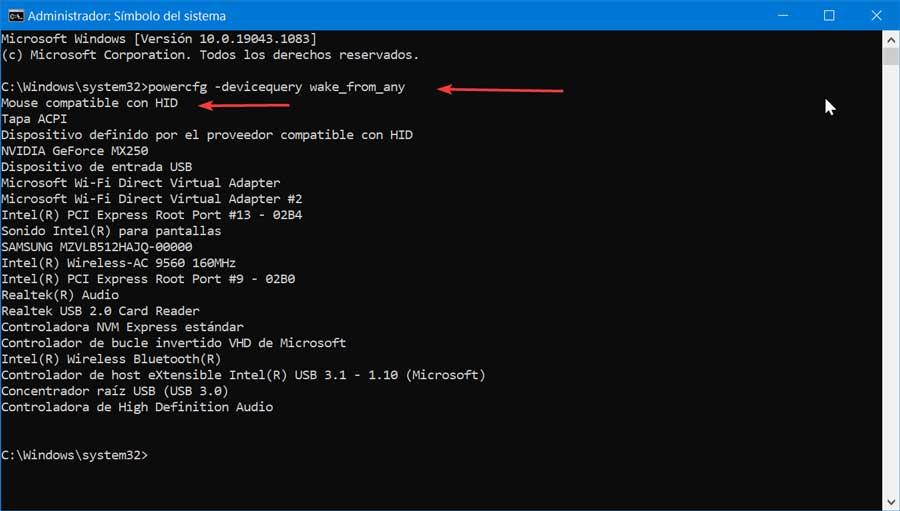
Une fois cela fait, une liste complète des appareils capables de provoquer l'activation de notre PC apparaîtra. Nous écrivons le nom de l'appareil que nous voulons autoriser l'activation.
Plus tard, nous allons écrire la commande suivante, en remplaçant "Nom de l'appareil" par le nom de l'appareil que nous avons noté à l'étape précédente, et appuyez à nouveau sur Entrée.
powercfg -deviceenablewake "Device Name"
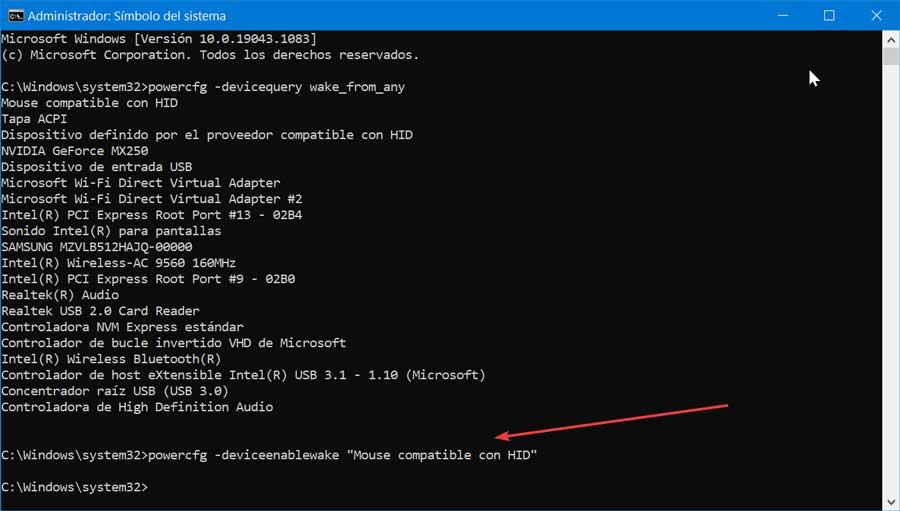
De cette façon, nous pouvons activer à la fois le clavier et la souris pour pouvoir activer Windows à partir du mode veille. De même, dans le cas où par défaut nous avons la fonction activée lors de l'exécution de cette option, elle serait désactivée.