Une fois que nous lançons notre ordinateur, nous commençons par la configuration de notre profil utilisateur dans Windows . Ce qui se passe avec le temps, c'est qu'à la fin nous avons tout configuré à notre goût et lorsque nous utilisons un autre ordinateur, cela peut même sembler étrange s'il ne ressemble pas au nôtre. De plus, dans notre profil d'utilisateur, nous enregistrons des documents, des photos et d'autres types de fichiers personnels qui sont souvent importants pour le bon fonctionnement de notre quotidien. Le problème survient lorsque nous devons soudainement faire un Installation de Windows à partir de zéro ou nous allons arrêter d'utiliser notre PC parce que nous en ai acheté un nouveau , puisque nous devrons tout reconfigurer à notre goût. Eh bien, cela ne doit pas être le cas, puisque nous allons vous dire comment transférer un profil utilisateur d'un ordinateur à un autre dans Windows 10.
Bien que Windows enregistre certaines données de notre profil telles que l'image de fond d'écran et d'autres paramètres de base associés à notre compte utilisateur, il ne nous permet pas de transférer un profil utilisateur d'un ordinateur à un autre, nous devrons donc utiliser un demande de tiers.
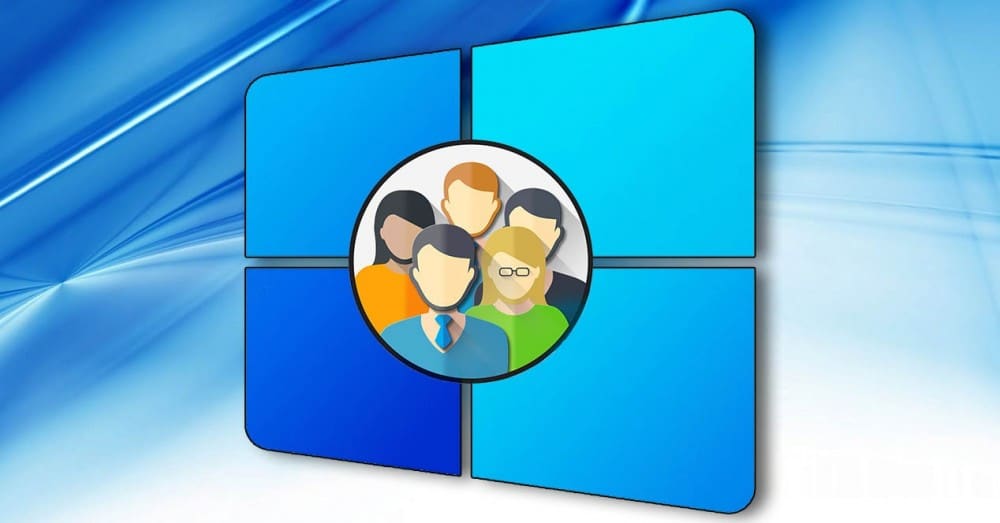
Assistant de profil utilisateur
Pour atteindre notre objectif de transférer un profil d'un ordinateur à un autre, nous allons utiliser Assistant de profil utilisateur, un logiciel pour Windows compatible avec n'importe quelle version de celui-ci à partir de XP.
C'est un programme dans lequel nous pouvons télécharger une version gratuite à utiliser, bien qu'il y ait deux plus professionnel versions payantes avec plus d'options telles comme étant capable d'enregistrer les paramètres de migration, d'ajouter plus d'ordinateurs à «Active Directory» et même de pouvoir changer le nom du profil, envoyer tous les profils à la fois ou la compatibilité avec VPN, entre autres.
Le prix de la Professional Edition est de 99.95 $ pour un seul ordinateur, tandis que le Édition entreprise a un minimum de 50 licences payant 147.50 $.
Migrer le profil
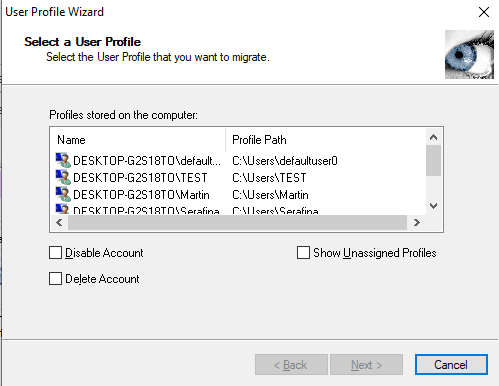
Évidemment, les versions payantes nous donnent des fonctions supplémentaires qui à tout moment peuvent être intéressantes, mais avec la version gratuite, nous pouvons transférer un profil utilisateur vers un autre compte et ainsi conserver les données et toutes nos préférences, sans le moindre problème.
Lorsque nous allons migrer un profil, nous aurons également la possibilité de désactiver ou supprimer le compte sélectionné , quelque chose qui est laissé au choix de chacun.
- Pour transférer l'utilisateur, il suffit de sélectionnez le nom du compte que nous allons migrer et marquer le domaine ou le nom de l'ordinateur local .
- Ensuite, nous devons configurer le nouveau profil en tant que connexion par défaut dans le système.
- Puis la migration démarre automatiquement à ce moment là. Nous verrons comment cela se passe, puisqu'il nous l'indique à l'écran. Il faut être patient, car cela peut prendre plusieurs minutes.
- Une fois terminé, le programme fait redémarrer l'ordinateur avec le nouveau profil de l'utilisateur déjà transféré.
Tout est transféré si simplement et facilement car ce que cet outil réalise est une migration qui joindra automatiquement votre ordinateur à un domaine et migrez le profil utilisateur d'origine vers le nouveau domaine afin que tout soit prêt à fonctionner avec ce profil sur le nouvel ordinateur. .
Transvis
Une autre possibilité que nous devons effectuer la même tâche est TransWiz , un outil qui nous permettra de transférer notre profil d'un ordinateur à un autre. Nous pouvons migrer les préférences et les paramètres du pointeur, les paramètres sonores ou les paramètres du bureau, pour vous donner quelques exemples, de sorte que lorsque nous changeons d'ordinateur ou faisons une nouvelle installation de Windows sur notre PC, nous avons tout ce que nous avions auparavant.
Nous pouvons obtenir ce logiciel entièrement gratuitement. Il a un interface très simple d'utilisation , afin que n'importe qui puisse faire une copie de sauvegarde de son profil utilisateur Windows sans problème. Avec cette copie, nous enregistrerons toutes les données et paramètres du profil utilisateur dans un fichier compressé , qui sera celle que nous utiliserons plus tard pour tout importer sur un autre PC .
- Nous devons juste ouvrir Transwiz et nous indiquons que nous marquons Je veux transférer des données vers un autre ordinateur (je souhaite transférer des données vers un autre ordinateur).
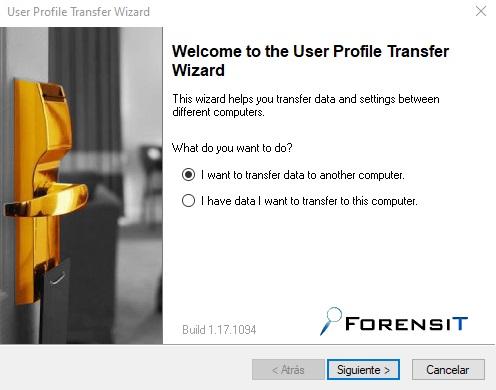
- Ensuite, nous devrons sélectionner le profil à exporter .
- Puis donnez un nom à la copie de la configuration et données du profil que nous avons choisi, en plus d'être clair où nous la sauvegardons.
- Ensuite, nous indiquons un Mot de passe pour protéger nos données.
- Il ne vous reste plus qu'à attendre la fin du processus.
Une fois la copie terminée, il est temps d'aller sur le nouvel ordinateur et de redonner à notre profil le statut principal.
- Évidemment nous avons installé Transwiz et nous n'avons pas pris le sauvegarde de le profil sur le nouvel ordinateur.
- Nous exécutons l'outil et cette fois nous devons choisir l'option J'ai des données que je voulais transférer sur cet ordinateur.
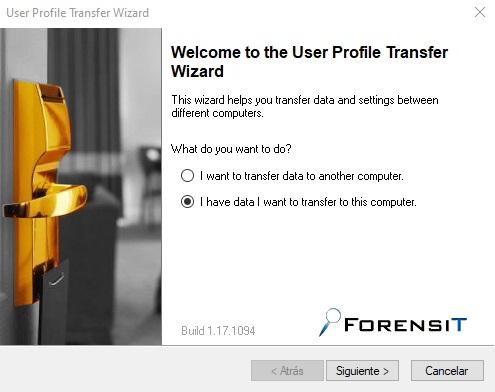
- Dans la fenêtre suivante, nous devrons sélectionnez la copie de notre compte utilisateur précédent, celui dont nous avons déjà parlé et que nous devrions avoir sur le nouvel ordinateur. Nous indiquons l'itinéraire où il se trouve et quand c'est fait cliquez sur Suivant .
- Maintenant, il nous demande le Mot de passe que nous avions configuré pour la sauvegarde, qu'il faut mettre et cliquer Suivant .
- Sur l'écran suivant, nous devons sélectionnez le nom du Compte utilisateur Windows du nouvel ordinateur sur lequel nous souhaitons transférer tous les fichiers et paramètres de notre compte utilisateur. Ici, nous aurons également la possibilité de mettre un nouveau nom de profil , au cas où vous voudriez le changer.
- Une fois que nous cliquons sur Ensuite, le tout le processus commencera immédiatement.
- Maintenant nous devons être patientforward car cela dépend de la quantité d'informations dont dispose la copie et de la vitesse de notre ordinateur, nous pourrions dire qu'il pourrait passer plusieurs minutes à réaliser la tâche que nous lui avons confiée.
- Une fois terminé, il l'indiquera à nous sur l'écran et nous devrons redémarrer le PC pour que les modifications prennent effet et nous pouvons accéder avec le profil que nous avons importé de notre ancien ordinateur.
