Opérateurs Internet ne fournissent généralement pas de bonnes WiFi routeurs , les utilisateurs sont donc obligés d'acheter leurs propres routeurs WiFi ou systèmes maillés WiFi pour éviter les problèmes de couverture ou de vitesse sans fil. De plus, lors de l'achat d'un routeur neutre vous aurez beaucoup plus de possibilités et les options de configuration, telles que l'utilisation du port USB 3.0 pour pouvoir partager des fichiers et des dossiers sur le réseau local et Internet, configurer le VPN serveur pour se connecter à distance à notre maison, et bien d'autres fonctionnalités avancées et vraiment sympas pour tout utilisateur à domicile. Si vous disposez de la connexion Internet Vodafone avec le routeur SerComm H500-s et un Nokia ONT, aujourd'hui, nous allons vous montrer comment remplacer ce routeur.
Lorsque nous avons la connexion Internet Vodafone FTTH via NEBA (indirecte de Movistar), l'opérateur installe généralement un Nokia ONT indépendant du routeur . Dans ce cas, le routeur neutre utilisé par Vodafone est le SerComm H500-s, et c'est celui qui est en charge de fournir la connexion Internet et aussi la VoIP de l'opérateur, il remplit donc les fonctions d'un standard VoIP pour la téléphonie fixe à domicile.
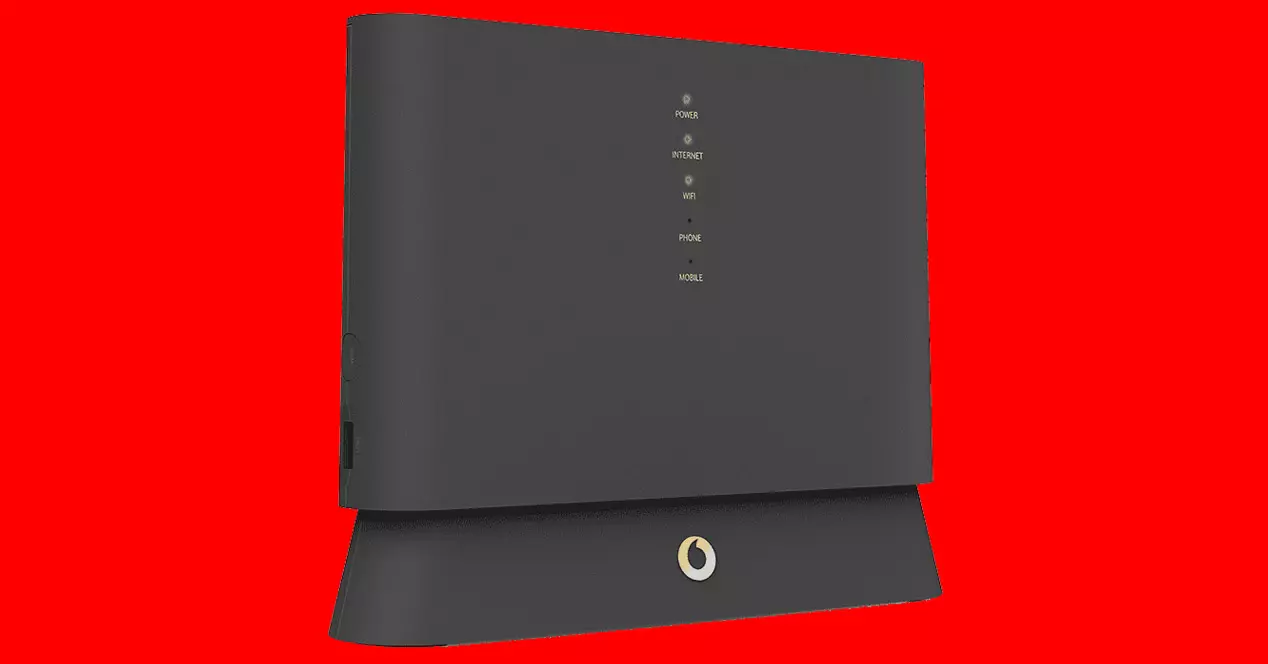
Grâce à l'utilisation d'un ONT séparé du routeur, cela facilitera grandement la possibilité de configurer n'importe quel routeur neutre , en remplaçant le routeur de l'opérateur par l'un des nôtres. Quel que soit le routeur WiFi ou le système WiFi Mesh que vous allez configurer, le plus important est qu'il dispose prise en charge des VLAN dans le WAN Internet pour se connecter correctement. La seule chose que nous devrons acheter est le routeur et également un appareil comme le Cisco SPA112 pour la téléphonie VoIP, cependant, il existe d'autres modèles qui seraient également compatibles.
Bien que dans le didacticiel suivant, nous allons vous apprendre à effectuer l'ensemble du processus avec un système NETGEAR Orbi WiFi Mesh, il est valable pour tout modèle prenant en charge les VLAN sur le WAN, tels que ASUS, D-Link, AVM FRITZ! Box, TP-Link et presque tous les fabricants aujourd'hui.
Extraire la configuration SerComm H500-s
La première chose que nous devons faire est d'extraire les mots de passe du routeur Vodafone, nous connectons donc un ordinateur ou un PC au port Ethernet LAN 1. Il doit être sur ce port et pas sur un autre, sinon le processus ne fonctionnera pas correctement. Ensuite, ce que nous devons faire est de déconnecter l'ONT du routeur Vodafone et de réinitialiser le routeur SerComm aux paramètres d'usine. Nous ne devons pas réinitialiser le Nokia ONT, dans ce cas nous n'avons rien à faire du tout. Le processus de réinitialisation du Sercomm aux paramètres d'usine peut être effectué à partir du bouton de réinitialisation physique ou à partir du menu Vodafone lui-même.
Une fois le routeur redémarré, et sans connecter l'ONT au routeur, on rentre les identifiants d'administration qui viennent par défaut :
- Utilisateur: admin
- Clé: VF-ESVodafone-H500-s
Quand on est dans le menu de configuration de SerComm, il faut aller dans le ” Statut et assistance onglet " et cliquez sur le " Port Mirroring " section. Dans ce menu, dans la partie « commande » il faut écrire la commande suivante :
-i ppp1
Et maintenant, nous cliquons sur le bouton « Démarrer », le routeur sera maintenant prêt à envoyer les identifiants d'accès au PC que nous avons connecté au port LAN 1.
Sur le PC, nous devons avoir installé le programme WireShark, ce programme nous permettra de capturer tous les packages et de voir leur contenu en détail. Pour pouvoir extraire les clés, il faut installer le programme, l'ouvrir et mettre WireShark à écouter sur la carte réseau Ethernet de notre ordinateur. Une fois ce processus terminé, nous connectons à nouveau l'ONT au routeur et différents paquets commenceront à apparaître dans le WireShark.
Pour filtrer uniquement ce qui nous intéresse, dans WireShark, nous devons cliquer sur l'option « Rechercher un paquet » et entrer notre numéro de téléphone fixe, puis le programme recherchera tous les packages échangés et nous montrera les informations d'identification de notre téléphone fixe. Nous devrons utiliser ces informations d'identification dans le standard VoIP que vous allez acheter, ou si vous utilisez un certain type de logiciel pour VoIP.
Il est également intéressant de voir le mot de passe admin du routeur Vodafone après le provisionnement, il devrait apparaître dans une zone comme celle-ci :

Enfin, les identifiants PPPoE de la connexion Internet apparaîtront également, ce qui est totalement nécessaire pour établir correctement la connexion Internet.
Une fois que nous avons tout enregistré, nous pouvons procéder à la configuration du routeur neutre pour la connexion Internet.
Configurer un routeur neutre ou Wi-Fi Mesh
Nous devons maintenant entrer dans la configuration du routeur neutre et créer un VLAN pour l'attribuer ultérieurement au WAN Internet. Dans chaque routeur, cela se fait de manière différente, dans ce tutoriel, nous avons utilisé un NETGEAR Orbi RBK43, mais dans tout autre modèle, le processus est très similaire.
Dans ce menu de configuration, nous irons à « Avancé », et nous irons à la « Configuration VLAN/IPTV " section. Ici, nous devons créer le VLAN ID 24 (VLAN avec balises), comme vous pouvez le voir sur cette image :

Lorsque nous avons créé le VLAN correspondant, nous allons dans « Configuration avancée / Internet «, et nous saisissons les données que vous aurez obtenues à l'étape précédente. Il est très important de configurer correctement PPPoE. Nous devrons configurer la connexion PPPoE, avec le nom d'utilisateur et le mot de passe que nous avons précédemment obtenus à l'étape WireShark. Le nom d'utilisateur ressemble à ceci : « VFHxxxxxxx @ vodafone », vous pouvez donc également rechercher cette chaîne dans l'option « Find Packet ».

Au bas de la configuration, nous devrons indiquer l'adresse MAC du routeur Vodafone, pour "simuler" que nous utilisons le routeur de l'opérateur. L'adresse MAC se trouve sur l'étiquette de la box ou sur l'autocollant que nous avons au dos du routeur. L'adresse MAC ressemble à ceci : 03 : 45 : fa : 3a : 5e : 6f (nombres hexadécimaux).
Les autres configurations que nous devons effectuer sont dans le ” Configuration avancée / WAN ", dans cette zone, vous devez effectuer deux étapes fondamentales :
- Désactiver le proxy IGMP
- Filtrage NAT : ouvert
Si nous ne faisons pas ces deux étapes, il ne nous connectera pas à Internet.

À ce stade, nous devrions appliquer les modifications et redémarrer le routeur, nous devrions avoir Internet et la télévision sans aucun problème. Désormais, il suffirait de configurer correctement la ligne fixe.
Configuration du téléphone via VoIP
Pour configurer la VoIP, n'importe quel adaptateur PAP de type Cisco SPA112 ou similaire nous servirait, nous pourrions également installer un FRITZ ! Box routeur qui intègre un standard téléphonique, nous n'avons qu'à entrer les données VoIP que nous avons extraites de Vodafone, pour que tout fonctionne correctement, à la fois Internet comme la télévision et la VoIP. Bien entendu, tout logiciel pour configurer la VoIP et passer des appels depuis un ordinateur, un smartphone, etc. pourrait également nous aider.
Ce que nous devons faire, c'est ouvrir le port 5095 vers le Cisco SPA112 lui-même ou le standard que vous avez acheté, de cette façon, le trafic d'identification du serveur SIP Vodafone passera correctement par le NAT et la communication fonctionnera bien. Sur le NETGEAR Orbi, cela se ferait ici :

Dès maintenant, nous pouvons profiter de notre connexion Internet, téléphone et télévision sans aucun problème, en utilisant un routeur neutre performant ou un système WiFi Mesh. Nous devrions conserver le routeur Vodafone au cas où nous aurions un problème à l'avenir ou modifier certains paramètres au niveau du réseau.