Lors de la navigation sur Internet, la sécurité et la confidentialité sont deux aspects fondamentaux qui deviennent de plus en plus importants. Lors de la saisie de nos informations d'identification pour accéder à un site Web, notre navigateur nous montrera toujours les caractères des mots de passe de manière cachée représentée par des astérisques. De cette façon, nous veillons à ce que personne ne puisse le lire et l'interpréter, surtout si nous le faisons dans des lieux publics ou en utilisant un ordinateur partagé.
Notre ordinateur peut être configuré pour nous rappeler automatiquement les informations d'identification dont nous avons besoin pour accéder à un site Web, afin qu'elles soient automatiquement masquées afin que nous évitions d'avoir à nous en souvenir. Cependant, il se peut que nous n'utilisions pas cette fonction, et si notre mot de passe est également long et encombrant, il se peut qu'avec les astérisques nous ne sachions pas vraiment comment le saisir correctement. C'est pourquoi il y a des moments où nous pouvons être intéressés par le navigateur nous permettant de les voir en texte brut.
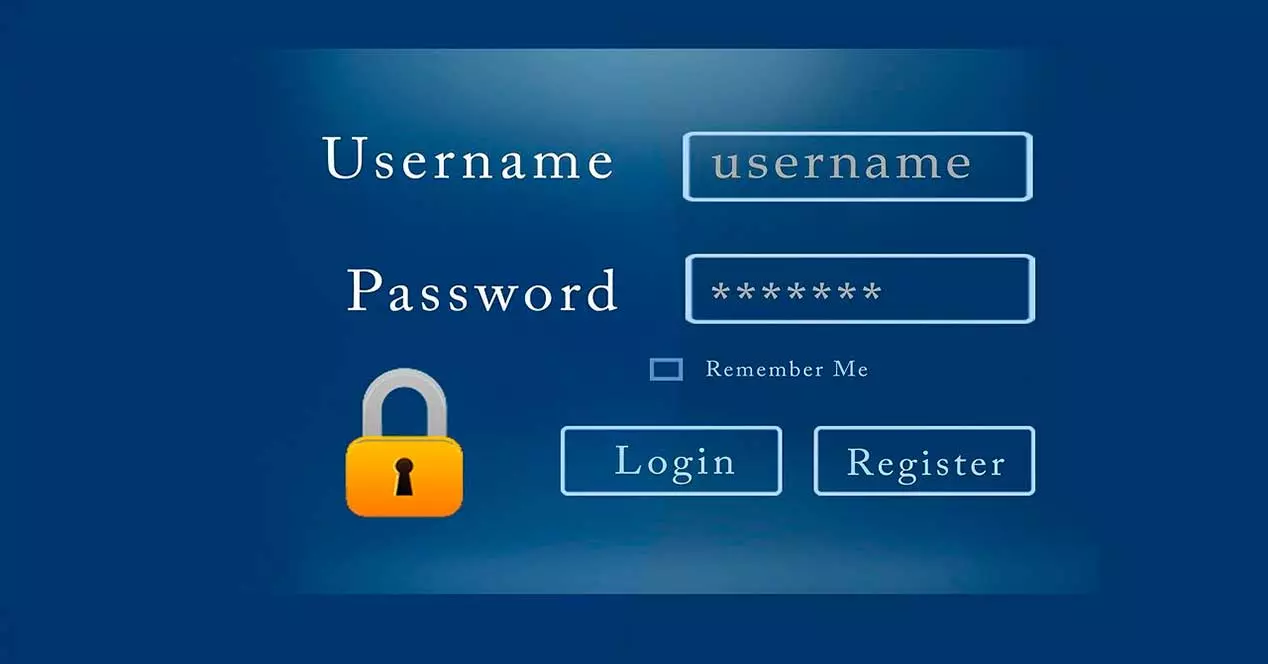
Afficher les mots de passe enregistrés
Lorsque nous accédons à une page où nous devons entrer nos informations d'identification pour la première fois, le navigateur nous permet de mémoriser le mot de passe afin de gagner du temps et de ne pas avoir à s'en souvenir à chaque fois que nous nous connectons. Chaque fois qu'il apparaît, il sera représenté par des astérisques par mesure de sécurité. Dans le cas où nous voulons nous souvenir de son contenu, nous pouvons le faire de différentes manières selon que nous utilisons ou non Chrome, Firefox, Edge et Opera.
Google Chrome
Lorsque vous utilisez Chrome, nous pouvons activer cette fonction en accédant à la section « Paramètres » en cliquant sur les trois points en haut à droite. Plus tard, nous cliquons sur « Saisie semi-automatique » et « Mots de passe ». Ici, nous pouvons voir en bas tous les mots de passe que nous avons enregistrés automatiquement pour que le navigateur ne s'en souvienne pas, ainsi que les sites Web auxquels il appartient avec le nom d'utilisateur.
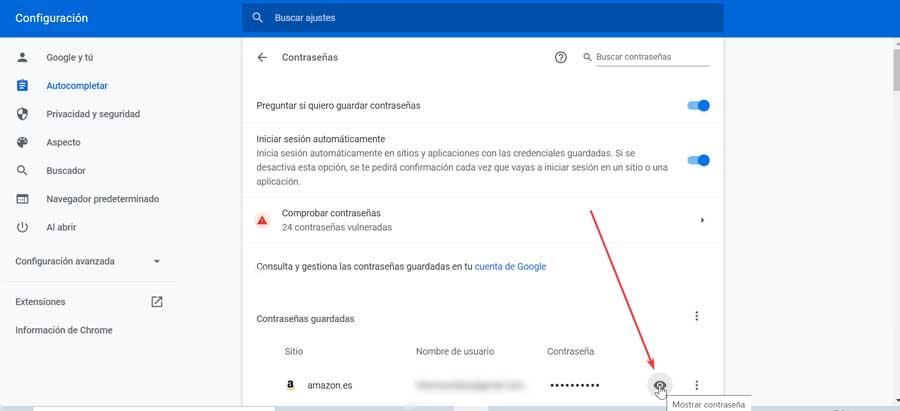
Pour que le navigateur nous montre le mot de passe caché entre les astérisques, nous devons cliquer sur le bouton Afficher le mot de passe représenté par une icône en forme d'œil. Cela ouvrira une nouvelle fenêtre de sécurité avec le message « Google Chrome essaie d'afficher vos mots de passe. Pour l'autoriser, saisissez votre Windows le mot de passe." Une fois écrit, nous déverrouillerons l'identifiant choisi et il nous sera affiché à l'écran.
Microsoft Edge
MicrosoftLe navigateur de a également la possibilité d'afficher nos mots de passe enregistrés et masqués chaque fois que nous en avons besoin. Pour ce faire, nous devrons cliquer sur le bouton à trois points situé dans le coin supérieur droit. Plus tard, nous cliquons sur Paramètres. Dans la nouvelle fenêtre, nous cliquons sur la section « Profils » dans la colonne de gauche, puis sur « Mots de passe ».
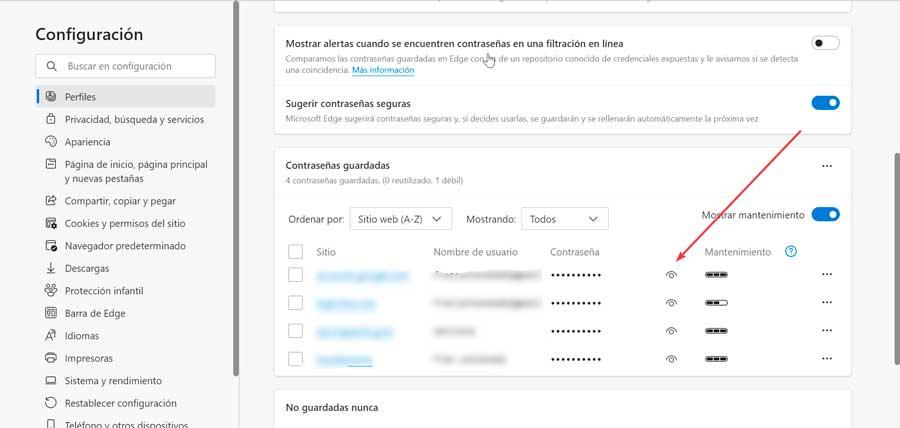
Au bas de l'écran, nous trouverons une liste avec toutes les informations d'identification que nous avons enregistrées avec le site Web auquel elles appartiennent et le nom d'utilisateur. Il suffit de cliquer sur le bouton « Afficher les mots de passe », représenté par une icône en forme d'œil. Enfin, une fenêtre apparaîtra avec un message d'avertissement : « Microsoft Edge essaie d'afficher vos mots de passe. Pour l'autoriser, entrez votre mot de passe Windows ».
Mozilla Firefox
Le navigateur de Mozilla offre également la possibilité de visualiser les mots de passe que nous y avons enregistrés. Pour ce faire, cliquez sur les trois barres en haut à droite, ce qui va activer un menu déroulant où l'on clique sur « Paramètres ». Plus tard, dans la nouvelle fenêtre, nous cliquons sur «Confidentialité” et sécurité dans le menu de gauche. Passons maintenant au bas, à la section 2Utilisateurs et mots de passe. « Ici, nous cliquons sur le bouton » Comptes enregistrés « .
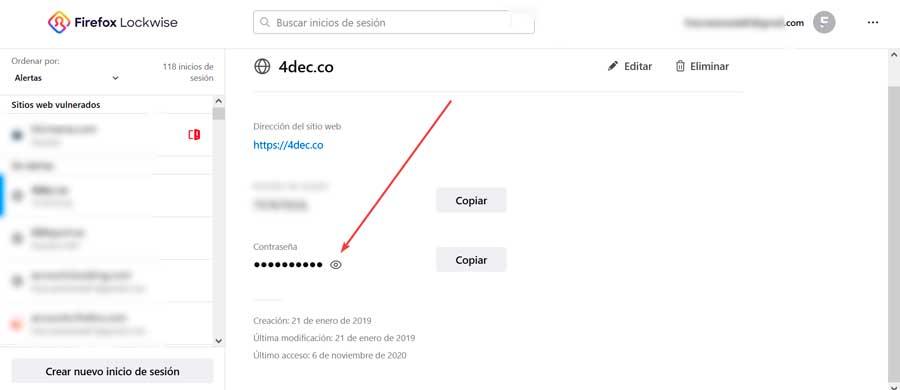
Cela ouvrira une nouvelle fenêtre où nous pourrons voir les sites Web enregistrés ainsi que le nom d'utilisateur et le mot de passe. Maintenant, nous cliquons sur le bouton « Afficher le mot de passe » représenté par une icône en forme d'œil. Contrairement à ce qui se passe dans Chrome ou Edge, Firefox nous montrera le mot de passe instantanément sans avoir à passer un deuxième contrôle de sécurité en entrant le mot de passe Windows. En outre, nous pouvons copier le nom d'utilisateur et le mot de passe dans le presse-papiers.
Opera
Ce navigateur populaire a également la possibilité d'afficher les informations d'identification enregistrées. Pour ce faire, cliquez sur son bouton « Options » dans le coin supérieur gauche et sélectionnez « Paramètres ». Plus tard, nous cliquons sur « Avancé » et « Remplissage automatique » en bas.
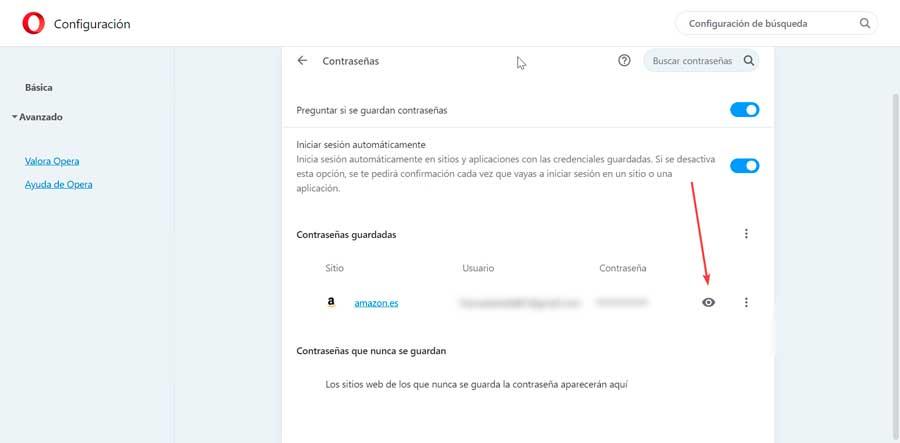
Cela ouvrira une nouvelle fenêtre où nous pourrons voir les mots de passe enregistrés ainsi que le nom du site Web et le nom d'utilisateur. Pour le décrypter, il suffit de cliquer sur « Afficher le mot de passe » représenté par l'icône d'un œil. Ensuite, une fenêtre de sécurité apparaîtra où nous devons entrer notre mot de passe Windows pour que le processus se termine.
Utilisez l'option Afficher les mots de passe
Dans le cas où nous n'enregistrons pas nos informations d'identification dans le navigateur, de nombreux sites Web nous permettront d'afficher ou de masquer le mot de passe au moment de la connexion. Des pages telles que Google, Facebook, Netflix, les banques, entre autres, nous offriront cette possibilité. Cela nous sera d'une grande aide si nous ne voulons pas que le navigateur s'en souvienne, mais nous voulons le voir tel que nous l'avons écrit. C'est pourquoi le processus est extrêmement simple, car au moment où nous commençons à entrer le mot de passe dans le champ correspondant, une icône avec un œil barré apparaîtra. Si nous cliquons dessus, il activera automatiquement les informations d'identification que nous écrivons afin que nous puissions les voir et vérifier si nous les écrivons correctement.
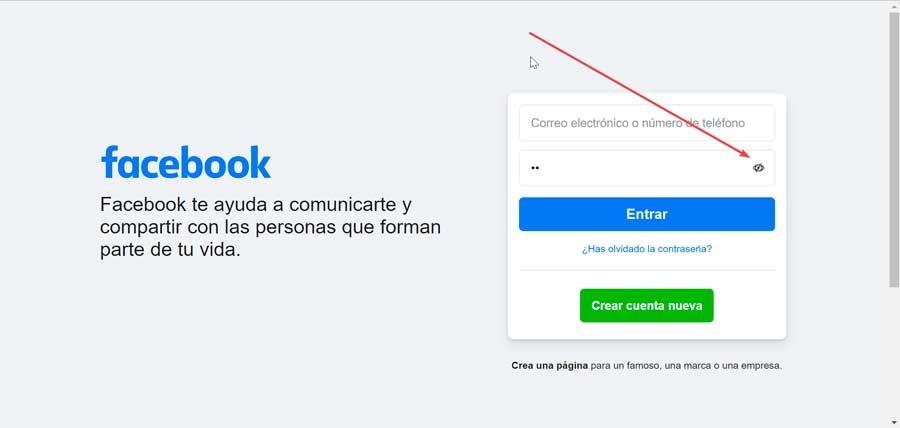
Depuis les options du développeur
Une autre option dont nous disposons est la possibilité de voir le contenu de nos informations d'identification au lieu des astérisques via l'option développeur présente dans les navigateurs les plus populaires. Pour ce faire, il suffira de cliquer avec le bouton droit de la souris sur le champ mot de passe du site Internet auquel nous souhaitons accéder. Cela ouvrira un menu contextuel dans lequel nous choisissons l'option "Inspecter" l'élément. Pour ce faire, nous devons simplement localiser la ligne où il est dit type d'entrée = « mot de passe » . Ici, nous devons substituer le mot mot de passe au texte. Ainsi, automatiquement, le champ mot de passe deviendra un champ de type texte et le mot de passe ne sera plus masqué pour le visualiser sans problème.
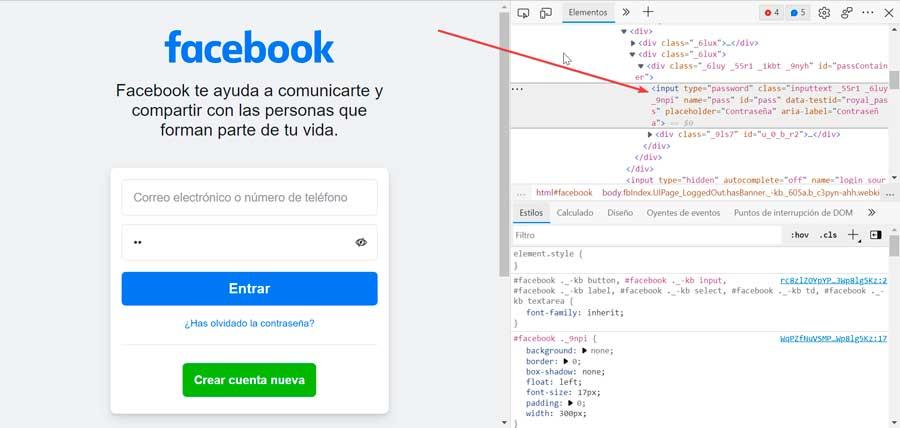
Utiliser une extension
Enfin, nous pouvons utiliser un plug-in pour notre navigateur qui se chargera d'afficher nos identifiants.
Montrer le mot de passe
Ce plugin pour Chrome nous permet de contrôler le temps et l'effet produit lors de l'affichage des mots de passe de différentes manières : en double-cliquant sur le pointeur de la souris, en appuyant sur Ctrl ou en le concentrant. Une fois que l'extension a accès au site, nous pouvons utiliser l'effet enregistré pour que les informations d'identification nous soient présentées lorsque nous passons le pointeur. Il est très simple à utiliser et il est compatible avec pratiquement toutes les pages que nous visitons.
Nous pouvons le télécharger en cliquant sur ce lien vers le site Web de Chrome .
Afficher/masquer les mots de passe
Cette extension pour Firefox est extrêmement utile et fiable pour implémenter une nouvelle option qui apparaît juste en dessous des champs de mot de passe pour afficher ou masquer les informations d'identification. Une fois que nous l'avons installé, au moment où nous avons rempli le champ du mot de passe, nous pouvons l'activer pour que le navigateur nous le montre et que nous puissions l'écrire correctement. Nous pouvons l'installer en cliquant sur ce lien vers le site Firefox .